¿Cómo encontrar las credenciales de acceso a la red en Windows 10 o 11?
Problema: Hola. Soy incapaz de acceder a cualquier máquina en la red de Windows 10 y Windows 11. ¿Qué debería hacer?
Respuesta resuelta
Windows permite a los usuarios conectarse a múltiples dispositivos en la red. Esto puede ser especialmente útil para aquellas personas que quieran transferir o compartir archivos de forma eficiente. Sin embargo, algunas personas tienen problemas donde son incapaces de acceder a ninguna de las máquinas conectadas a la red, tanto en Windows 10 como en Windows 11.
Los usuarios se han dado cuenta de que usar sus números de teléfono en vez de sus nombres de usuario les permitió conectarse a otras máquinas de Windows conectadas a la red. Desafortunadamente, esto no funcionó para todo el mundo, por lo que los usuarios se estaban preguntando si había algún modo de acceder a las credenciales de red usadas por diferentes dispositivos.
Parece que no es posible acceder a otros detalles de inicio de sesión de otros ordenadores por motivos de seguridad. En esta guía, encontrarás dos soluciones temporales que deberían permitirte acceder a máquinas de Windows por toda la red. Sin embargo, recuerda que Windows podría estar mostrándote «el nombre de usuario o la contraseña son incorrectos, «\\XXXXX no es accesible» y otros errores cuando intentas conectarte, porque puede haber varias mal funcionalidades en el sistema.
Para ello, te recomendamos que uses una herramienta de mantenimiento del ordenador como FortectMac Washing Machine X9. Ésta puede solucionar la mayoría de errores del sistema, pantallazos azules, archivos corruptos y problemas del registro. Puede también limpiar automáticamente las cookies y la caché. De otro modo, sigue estas instrucciones paso a paso de a continuación.
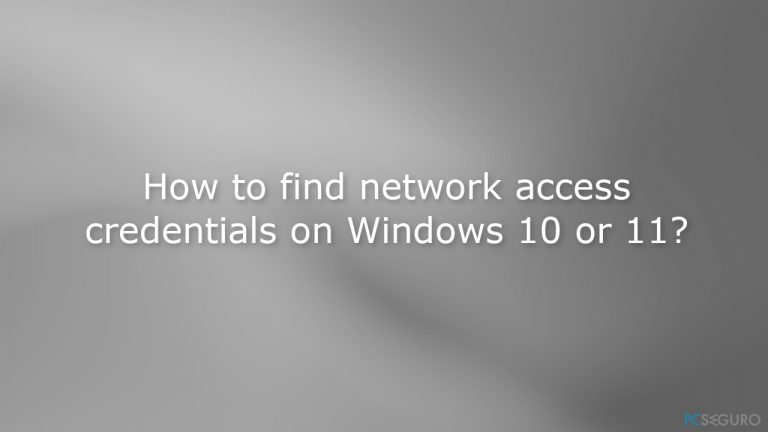
Paso 1. Asegurarte de que tus Ordenadores tienen el mismo tipo de Perfiles de Red (Privado o Público)
- En la Búsqueda de Windows, escribe Wifi
- Click en el nombre de tu red
- Selecciona Privado o Público
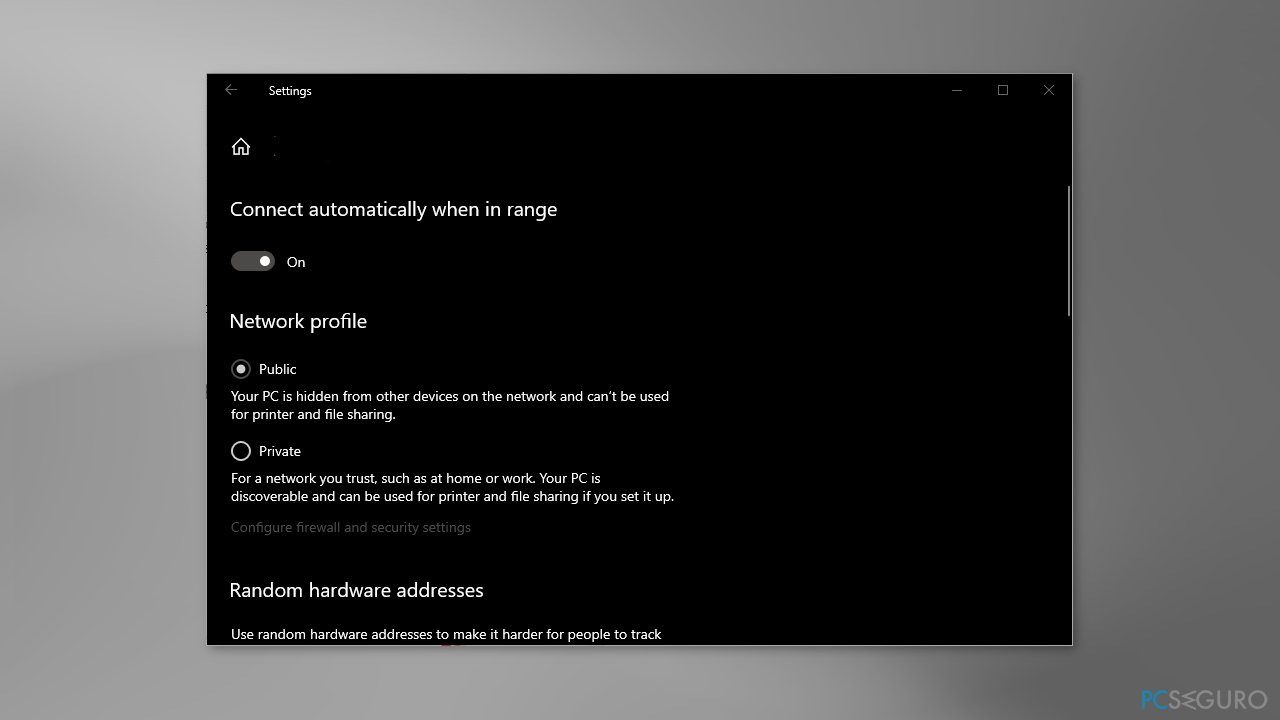
Paso 2. Asegúrate de que tu Descubrir Redes está Encendido
- En la Búsqueda de Windows, ingresa Panel de Control
- Click en Redes e Internet, y luego pulsa en Centro de Recursos y Redes compartido
- Click en Cambiar los ajustes de compartición avanzados
- Habilita Compartir archivos e impresoras si quieres acceder a carpetas, archivos, etc.
Método 1. Sincronizar contraseñas entre todos tus Dispositivos
Tras verificar, algunos usuarios fueron capaces de conectarse a sus ordenadores en la red usando las credenciales asociadas con la cuenta de Microsoft.
- En la Búsquead de Windows, escribe Configuración
- Click en Cuentas, y luego pulsa en Tu información
- Busca el botón de Verificar. Este botón se describe como sincronización de contraseñas entre tus dispositivos
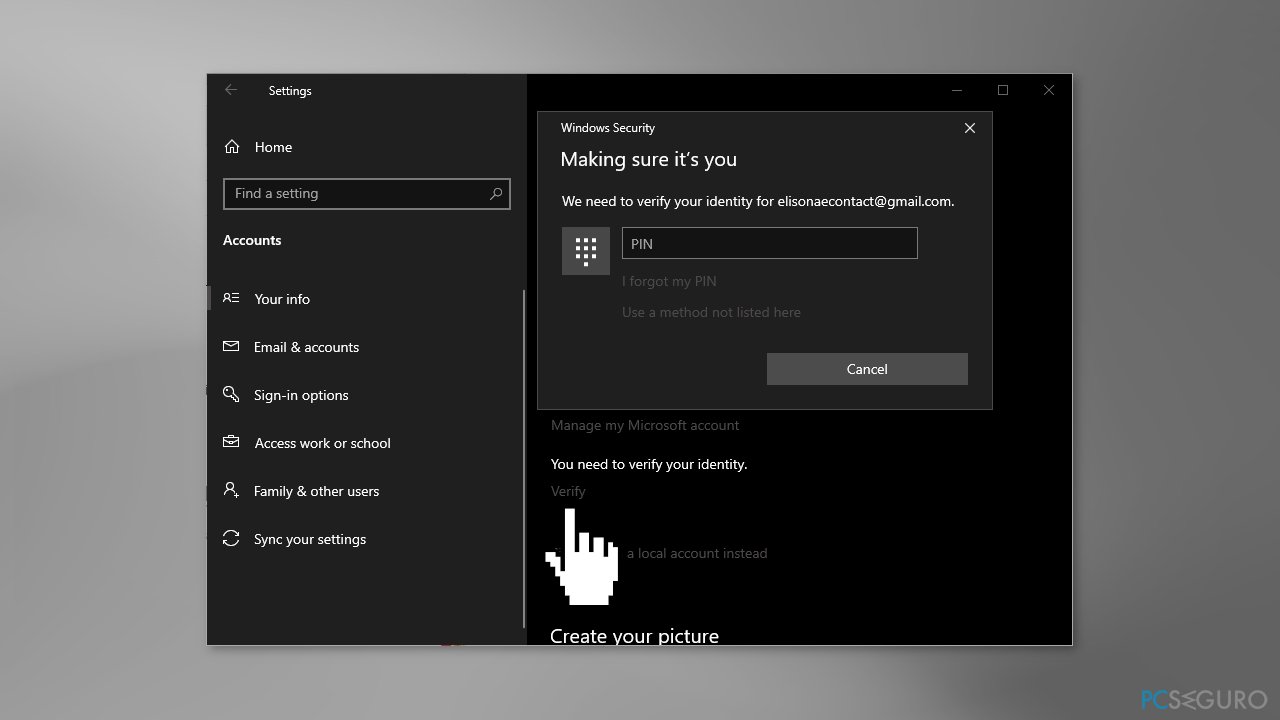
- Una vez hayas verificado, abre tu ordenador bajo Red en el Explorador de Archivos
- Ingresa tu email y contraseña de Microsoft
Método 2. Crear una Cuenta Local con una nueva Contraseña
Cuando creas una cuenta local con una nueva contraseña, volver a tu cuenta de Microsoft debería dejar usarte tus credenciales de cuenta para acceder a los dispositivos en la red.
- Pulsa las teclas Windows + R para abrir el cuadro de diálogo de Ejecutar
- Escribe netplwiz y pulsa Enter
- Click en el botón de Añadir
- Click en Iniciar sesión sin Cuenta de Microsoft
- Click en Cuenta local si aparece
- Escribe el nombre de usuario y la contraseña
- Debes especificar una pista, luego haz click en Siguiente
- Click en Finalizar para terminar el proceso
- En la Búsqueda de Windows, ingresa Configuración, ábrela y luego haz click en Cuentas
- Click en Tu información, y pulsa Iniciar sesión con una cuenta local
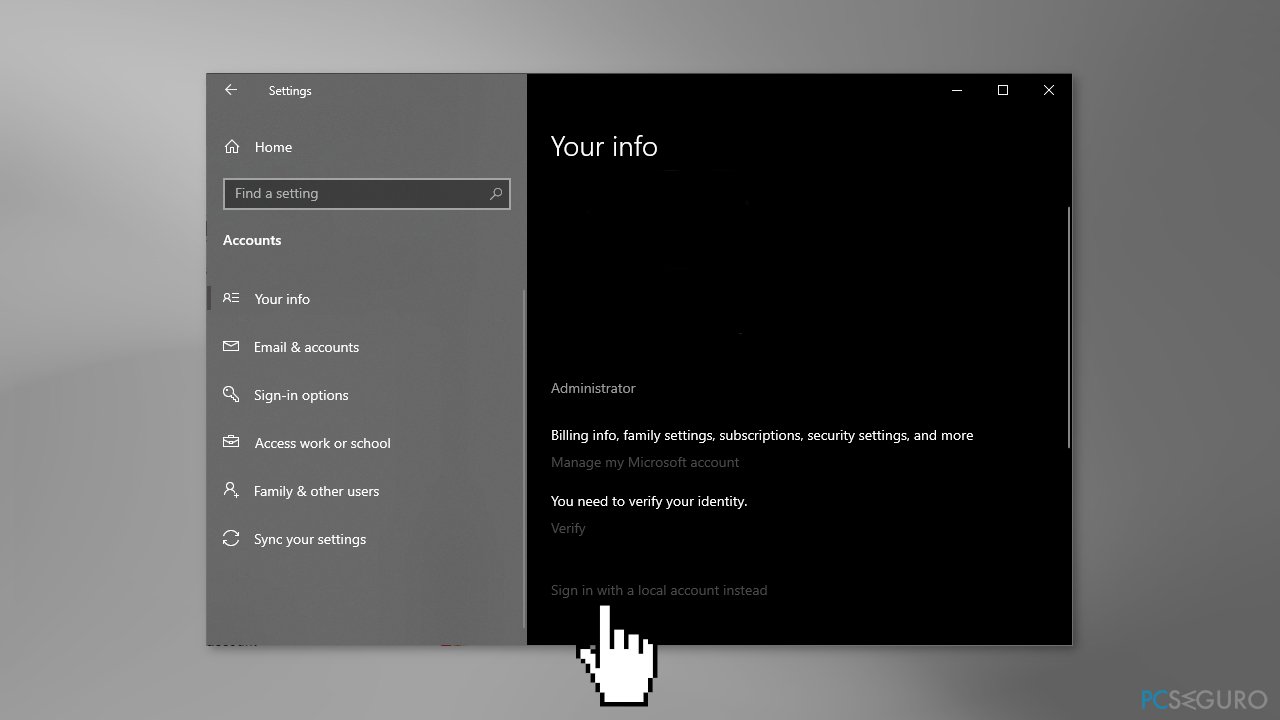
- Sigue las instrucciones en pantalla
- Ahora intenta abrir el ordenador bajo Red en el Explorador de Archivos
- Usa el nombre de usuario y contraseña que ingresaste cuando creaste la cuenta local
- Puedes volver atrás en la pantalla de Tu información e iniciar sesión de nuevo en tu cuenta de Microsoft
Repara tus Errores automáticamente
El equipo de pcseguro.es está intentando hacer todo lo posible para ayudar a los usuarios a encontrar las mejores soluciones para eliminar sus errores. Si no quieres comerte la cabeza con técnicas de reparación manuales, por favor, usa los programas automáticos. Todos los productos recomendados han sido probados y aprobados por nuestros profesionales. Las herramientas que puedes usar para solucionar tu error se encuentran en la lista de abajo.
Protege tu privacidad online con un cliente VPN
Una VPN es crucial cuando se trata de la privacidad del usuario. Los registradores online como cookies no solo son usadas por plataformas de redes sociales y otras páginas webs, sino también por tu Proveedor de Servicios de Internet y el gobierno. Incluso si aplicas los ajustes más seguros a través de tu navegador, puedes ser trackeado a través de las aplicaciones que estén conectadas a Internet. Además, los navegadores centrados en la privacidad como Tor no son la opción más óptima debido a la disminución de la velocidad de conexión. La mejor solución para proteger tu privacidad es Private Internet Access – mantente anónimo y seguro en línea.
Las herramientas de recuperación de datos pueden prevenir la permanente pérdida de archivos
Los programas de recuperación de datos son una de las mejores opciones que pueden ayudarte a recuperar tus archivos. Una vez elimines un archivo, no se desvanece en e aire – permanece en el sistema mientras no haya un nuevo dato que lo sobrescriba. Data Recovery Pro es un programa de recuperación que busca las copias de los archivos eliminados dentro de tu disco duro. Al usar esta herramienta, puedes prevenir la pérdida de documentos valiosos, trabajos de la escuela, imágenes personales y otros archivos cruciales.



Qué más puedes añadir sobre el problema: "¿Cómo encontrar las credenciales de acceso a la red en Windows 10 o 11?"
Lo siento, debes estar conectado para publicar un comentario.