¿Qué es la ventana vacía DesktopWindowXamlSource y cómo eliminarla?
Problema: Hola. Me he dado cuenta de una ventana vacía llamada DesktopWindowXamlSource en mi barra de tareas de Windows. ¿Qué es y cómo puedo eliminarla?
Respuesta resuelta
DesktopWindowXamlSource es una API de Windows que permite a una aplicación almacenar controles XAML dentro de una ventana de escritorio (Win32). Una ventana vacía puede aparecer si la API está siendo usada de forma inadecuada o si hay algún error de implementación.
Sin embargo, los foros de Microsoft han estado recientemente inundados de gente experimentando el problema de nuevo. Cuando los usuarios intentan cerrar la ventana vacía DesktopWindowXamlSource, cierra también OneDrive, y no se conoce a ciencia cierta la causa de este error.
Los usuarios que sufren este problema deberían probar a reiniciar la aplicación problemática en sus dispositivos y ver si el problema persiste. Es también recomendable buscar cualquier mensaje de error o excepciones que puedan estar relacionadas con la ventana vacía y solucionar el problema en base a ello. Además, algunos usuarios han reportado que actualizar a la última versión de OneDrive también puede ayudar a solucionar el problema.
Si estos consejos no te han ayudado a solucionar el problema, deberías intentar desinstalar OneDrive y reinstalarlo para ver si la ventana vacía desaparece. En esta guía, encontrarás 4 pasos que deberían ayudarte a eliminar la ventana vacía de DesktopWindowXamlSource.
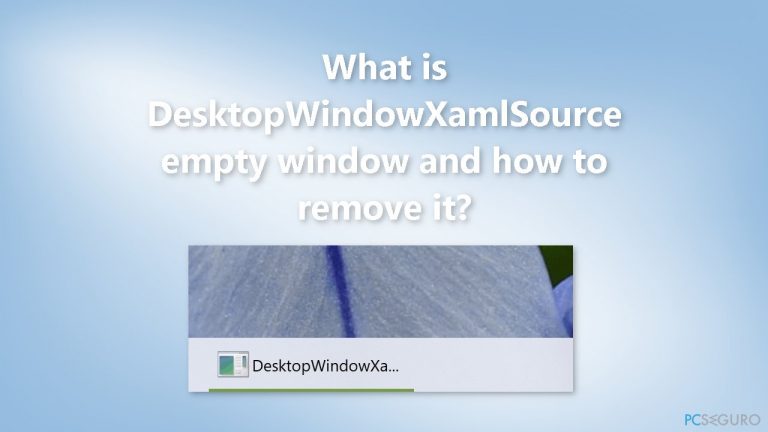
Ten en cuenta que el proceso de solución manual puede ser lento. Si sospechas que puede haber problemas subyacentes en el sistema, te recomendamos que utilices una herramienta profesional como FortectMac Washing Machine X9 que pueda solucionar la mayoría de errores del sistema, pantallazos azules (BSODs), archivos corruptos, y errores del registro. De otro modo, sigue las instrucciones de a continuación paso a paso.
Solución 1. Instalar las Actualizaciones de Windows
- Click en Configuración desde el menú inicio y haz click en Actualizaciones y Seguridad
- Elige Actualizar Windows desde la parte izquierda y haz click en el botón de Comprobar actualizaciones, y luego tu ordenador debería comprobar, descargar e instalar las actualizaciones si las encuentra.
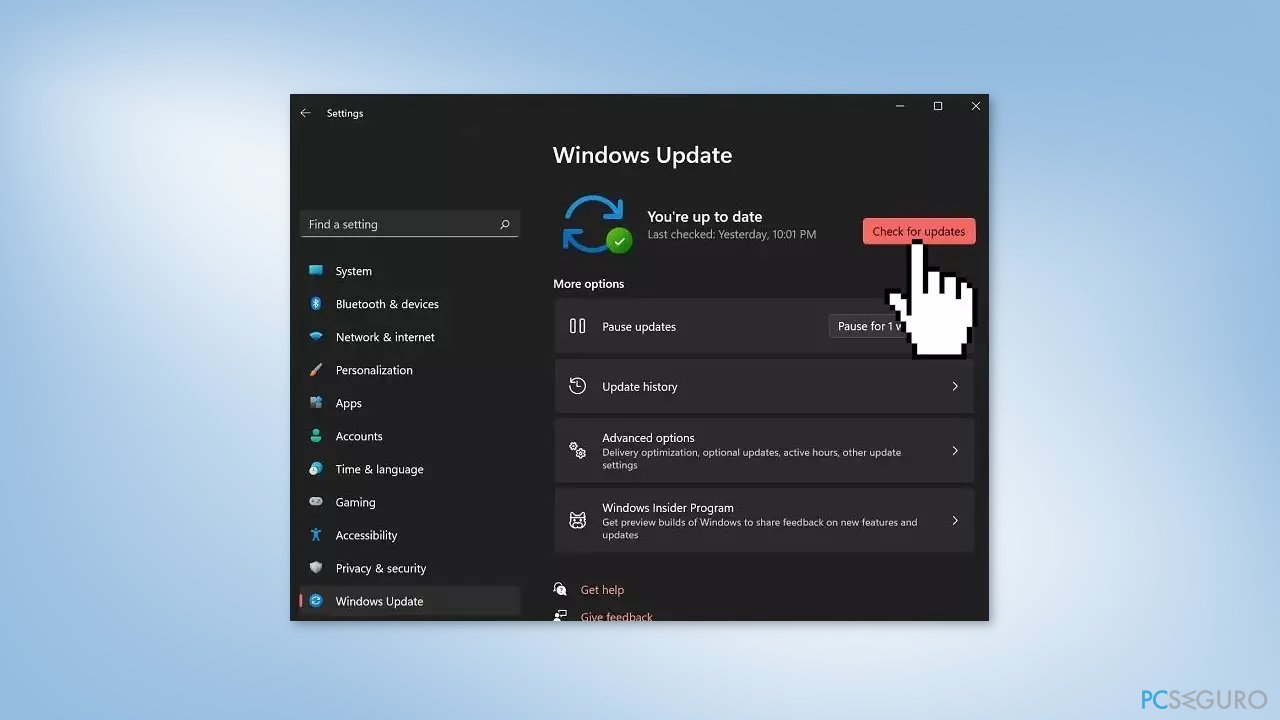
Solución 3. Reparar los archivos corruptos del sistema
Usa el Símbolo del Sistema para reparar la corrupción de archivos del sistema:
- Abre el Símbolo del Sistema como administrador
- Usa el siguiente comando y pulsa Enter:
sfc /scannow
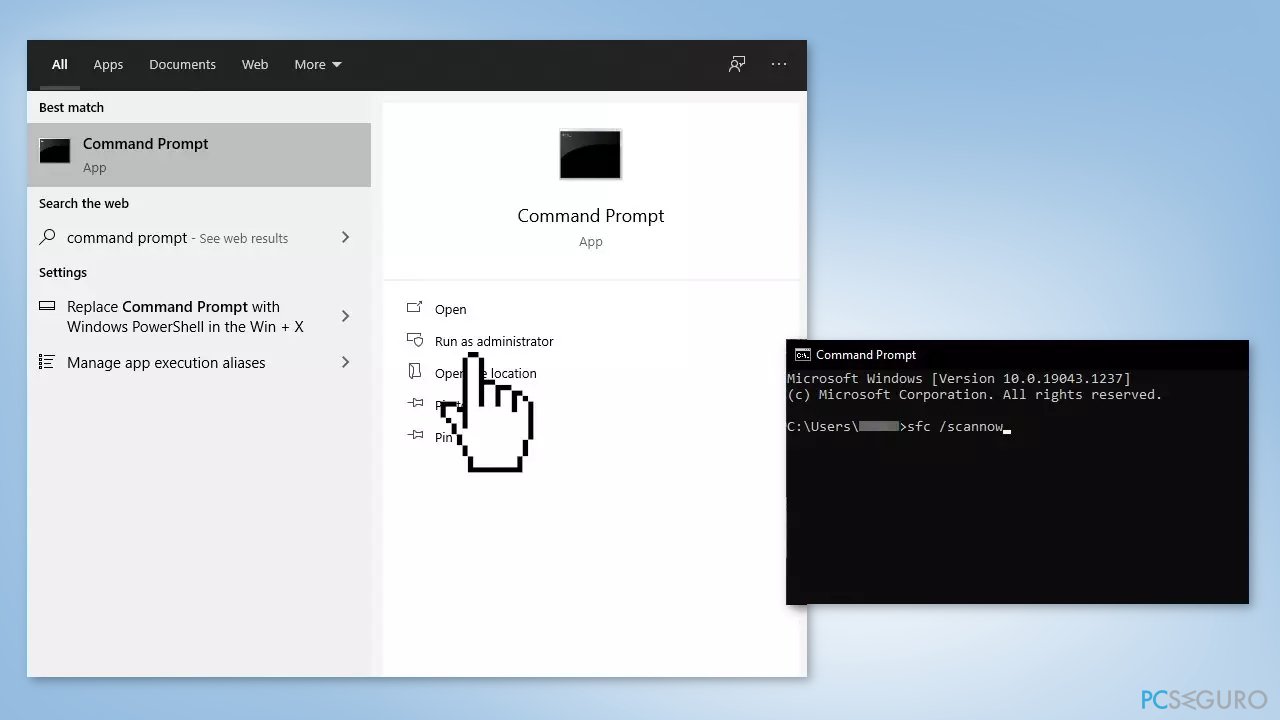
- Reinicia tu sistema
- Si SFC ha devuelto un error, entonces usa las siguientes líneas de comando, pulsando Enter tras añadir cada una:
DISM /Online /Cleanup-Image /CheckHealth
DISM /Online /Cleanup-Image /ScanHealth
DISM /Online /Cleanup-Image /RestoreHealth
Solución 3. Actualizar OneDrive
- Pulsa las teclas Windows + R para abrir el cuadro de Ejecutar
- Ingresa el siguiente comando y pulsa OK:
%localappdata%\Microsoft\OneDrive\onedrive.exe /reset - Haz lo mismo con el siguiente comando:
%localappdata%\Microsoft\OneDrive\update
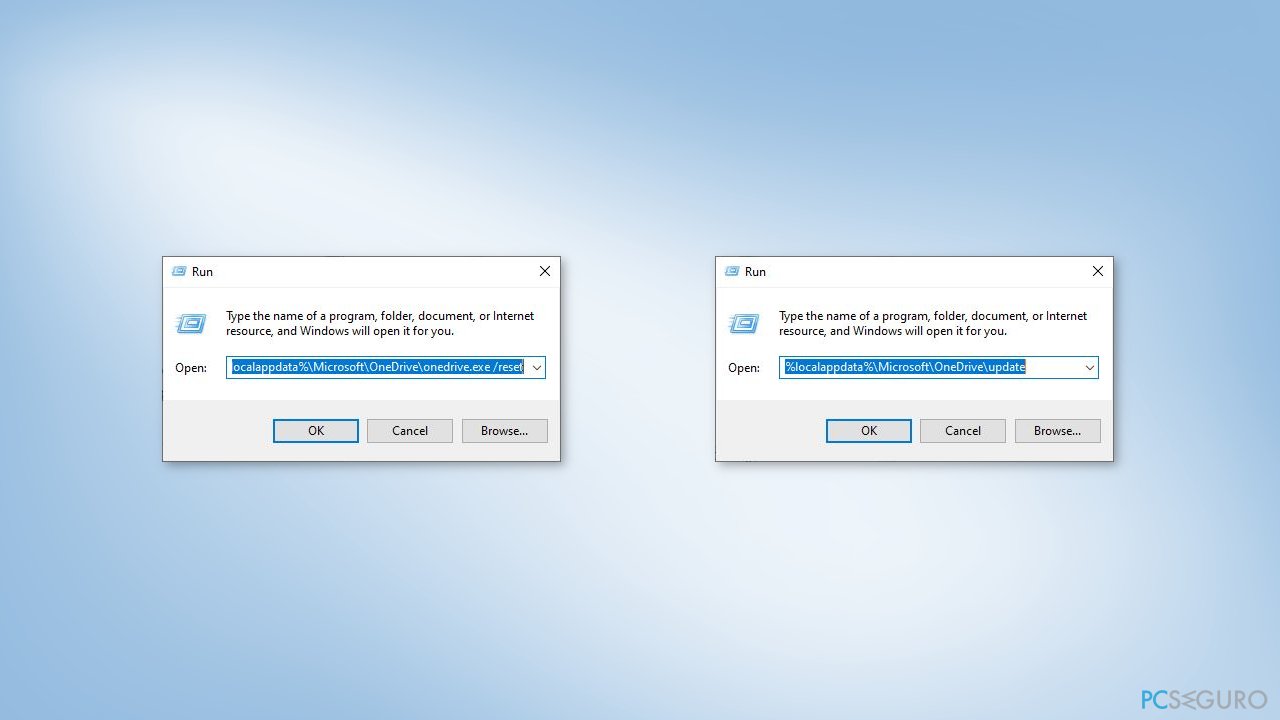
- Reinicia tu dispositivo y comprueba si el problema persiste
Solución 4. Reinstalar OneDrive
Si ninguno de los métodos de antes ha eliminado la ventana vacía DesktopWindowXamlSource, deberías intentar desinstalar y reinstalar OneDrive. La mayoría de los usuarios experimentando este problema reportaron que lo solucionaron tras ejecutar esta acción. Así es como puedes reinstalar OneDrive:
- Desinstala OneDrive de tu sistema
- Pulsa las teclas Windows + R para abrir el cuadro de Ejecutar
- Escribe %userprofile%, y haz click en OK
- Muestra los archivos y carpetas ocultas en el Explorador de Archivos
- Abre la carpeta AppData y luego abre la carpeta Local
- Reombra la carpeta OneDrive
- Abre la carpeta de Microsoft y renombra la carpeta de OneDrive que se encuentra dentro
- Click en la Búsqueda de Windows y escribe Administrador de Credenciales
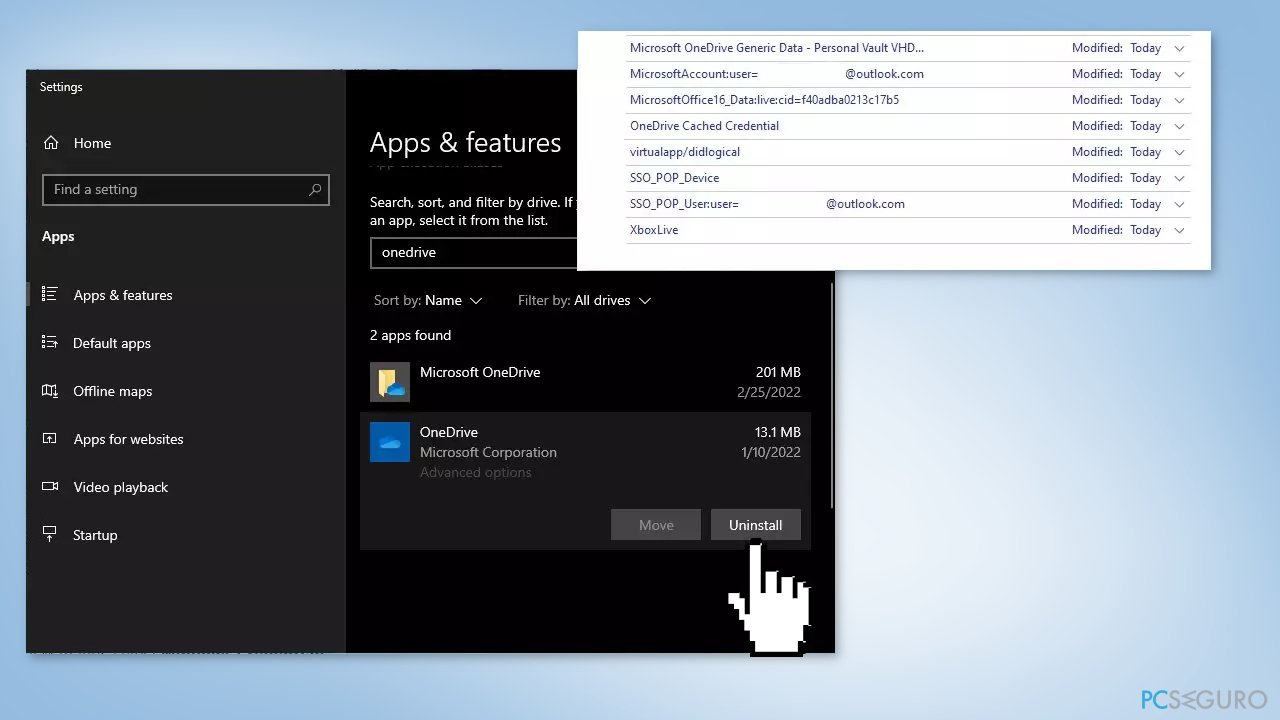
- Tras abrir el Administrador de Credenciales, selecciona Credenciales de Windows
- Desliza y elimina las credenciales virtualapp/didlogical y SSO_POP_Device
- Reinicia tu ordenador
- Descarga ahora el archivo de instalación de OneDrive. Ejecuta el instalador para instalar OneDrive de nuevo en tu sistema
Repara tus Errores automáticamente
El equipo de pcseguro.es está intentando hacer todo lo posible para ayudar a los usuarios a encontrar las mejores soluciones para eliminar sus errores. Si no quieres comerte la cabeza con técnicas de reparación manuales, por favor, usa los programas automáticos. Todos los productos recomendados han sido probados y aprobados por nuestros profesionales. Las herramientas que puedes usar para solucionar tu error se encuentran en la lista de abajo.
Prevén que páginas webs, ISP y otras partes te rastreen
Para permanecer completamente anónimo y prevenir que ISP y el gobierno te espíe, deberías emplear la VPN Private Internet Access. Te permitirá conectarte a internet siendo completamente anónimo encriptando toda la información, previniendo rastreadores, anuncios, así como contenido malicioso. Más importante, pondrás fin a las actividades ilegales que la NSA y otras instituciones gubernamentales realizan sin tu consentimiento.
Recupera tus archivos perdidos rápidamente
Las circunstancias imprevistas pueden ocurrir en cualquier momento mientras usas el ordenador: puede ser por un corte de luz, por un pantallazo azul de la muerte (BSoD) o porque actualizaciones aleatorias de Windows puedan reiniciar tu ordenador cuando estás lejos unos minutos. Como resultado, el trabajo de la escuela, tus documentos importantes y otros datos pueden perderse. Para recuperar tus archivos perdidos, puedes usar Data Recovery Pro – busca a través de las copias de los archivos que aún están disponibles en tu disco duro y los recupera fácilmente.



Qué más puedes añadir sobre el problema: "¿Qué es la ventana vacía DesktopWindowXamlSource y cómo eliminarla?"
Lo siento, debes estar conectado para publicar un comentario.