Recortar y Dibujar: ¿cómo guardar capturas de pantalla en una localización específica?
Problema: Hola, quiero que Recortar y Dibujar guarden mis recortes en una localización específica en vez de en el portapapeles. ¿Cómo puedo hacerlo?
Respuesta resuelta
Windows es un sistema operativo bien diseñado que permite realizar capturas de pantalla rápida y fácilmente – y hay múltiples formas de hacerlo. Snip & Sketch (Recortar y Dibujar) fue introducido por primera vez en Windows versión 1809 (en Octubre de 2018) como una alternativa a la herramienta Snipping. Aunque no convirtió a esta herramienta en obsoleta, los usuarios eran más asiduos a usar Snip & Sketch debido a su mejor usabilidad y simplicidad – era el objetivo de Microsoft en primer lugar.
Sin embargo, dado que la herramienta es relativamente nueva – solo tiene unos pocos años – la gente tiene muchas preguntas sobre cómo funciona y cómo hacer que funcione como debería. Windows es un sistema operativo que es muy personalizable y a la gente le encanta. Aquí no debería haber problemas con encontrar dónde Snip & Sketch guarda las capturas, ¿correcto? Bien, no es tan sencillo.
Cuando los usuarios toman una captura de pantalla usando la app (por defecto usando las teclas Win + Shift + S), el recorte se guarda en el portapapeles y los usuarios pueden ver una notificación en el escritorio cuando se hace esto. Tras tomar la captura, pueden simplemente pegar el portapapeles en cualquier otro programa de edición de imágenes y guardarla como quieran.
El problema es que a algunas personas no les gusta que estos recortes se guarden en el portapapeles y prefieren guardarlos en una localización específica. Desafortunadamente, Microsoft aún no ha incluido esta función dentro de la app y solo hay soluciones alternativas disponibles. Es raro cómo les está costando tanto tiempo realizar mejoras en la app, ya que los usuarios han estado quejándose sobre esto en varios foros IT durante años.
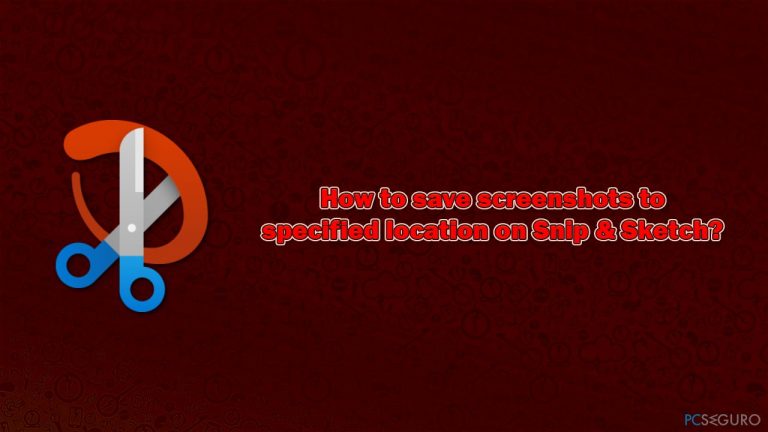
Con el fin de guardar capturas de pantalla con Recortar y Dibujar, tendrás que asegurarte que las notificaciones de la app están encendidas. Hay unas cuantas alternativas que pueden ayudarte a ver el historial de imágenes del portapapeles, previniendo que las capturas de pantalla desaparezcan.
Antes de proceder con los siguientes pasos, nos gustaría ofrecerte intentar una prominente utilidad de reparación de PC y mantenimiento como FortectMac Washing Machine X9 – ésta puede solucionar la mayoría de problemas comunes de Windows, incluyendo BSODs, cierres inesperados, archivos DLL o del sistema faltantes, errores del registro y mucho más. Además, puede limpiar tu sistema de basura, eliminar malware y limpiar tus navegadores webs para tener mejor privacidad.
1. Enciende las notificaciones de Recorte y Dibujar en Windows
El único modo de poder guardar las capturas de pantalla de Recortar y Dibujar es primero hacer que Windows muestre una alerta tan pronto como el recorte es tomado. El problema es que algunos usuarios tienen esta función deshabilitada debido a unas razones u otras. Por ello, primero, asegúrate de que las notificaciones de la app están encendidas:
- Click derecho en Inicio y selecciona Configuración
- Ve a la sección de Sistema
- En la parte izquierda, selecciona Notificaciones y Acciones
- Asegúrate de que las Notificaciones están encendidas
- Desliza hacia Recortar y Dibujar
- Enciende las notificaciones para la app.
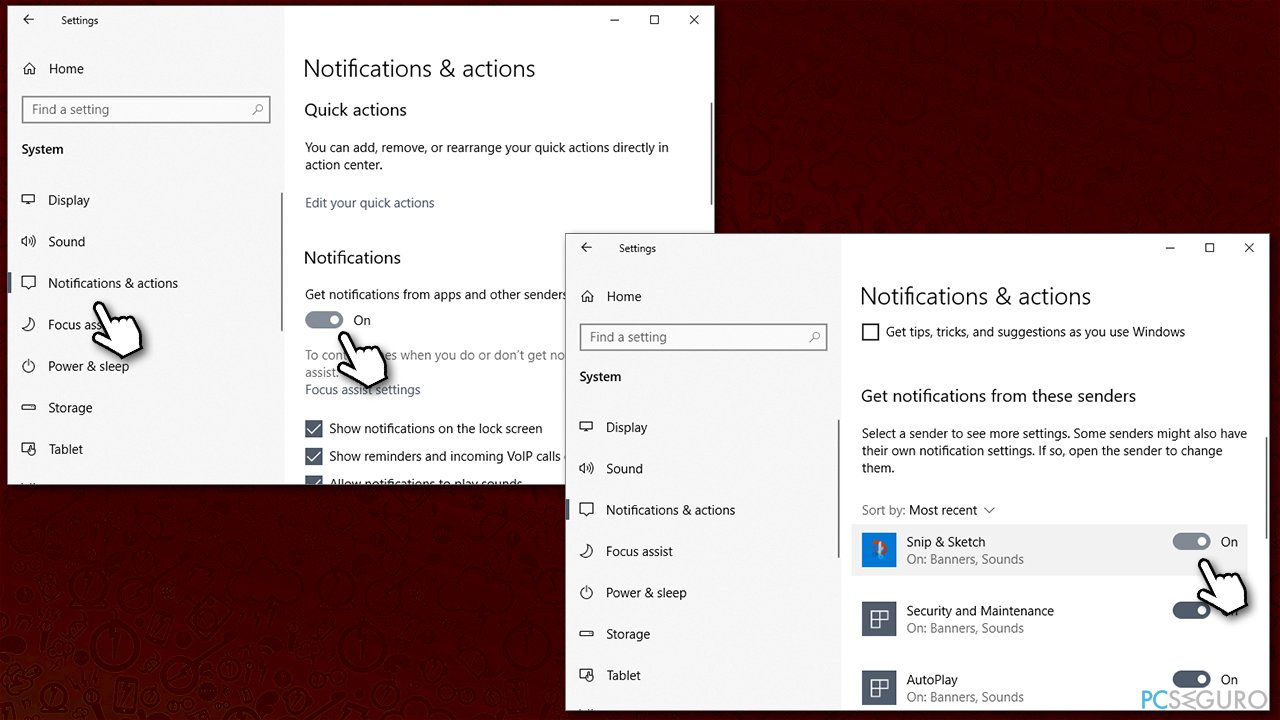
2. Habilita auto-copiar al portapapeles
Otro paso importante es asegurarte de que la opción de auto-copiar está encendida a través de los ajustes de la app:
- Escribe Recortar y Dibujar en la búsqueda de Windows y pulsa Enter
- Una vez se abra la app, ve a Ver Más > Configuración
- Enciende la opción de Auto-copiar al portapapeles.
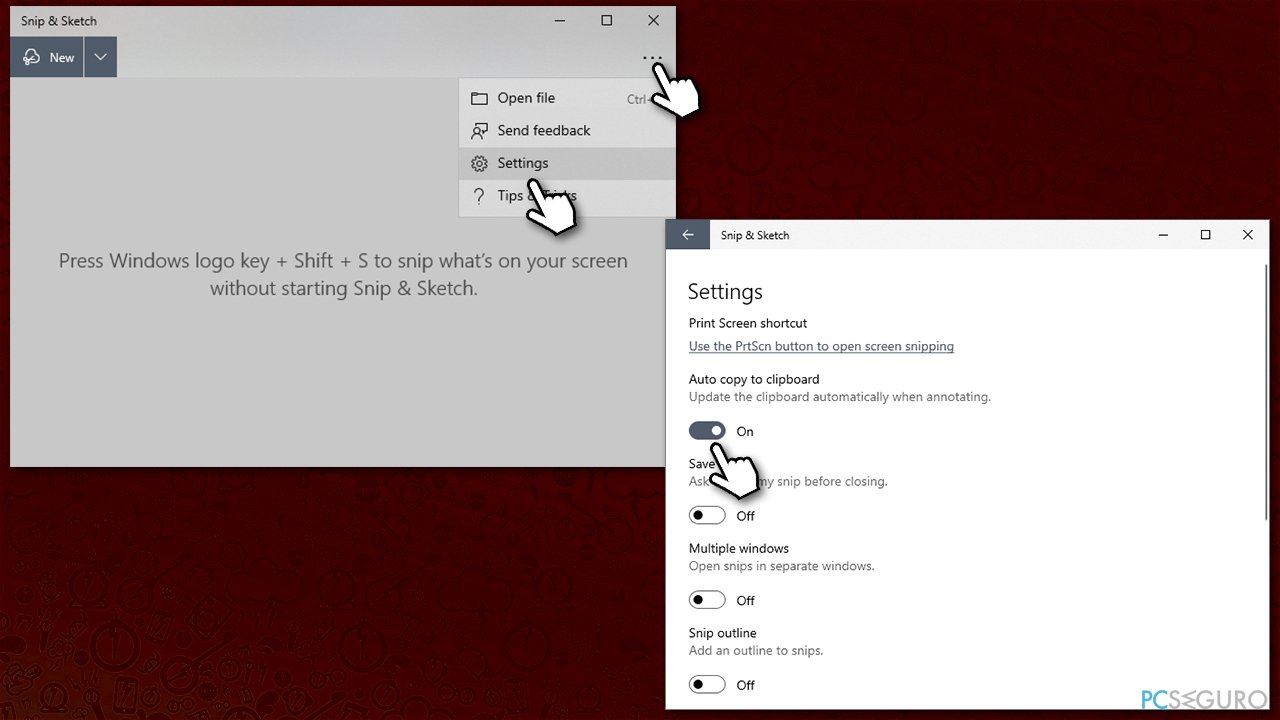
3. Usa la función de Guardar como a través de la app
Una vez tengas las notificaciones habilitadas, estás a medio camino. Una de las opciones para guardar capturas de pantalla en una localización específica es usando la función de Guardar como (aunque este es más un acercamiento manual):
- Pulsa las teclas Win + Shift + S para abrir la app
- Toma una captura de pantalla
- Una vez que aparezca la ventana pop-up, haz click en ella
- Aquí, pulsa el botón Guardar como encima.
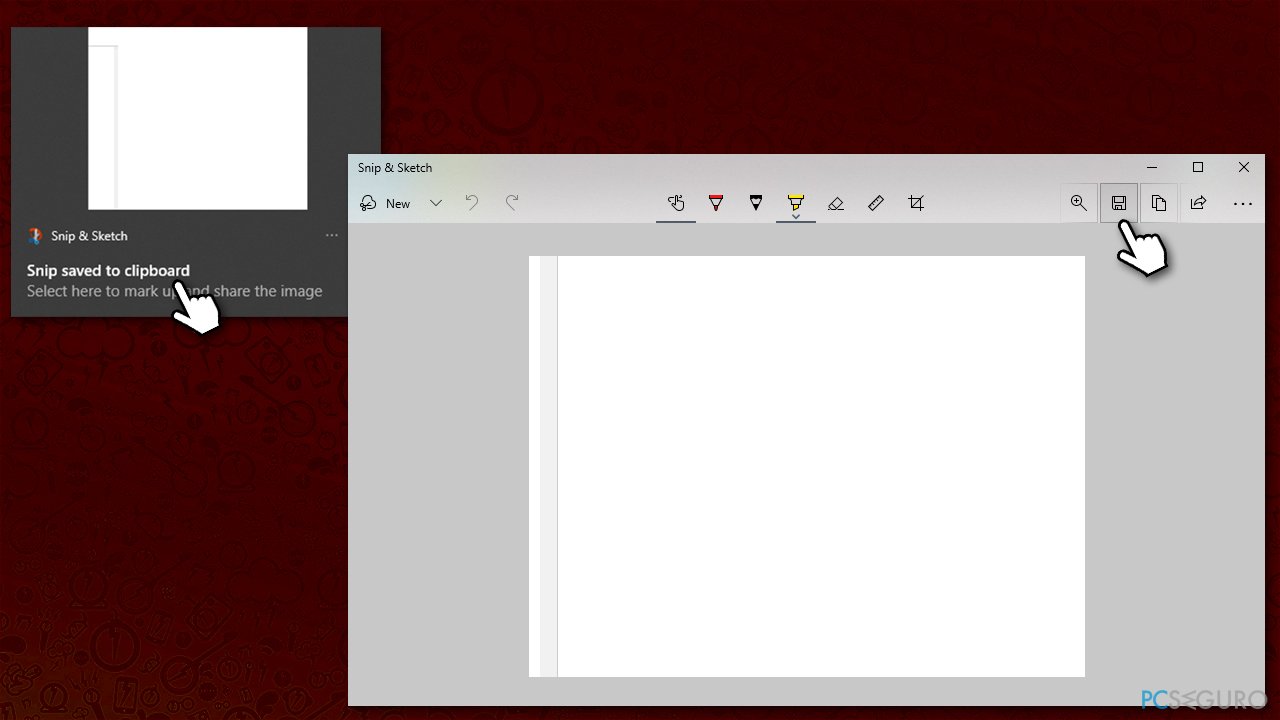
- Selecciona la localización en la que quieres guardar la captura de pantalla y haz click en Guardar
- Puedes ahora encontrar las capturas de pantalla en una localización específica.
4. Accede a las capturas de pantalla de Recotar y Dibujar en una carpeta específica
El método es algo más tedioso pero es igualmente operacional y puede ser usad para evitar perder recortes debido a que son guardados en el portapapeles.
- Toma una captura de pantalla con la app
- Click en el pop-up del portapapeles y cierra la ventana de la app (abrir la captura dentro de la app es muy importante)
- Pulsa Win + E para abrir el Explorador de Archivos
- Ve a la pestaña de Ver y marca la casilla Elementos ocultos
- Navega a la siguiente localización (puedes también simplemente pegar esto en la barra de búsqueda de Windows):
%LOCALAPPDATA%\\Packages\\Microsoft.ScreenSketch_8wekyb3d8bbwe\\TempState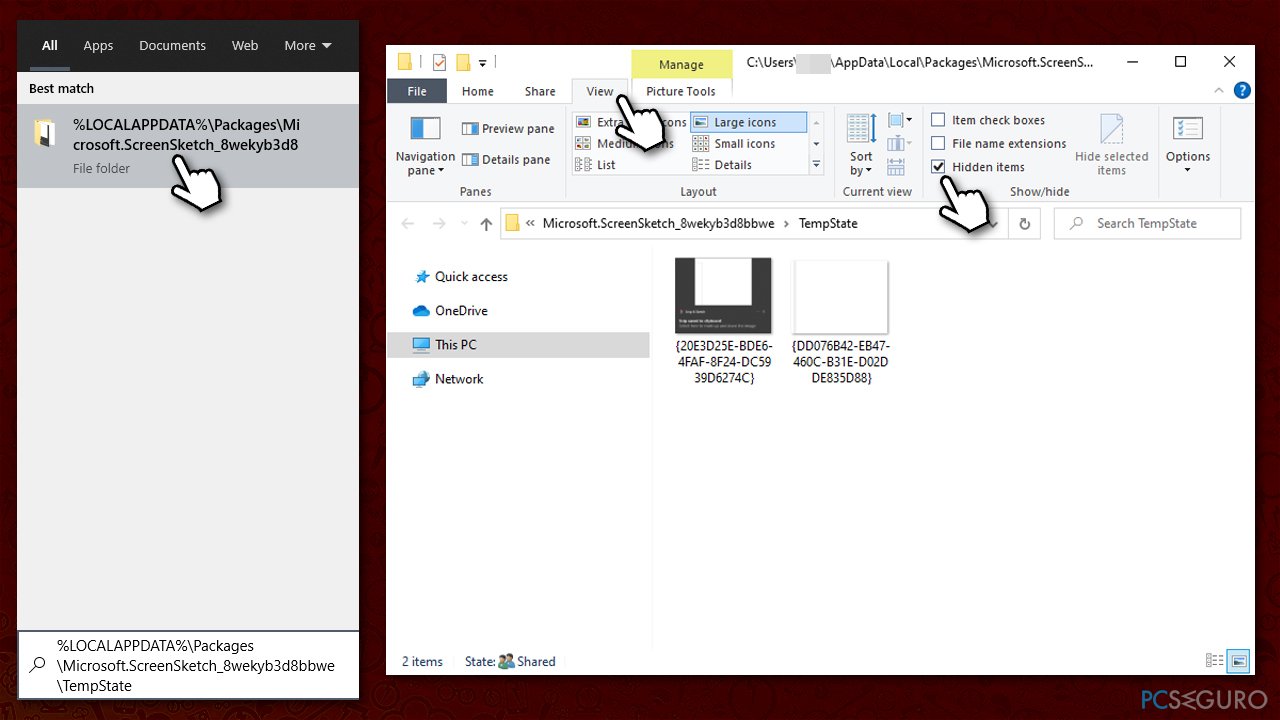
- Puedes encontrar todas las capturas de pantalla de este modo en esta localización.
5. Usar el historial del Portapapeles
Puedes habilitar el historial del portapapeles para no perder los archivos copiados al mismo. De este modo, no tendrás que abrir la notificación cada vez:
- Click derecho en Inicio y selecciona Configuración
- Ve a la sección de Sistema
- En la parte izquierda, selecciona Portapapeles
- Habilita el Historial del portapapeles encendiendo el botón a la derecha.
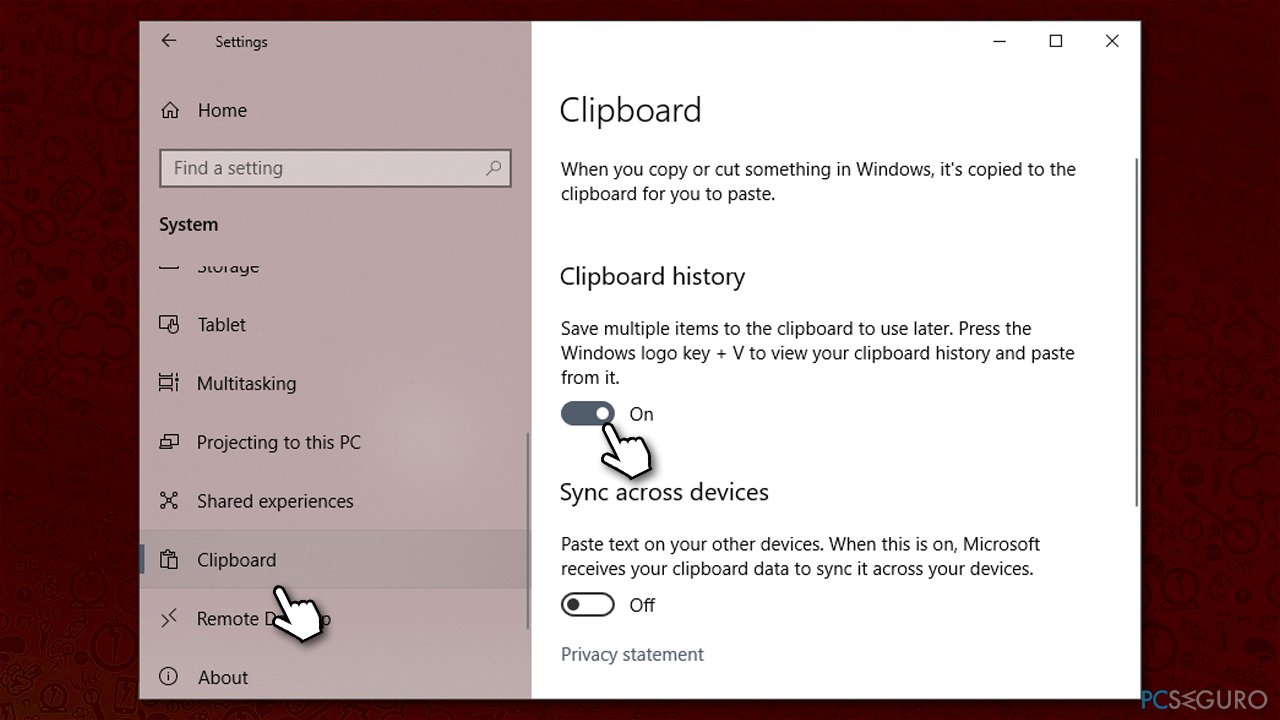
Repara tus Errores automáticamente
El equipo de pcseguro.es está intentando hacer todo lo posible para ayudar a los usuarios a encontrar las mejores soluciones para eliminar sus errores. Si no quieres comerte la cabeza con técnicas de reparación manuales, por favor, usa los programas automáticos. Todos los productos recomendados han sido probados y aprobados por nuestros profesionales. Las herramientas que puedes usar para solucionar tu error se encuentran en la lista de abajo.
Prevén que páginas webs, ISP y otras partes te rastreen
Para permanecer completamente anónimo y prevenir que ISP y el gobierno te espíe, deberías emplear la VPN Private Internet Access. Te permitirá conectarte a internet siendo completamente anónimo encriptando toda la información, previniendo rastreadores, anuncios, así como contenido malicioso. Más importante, pondrás fin a las actividades ilegales que la NSA y otras instituciones gubernamentales realizan sin tu consentimiento.
Recupera tus archivos perdidos rápidamente
Las circunstancias imprevistas pueden ocurrir en cualquier momento mientras usas el ordenador: puede ser por un corte de luz, por un pantallazo azul de la muerte (BSoD) o porque actualizaciones aleatorias de Windows puedan reiniciar tu ordenador cuando estás lejos unos minutos. Como resultado, el trabajo de la escuela, tus documentos importantes y otros datos pueden perderse. Para recuperar tus archivos perdidos, puedes usar Data Recovery Pro – busca a través de las copias de los archivos que aún están disponibles en tu disco duro y los recupera fácilmente.



Qué más puedes añadir sobre el problema: "Recortar y Dibujar: ¿cómo guardar capturas de pantalla en una localización específica?"
Lo siento, debes estar conectado para publicar un comentario.