¿Cómo solucionar el botón de Windows 10?
Problema: Hola. He tenido un problema recientemente y es extremadamente molesto, así que espero que vosotros seáis capaces de ayudarme. Desde ayer he comenzado a tener un problema con el botón de Inicio. Cada vez que hago click en él o uso el botón de Windows, el menú no aparece y sigue girando el símbolo de carga. Cortana parece estar funcionando correctamente. Me encanta Windows 10 y todas sus características por lo que me gustaría continuar usando este sistema operativo e incluso comprar una licencia. No obstante, errores como estos me echan para atrás. Espero que podáis ayudarme con este problema. Gracias.
Respuesta resuelta
Muchos usuarios se alegraron con la salida de Windows 10 a finales de Julio del 2015, ya que prometía muchas características nuevas como Cortana, el lanzamiento de Microsoft Edge, centro de notificaciones o una barra de búsquedas integrada, entre otras muchas.
La versión previa del sistema operativo – Windows 8 – tenía el botón de Inicio completamente eliminado, lo que dejaba a muchos usuarios insatisfechos. Finalmente, regresó la siguiente versión, la cual hizo que muchos usuarios se alegrasen. Por desgracia, también tenía problemas, ya que los usuarios reportaron errores con Cortana y con el menú inicio que no funcionaba correctamente.
Aunque es posible usar el PC sin el botón de Inicio, puede ser increíblemente frustrante, ya que los usuarios no pueden acceder a la tienda online, al menú o a otras muchas funciones del sistema operativo.
Puede haber muchas razones por las que el botón de Inicio no funcione correctamente, dependiendo de la configuración de tu sistema, las aplicaciones instaladas, los programas de seguridad y otros muchos ajustes. Sin embargo, nuestro equipo ha creado varias soluciones que pueden ser usadas para solucionar el botón de Inicio de Windows 10. Simplemente sigue nuestras guías paso a paso de abajo.

Antes de proceder con las siguientes soluciones, te sugerimos que compruebes tu ordenador usando Fortect. Esta herramienta no solo puede comprobar tu dispositivo en busca de infecciones malware sino que también puede solucionar ciertos errores relacionados con la configuración del sistema y sus malas funcionalidades. El diagnóstico es completamente gratuito. No obstante, si deseas solucionar los problemas detectados, tendrás que comprar la licencia del programa. Si no quieres gastar dinero en una solución rápida, procede con las soluciones de a continuación.
Solución 1. Desinstalar el programa Anti-virus
Windows tiene un programa de seguridad integrado llamado Windows Defender, y puede encontrarse en muchas versiones Windows (solía ser una aplicación descargable de Microsoft). Sin embargo, los usuarios que quieran ejecutar un programa anti-malware de su elección necesitan deshabilitar alguno de ellos, ya que dos programas anti-virus pueden entrar fácilmente en conflicto el uno con el otro. No te recomendamos que deshabilites Windows Defender si lo estás usando como herramienta primaria de seguridad. No obstante, si prefieres usar cualquier otra herramienta anti-malware, este paso es un deber.
- Click derecho en el menú Inicio y selecciona Configuración
- Ve a Actualizaciones y Seguridad y elige Windows Security en el lado derecho de la ventana
- Click en Abrir Centro de Seguridad de Windows Defender
- Luego, ve a Protección Virus y Amenazas > Ajustes de protección contra virus y amenazas
- Deshabilita la protección a tiempo real y otras. Esto pondrá fin a que Windows Defender funcione
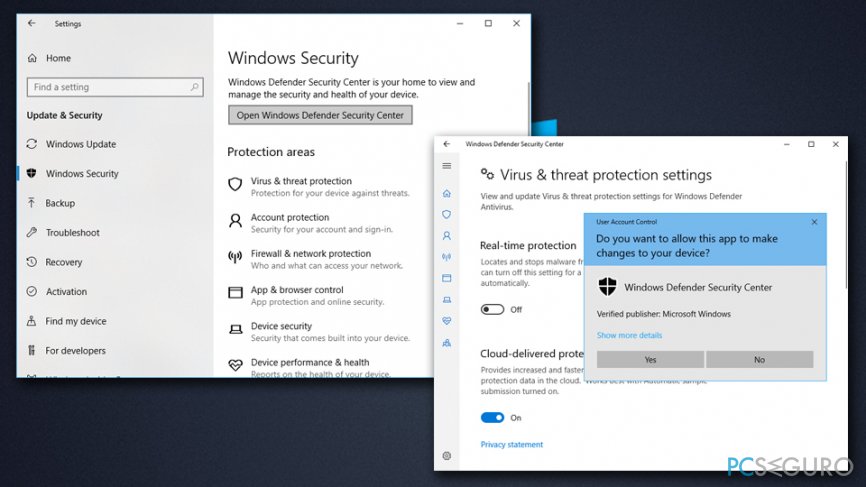
Si quieres usar Windows Defender como tu principal programa anti-malware, deberías desinstalar tu actual programa antivirus:
- Pulsa Ctrl + Shift + Esc simultáneamente para abrir el Administrador de Tareas
- Click derecho en tu programa anti-malware y selecciona Finalizar Tarea
- En la barra de búsqueda situada en la barra de herramientas, escribe Aplicaciones y Características
- Encuentra el programa de seguridad desde la lista y haz click en Desinstalar
- Reinicia tu ordenador
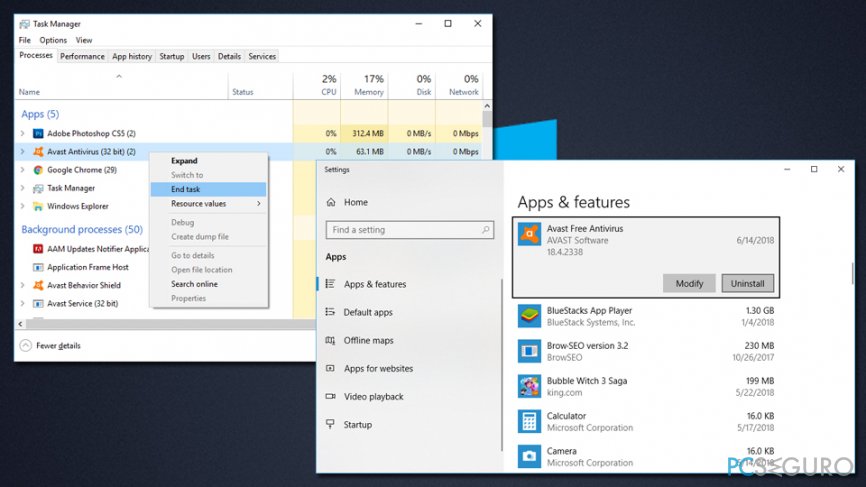
Solución 2. Crear una nueva cuenta de usuario para solucionar el botón de Inicio en Windows 10
- Pulsa Ctrl + Shift + Esc simultáneamente para abrir el Administrador de Tareas
- Selecciona Archivo > Ejecutar nueva tarea
- Escribe en Powershell y selecciona Crear esta tarea con privilegios de administrador
- Una vez se abra la ventana Powershell, escribe el siguiente comando (ten en cuenta que «username» es tu nuevo nombre de usuario y lo mismo con «password» y tu contraseña. No uses «[]» a la hora de escribir el comando
net user [username] [password] /add
- Pulsa Enter y reinicia tu PC
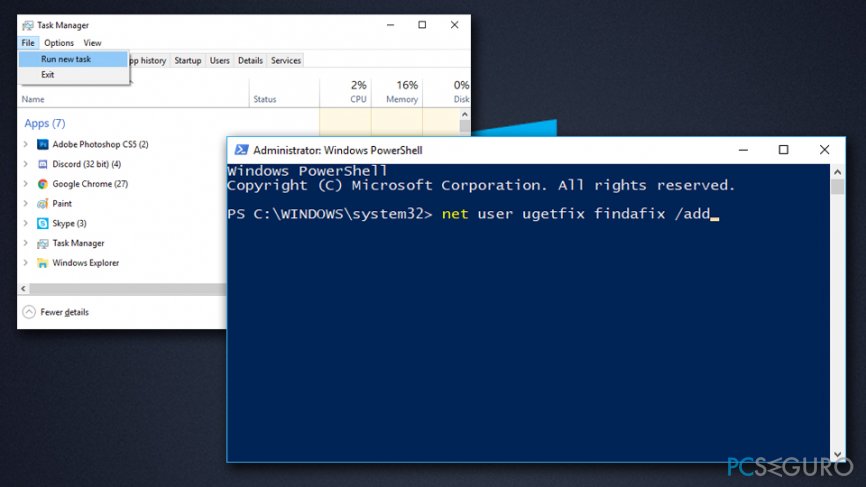
Solución 3. Reinstalar los controladores de vídeo y sonido
Los controladores son componentes importantes del sistema Windows, ya que ayudan al hardware y software a comunicarse adecuadamente. En algunos casos, los controladores pueden estar corruptos o ser incompatibles con el dispositivo. En ese caso, deberías reinstalar tus controladores de audio y vídeo:
- Click derecho en el botón de Inicio y selecciona Administrador de Dispositivos
- Expande Adaptadores de pantalla y selecciona tu tarjeta de gráficos
- Click derecho en ella y selecciona Desinstalar dispositivo
- Luego marca Eliminar el controlador del software para este dispositivo y haz click en Desinstalar
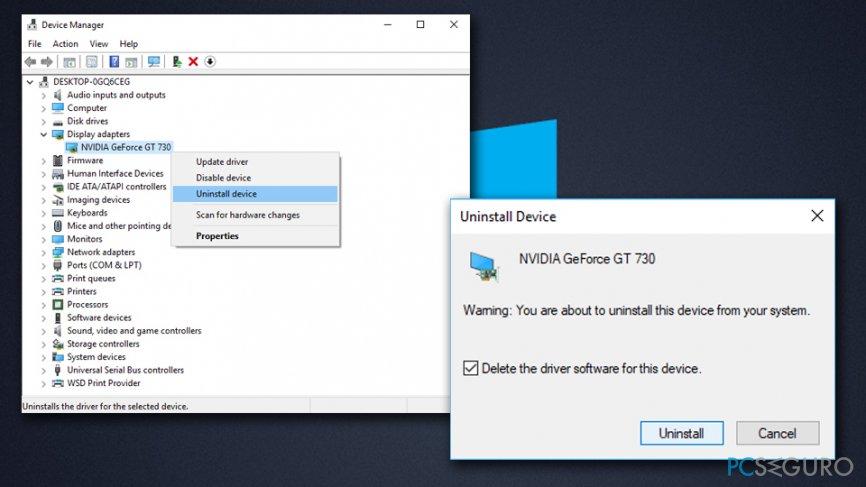
- Reinicia tu ordenador
- Ahora haz lo mismo con tu dispositivo audio
Una vez esto se complete, tendrás que instalar de nuevo los controladores disponibles. Puedes instalarlos manualmente, aunque te recomendamos que uses Smart Driver Updater para una búsqueda automática de todos los controladores de tu ordenador.
Solución 4. Ejecutar una Comprobación de Archivos del Sistema
El comprobador de archivos del sistema es una herramienta integrada que puede ser usada para diagnosticar y reparar problemas en Windows. Por favor, sigue estos pasos:
- Escribe Símbolo del Sistema en la barra de búsqueda
- Click derecho en el resultado y selecciona Ejecutar como administrador
- En la ventana de Control de cuentas del usuario, selecciona Sí
- Una vez aparezca la ventana del Símbolo del Sistema, escribe sfc/scannow y pulsa Enter
- Espera hasta que se complete la comprobación. Si encuentra cualquier error en Windows, lo solucionará automáticamente
Repara tus Errores automáticamente
El equipo de pcseguro.es está intentando hacer todo lo posible para ayudar a los usuarios a encontrar las mejores soluciones para eliminar sus errores. Si no quieres comerte la cabeza con técnicas de reparación manuales, por favor, usa los programas automáticos. Todos los productos recomendados han sido probados y aprobados por nuestros profesionales. Las herramientas que puedes usar para solucionar tu error se encuentran en la lista de abajo.
Felicidad
Garantía
Protege tu privacidad online con un cliente VPN
Una VPN es crucial cuando se trata de la privacidad del usuario. Los registradores online como cookies no solo son usadas por plataformas de redes sociales y otras páginas webs, sino también por tu Proveedor de Servicios de Internet y el gobierno. Incluso si aplicas los ajustes más seguros a través de tu navegador, puedes ser trackeado a través de las aplicaciones que estén conectadas a Internet. Además, los navegadores centrados en la privacidad como Tor no son la opción más óptima debido a la disminución de la velocidad de conexión. La mejor solución para proteger tu privacidad es Private Internet Access – mantente anónimo y seguro en línea.
Las herramientas de recuperación de datos pueden prevenir la permanente pérdida de archivos
Los programas de recuperación de datos son una de las mejores opciones que pueden ayudarte a recuperar tus archivos. Una vez elimines un archivo, no se desvanece en e aire – permanece en el sistema mientras no haya un nuevo dato que lo sobrescriba. Data Recovery Pro es un programa de recuperación que busca las copias de los archivos eliminados dentro de tu disco duro. Al usar esta herramienta, puedes prevenir la pérdida de documentos valiosos, trabajos de la escuela, imágenes personales y otros archivos cruciales.



Qué más puedes añadir sobre el problema: "¿Cómo solucionar el botón de Windows 10?"
Lo siento, debes estar conectado para publicar un comentario.