¿Cómo solucionar el Código de Error 0x00000190 de la Tienda de Windows?
Problema: ¿Podría alguien ayudarme con el código de error 0x00000190 en la Tienda de Windows? No me permite abrir la aplicación. Me aparece una ventana gris que dice que algo ha ido mal y que esperar un poco podría esperar. Sin embargo, el problema ya lleva varios días y creo que la espera no es una solución apropiada.
Respuesta resuelta
La Tienda de Windows es una aplicación que «debe funcionar» en Windows 10 ya que suministra tanto las actualizaciones de Windows como las aplicaciones compatibles. El veloz desarrollo de nuevas interfaces tanto para tables como para otros productos táctiles hace que la Tienda de Windows juegue un papel crucial a la hora de mantener la paz con las mejoras.
No solo los dispositivos tácticas requieren de la Tienda de Windows. Los PCs y portátiles que ejecutan el sistema operativo Windows 10 requieren que la aplicación de Tienda de Windows funcione ligeramente. Desafortunadamente, la aplicación a menudo falla a la hora de ejecutarse tras una instalación no exitosa de actualizaciones de Windows, caché del sistema o de una corrupción de la aplicación en sí misma.
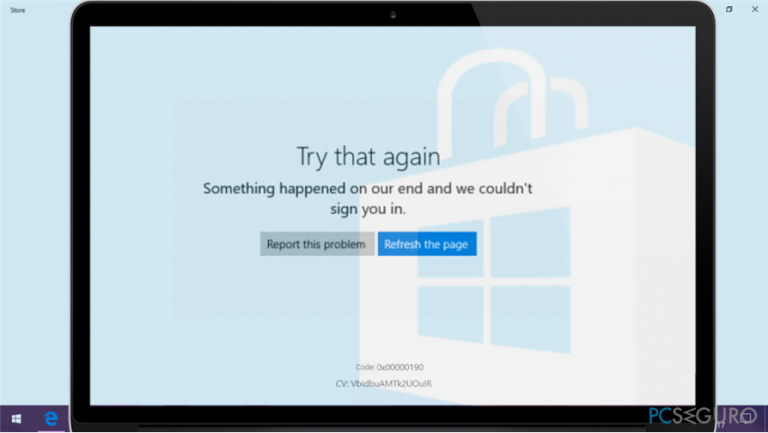
Actualmente la gente sigue reportando un Código de Error 0x00000190 en la Tienda de Windows, el cual previene que la aplicación se abra. En vez de una ventana normal de la Tienda, la gente obtiene el siguiente mensaje de error:
Try that again. Something happened on our end. Waiting a bit might help. Error Code: 0x00000190.
Incluso aunque la gente esté asaltando la página web oficial del soporte de Microsoft con preguntas con respecto al error 0x00000190 de la Tienda, los técnicos de la compañía aún no han respondido, dejando a los usuarios de Windows 10 sin posibles soluciones a tal error.
Por desgracia, no podemos presentar una solución oficial ni garantizarse que vaya a funcionar. Sin embargo, hay varios métodos que pueden ser usados para solucionar cualquier error de la Tienda de Windows y te recomendamos encarecidamente que los intentes.
Una guía sobre cómo solucionar el Código de Error 0x00000190 de la Tienda de Windows en Windows 10
Antes de nada, deberías comprobar el sistema en busca de malware. Esto es porque aplicaciones maliciosas pueden prevenir que aplicaciones se ejecuten de un modo normal. Nos gustaría recomendarte usar Fortect.
En caso de que una infección virus no sea el caso, deberías reiniciar la caché de la Tienda de Windows (escribe el comando wsreset en la Búsqueda, click derecho en él y selecciona Ejecutar Como Administrador) y ejecuta el Solucionador de Problemas Integrado de la Tienda de Windows. Éste último puede ser abierto a través de la aplicación de Configuración (Configuración -> Actualizaciones y seguridad -> Solucionador de Problemas -> Aplicaciones de la Tienda de Windows -> Ejecutar el Solucionador de Problemas).
Si estos simples pasos no te han funcionado, intenta los siguientes:
Método 1. Eliminar la Caché Local
- Pulsa las teclas Windows + R para abrir el Ejecutar
- Copia el comando %localappdata%\\\\Packages\\\\Microsoft.WindowsStore_8wekyb3d8bbwe\\\\LocalState y pégalo en el Ejecutar.
- Click en Aceptar para abrir el directorio.
- Encuentra la carpeta Caché y haz click en ella y elimina todos los archivos y carpetas dentro de ella.
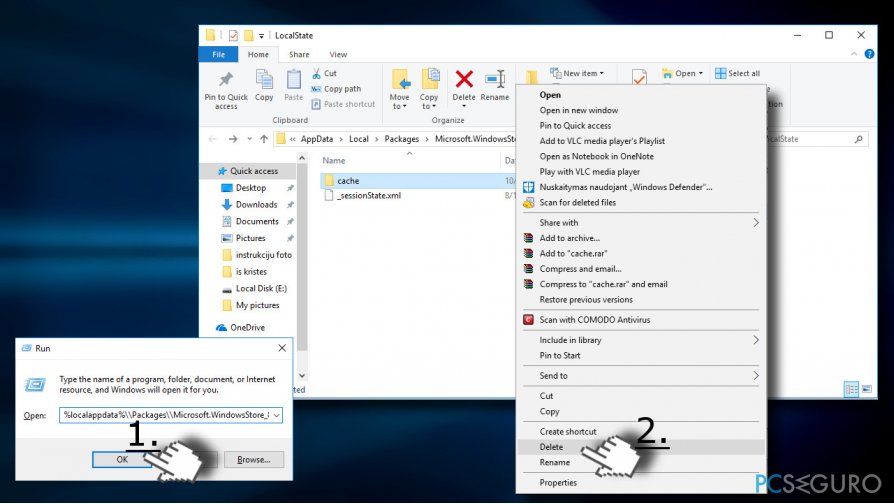
Método 2. Modificar las direcciones DNS
- Abre el Panel de Control y haz click en el Centro de Redes y Recursos Compartidos.
- Selecciona Modificar configuración del adaptador y haz click derecho en el icono de la conexión (Conexión de Área Local o Conexión de Red Inalámbrica).
- Selecciona Propiedades y marca Protocolo de Internet Versión 4 (TCP /IPv4).
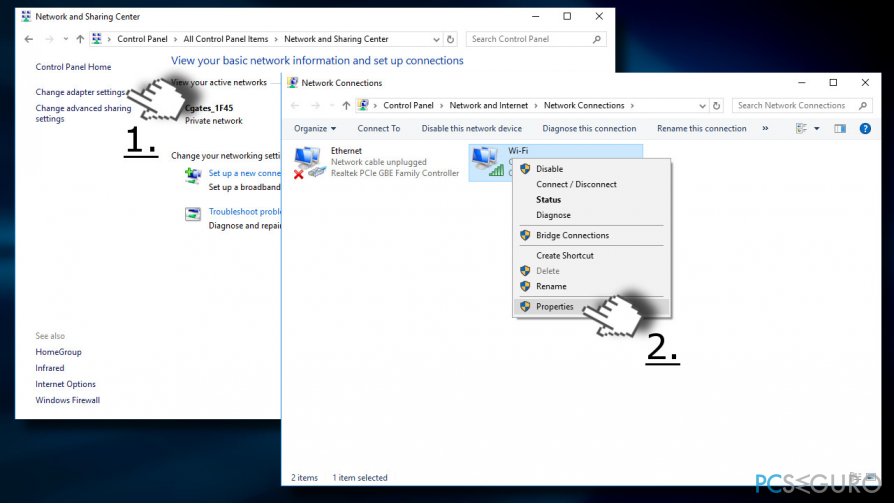
- Selecciona Propiedades de nuevo y abre la pestaña General.
- Selecciona Obtener dirección del Servidor DNS automáticamente y haz click en Aceptar.
- En caso de que la casilla Obtener dirección del Servidor DNS automáticamente estuviese ya marcada, selecciona Usar la siguiente dirección de servidor DNS.
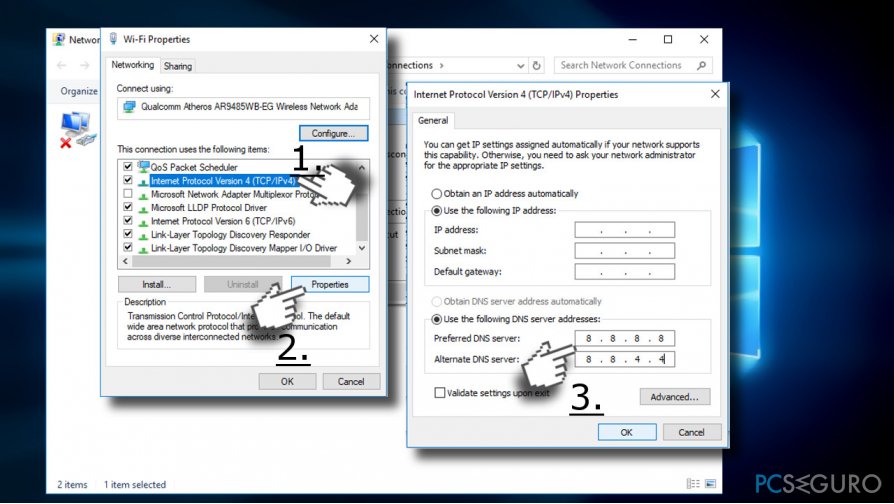
- Ahora inserta la siguiente dirección del servidor y haz click en Aceptar tras ello:
Servidor DNS preferido: 8.8.8.8
Servidor DNS alternativo: 8.8.4.4 - Finalmente, intenta abrir la Tienda de Windows.
Método 3. Volver a registrar la Tienda de Windows
- Abre la búsqueda y escribe PowerShell.
- Click derecho en la entrada de PowerShell y selecciona Ejecutar como administrador.
- Copia y pega el siguiente comando:
Get-AppXPackage -AllUsers | Foreach {Add-AppxPackage -DisableDevelopmentMode -Register “$($_.InstallLocation)AppXManifest.xml”} - Pulsa Enter para ejecutarlo y espera a que el proceso finalice.
Método 4. Reinstalar la aplicación de la Tienda de Windows
- Click en la tecla Windows, escribe powershell y pulsa Enter.
- Click derecho en la opción de PowerShell y selecciona Ejecutar como administrador.
- Escribe Get-Appxpackage –Allusers y pulsa Enter.
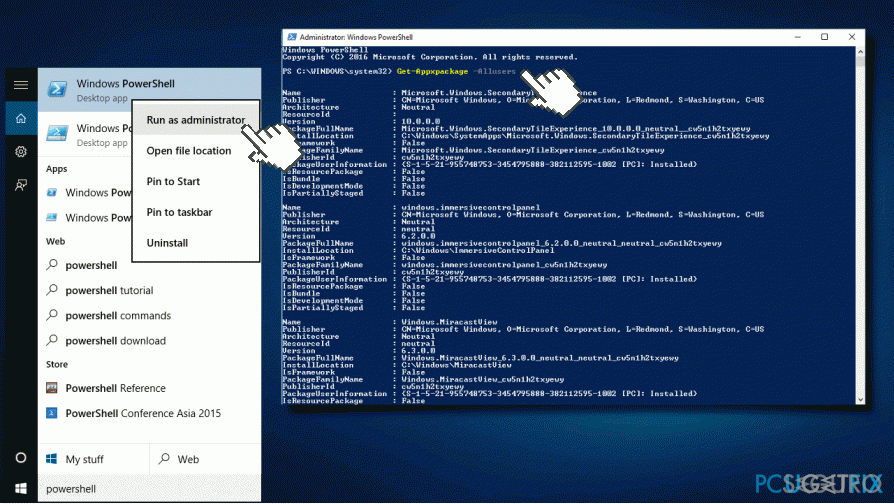
- Busca la entrada de la Tienda de Windows y copia su packagefullname.
- Ahora copia y pega el comando Add-AppxPackage -register «C:\\Program Files\\WindowsApps\\» –DisableDevelopmentMode.
IMPORTANTE: reemplaza «PackageFullName» con el packagefullname de la Tienda de Windows. Además, reemplaza el disco C: con el disco raíz de tu sistema si es necesario. - Tras esto, cierra el PowerShell y ábrelo de nuevo con privilegios de administrador tal y como se explica en los pasos 1-2.
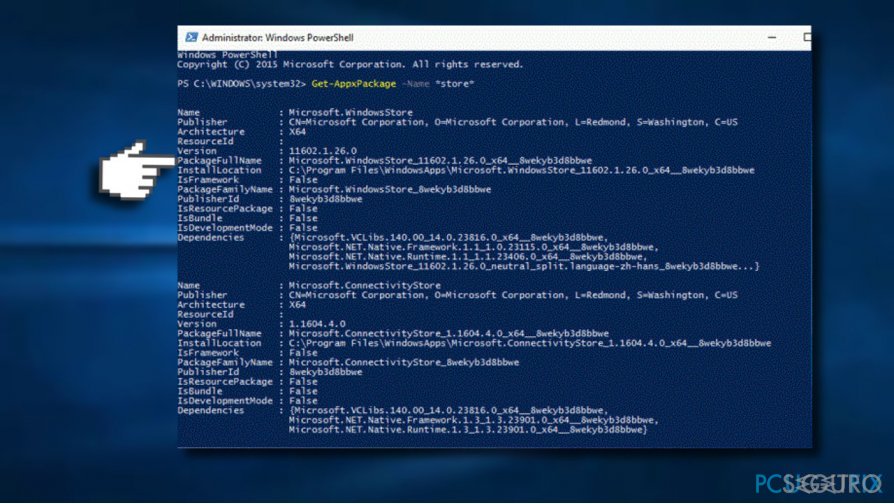
- Copia y pega el comando Add-AppxPackage -register «C:\\Program Files\\WindowsApps\\» –DisableDevelopmentMode.
- Pulsa Enter para ejecutarlo.
- Finalmente, reinicia el sistema para ejecutar todos los cambios.
Repara tus Errores automáticamente
El equipo de pcseguro.es está intentando hacer todo lo posible para ayudar a los usuarios a encontrar las mejores soluciones para eliminar sus errores. Si no quieres comerte la cabeza con técnicas de reparación manuales, por favor, usa los programas automáticos. Todos los productos recomendados han sido probados y aprobados por nuestros profesionales. Las herramientas que puedes usar para solucionar tu error se encuentran en la lista de abajo.
Felicidad
Garantía
Protege tu privacidad online con un cliente VPN
Una VPN es crucial cuando se trata de la privacidad del usuario. Los registradores online como cookies no solo son usadas por plataformas de redes sociales y otras páginas webs, sino también por tu Proveedor de Servicios de Internet y el gobierno. Incluso si aplicas los ajustes más seguros a través de tu navegador, puedes ser trackeado a través de las aplicaciones que estén conectadas a Internet. Además, los navegadores centrados en la privacidad como Tor no son la opción más óptima debido a la disminución de la velocidad de conexión. La mejor solución para proteger tu privacidad es Private Internet Access – mantente anónimo y seguro en línea.
Las herramientas de recuperación de datos pueden prevenir la permanente pérdida de archivos
Los programas de recuperación de datos son una de las mejores opciones que pueden ayudarte a recuperar tus archivos. Una vez elimines un archivo, no se desvanece en e aire – permanece en el sistema mientras no haya un nuevo dato que lo sobrescriba. Data Recovery Pro es un programa de recuperación que busca las copias de los archivos eliminados dentro de tu disco duro. Al usar esta herramienta, puedes prevenir la pérdida de documentos valiosos, trabajos de la escuela, imágenes personales y otros archivos cruciales.



Qué más puedes añadir sobre el problema: "¿Cómo solucionar el Código de Error 0x00000190 de la Tienda de Windows?"
Lo siento, debes estar conectado para publicar un comentario.