¿Cómo solucionar el error de impresora 0x00000771 (La operación no se pudo completar) en Windows?
Problema: Hola, mi impresora está detectando un error «La operación no pudo ser completada (error 0x00000771).» ¿Hay algo que pueda hacerse sobre esto ya que no puedo usar mi impresora? Estoy usando Windows 10.
Respuesta resuelta
Las impresoras son periféricos aislados del ordenador que pueden ser útiles para la gente y las empresas de muchos modos. Las oficinas especialmente siguen usando mucho papel y sin impresoras, esto sería imposible. Desafortunadamente, como cualquier otro componente, las impresoras pueden romperse, funcionar mal o devolver errores bajo varias circunstancias – La operación no pudo completarse (error 0x00000771) es un caso de los últimos.
En la mayoría de los casos, los usuarios experimentan el error cuando intentan conectar la impresora al ordenador o a la red. El problema ha estado presente durante varios años ahora y afecta a todos los tipos de impresoras (USB, WiFi, redes compartidas), y parece que la marca del dispositivo no tiene mucho que ver de cualquier modo.
Los usuarios pueden recibir el error cuando intentan imprimir por primera vez tras comprar el producto, o también puede empezar a ocurrir repentinamente de forma abrupta. Una vez esto ocurre, la gente se encuentra con el siguiente mensaje de error:
Operation could not be completed (error 0x00000771)
The specified printer has been deleted
No hace falta decir que muchos usuarios están confundidos con este mensaje, ya que declara que la impresora ha sido eliminada. No explica por qué o qué significa lo que debe hacerse con el fin de solucionar el error 0x00000771 de manera efectiva. Esto no es nuevo, sin embargo, ya que la gente ya ha tratado en muchas ocasiones con errores que no proporcionan mucha información tampoco – 0x00000520, 0x0000050, o 0x0000011b son solo algunos de estos ejemplos.
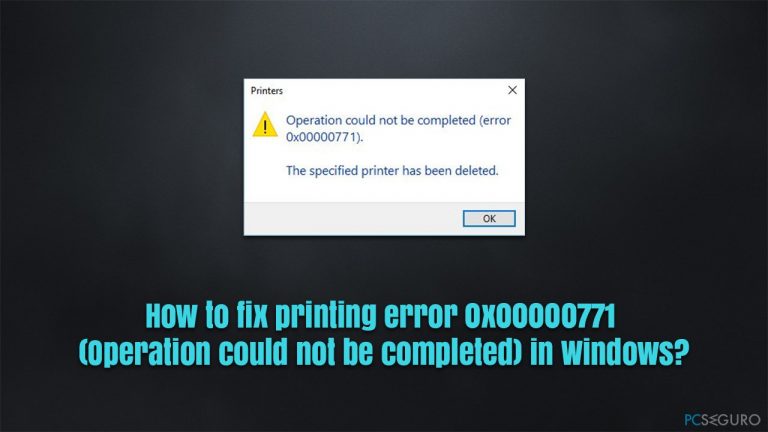
Por ello, ¿cuál es la razón de este problema y cómo deshacerse de él? Una de las principales razones para el error son los insuficientes permisos dentro de los ajustes de configuración. De este modo, algunos servicios relacioandos con la impresión pueden también estar causándolo.
Antes de proceder con las soluciones manuales de a continuación, te recomendamos encarecidamente que ejecutes una comprobación con la herramienta de reparación FortectMac Washing Machine X9 que puede automáticamente solucionar los problemas de Windows tales como corrupción de archivos del sistema, errores del registro, DLLs que faltan, etc.
Solución 1. Ejecutar el solucionador de problemas
Lo primero que deberías intentar hacer es ejecutar el solucionador de problemas. Estos asistentes integrados son muy fáciles de usar y pueden algunas veces solucionar automáticamente los problemas que ocurren.
- Escribe Solucionador de Problemas en la búsqueda de Windows y pulsa Enter.
- Ve a Solucionadores de Problemas Adicionales
- Selecciona Impresora y luego haz click en Ejecutar el solucionador de problemas
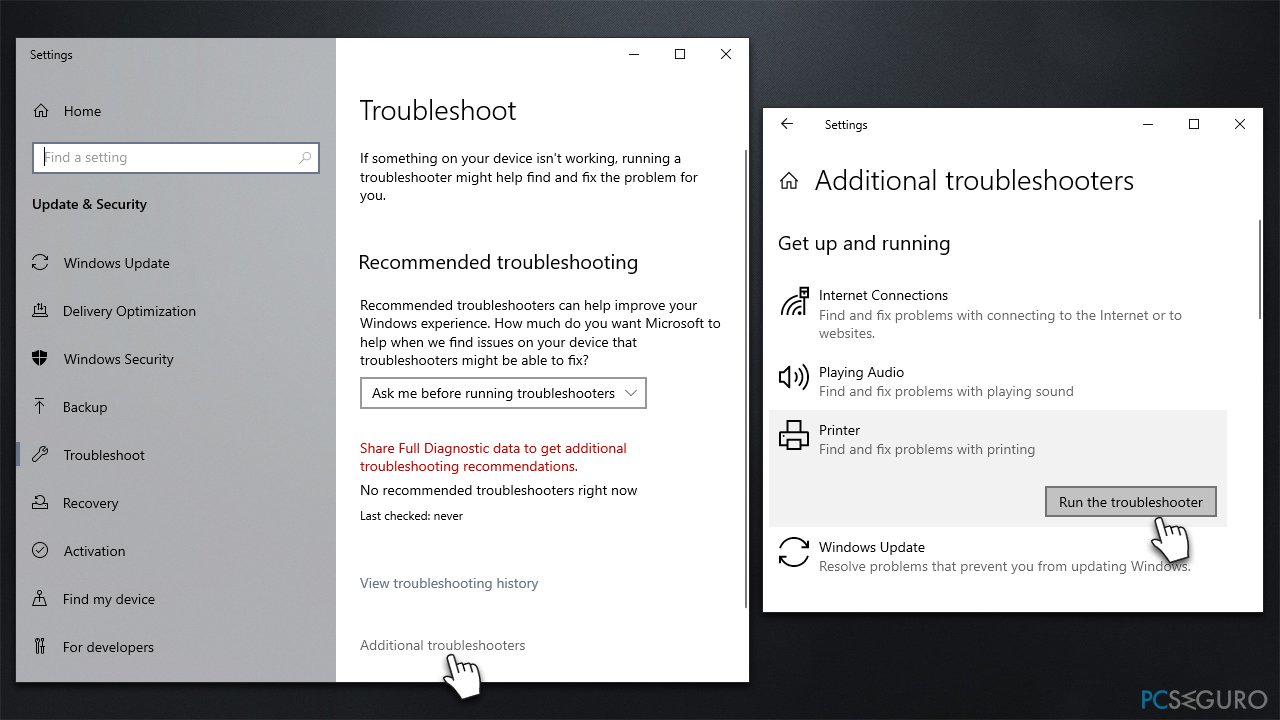
- Espera hasta que la comprobación finalice y luego aplica las soluciones sugeridas.
- Reinicia tu PC y mira si el problema se ha ido.
Solución 2. Configurar el servicio Print Pooler a automático con el arranque o reinícialo
Deberías asegurarte de que el servicio Print Pooler está ejecutándose apropiadamente. Primero, intenta reiniciar el servicio:
- Escribe Servicios en la búsqueda de Windows y pulsa Enter.
- Desliza hasta que veas la entrada Print Pooler.
- Click derecho y selecciona Reiniciar.
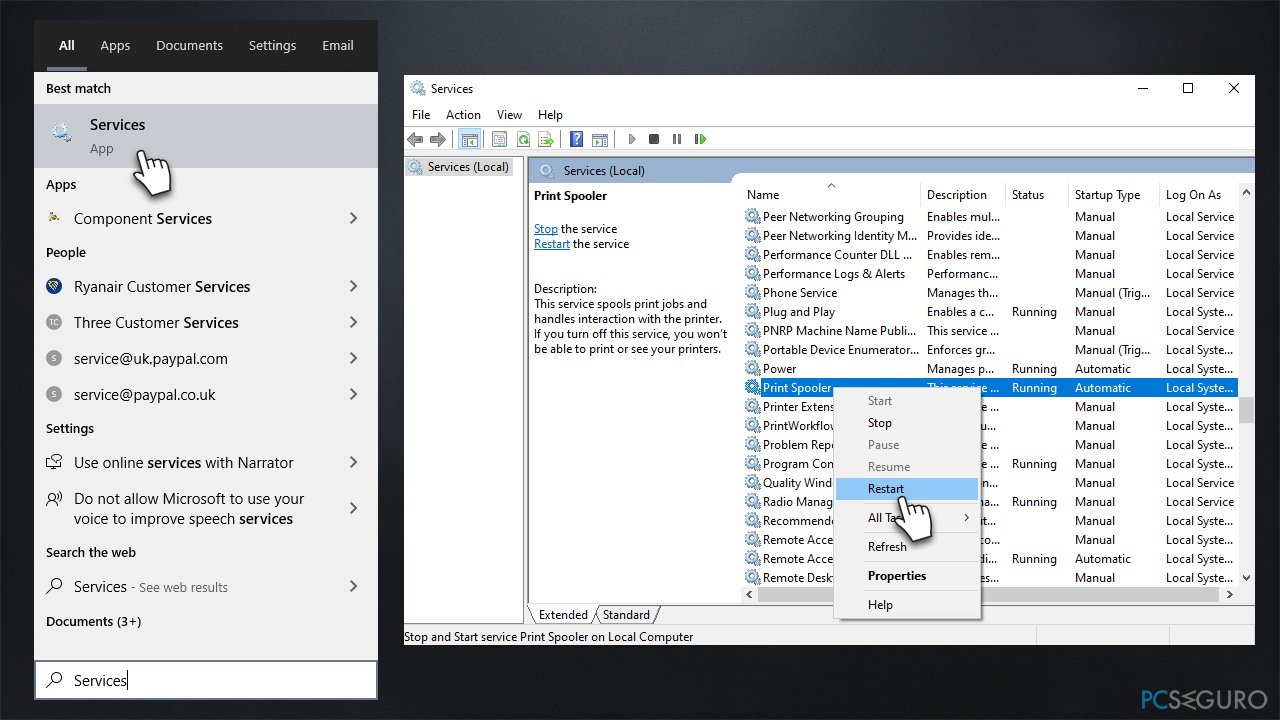
Si el servicio no se está ejecutando y/o está configurado a manual, procede con lo siguiente:
- Encuentra la entrada Print Pooler en la lista de serviciso y haz doble click
- Bajo tipo de arranque, selecciona Automático en el menú desplegable.
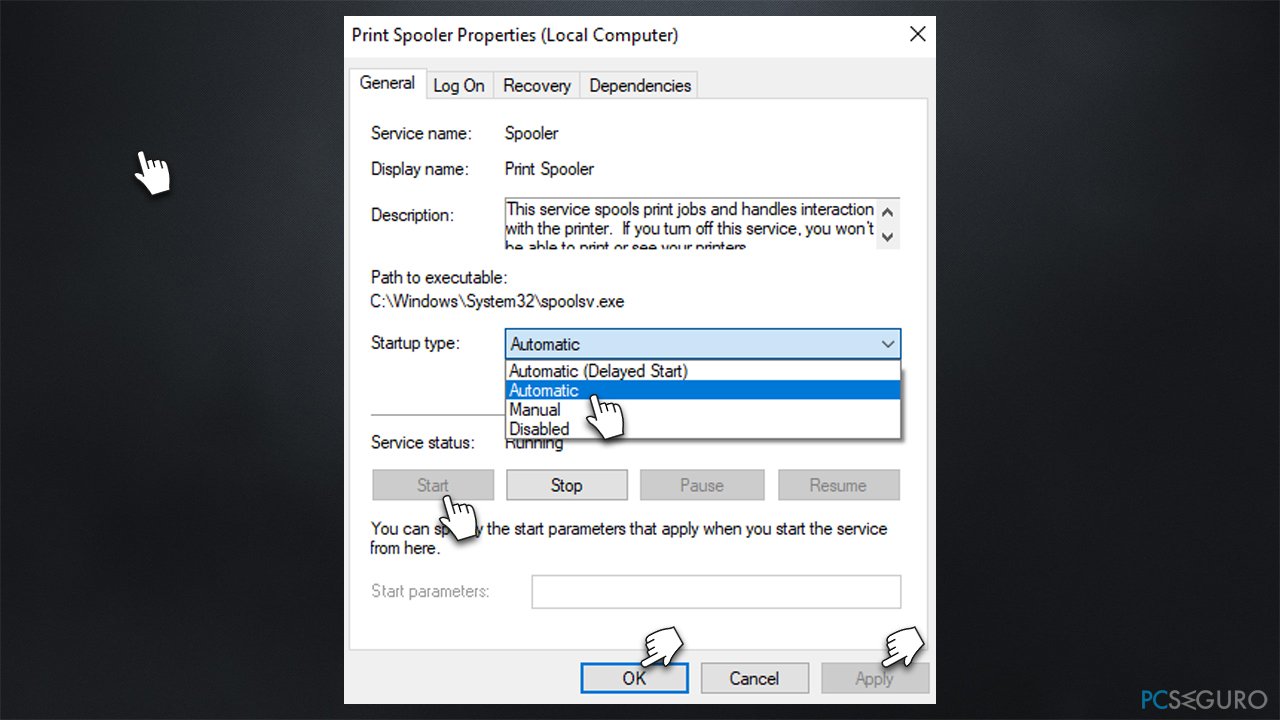
- Click en Inicio, Aplicar y Aceptar.
Solución 3. Dar control completo a las claves del registro más relevantes
- Escribe regedit en la búsqueda de Windows y pulsa Enter
- Cuando aparezca el Control de Cuentas del Usuario, haz click en Sí
- Navega a la siguiente localización:
-
HKEY_CURRENT_USER\\Software\\Microsoft\\Windows NT\\CurrentVersion
- Localiza la entrada Windows, click derecho y selecciona Permisos…
- Aquí, selecciona el grupo al que pertenezcas – puede ser Administradores o tu nombre de usuario o un nombre de grupo
- Bajo permisos, marca la opción de Control Completo.
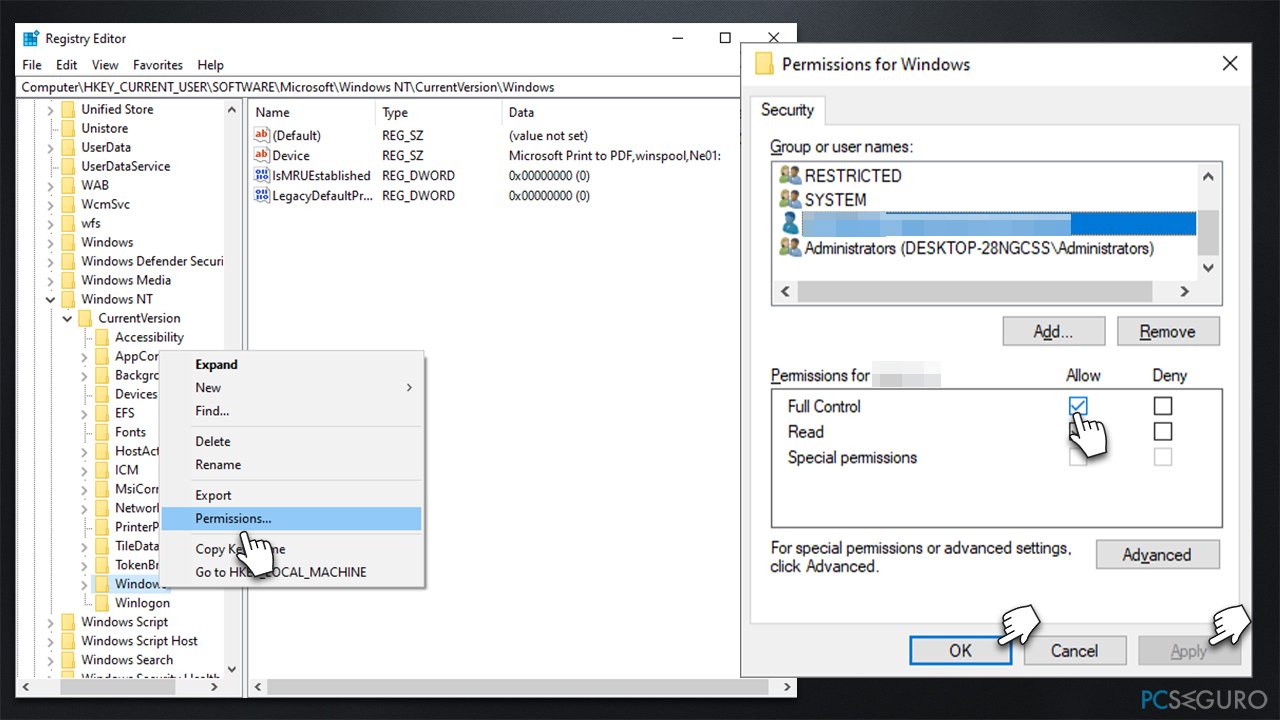
- Click en Aplicar y Aceptar y luego cierra el Editor del Registro.
Solución 4. Desinstalar la última actualización de Windows
Las actualizaciones de Windows pueden algunas veces resultar en impresoras funcionando mal. Por ello, si el error 0x00000771 ha comenzado a aparecer tras actualizar Windows, deberías desinstalar temporalmente la última actualización y pausar las actualizaciones automáticas:
Nota: si no has actualizado recientemente Windows y el problema no ha ocurrido tras ello, deberías aplicar las últimas actualizaciones de Windows.
- Escribe Panel de Control en la búsqueda de Windows y pulsa Enter
- Ve a Programas > Desinstalar un programa
- En la parte izquierda de la ventana, selecciona Ver actualizaciones instaladas
- Asegúrate de que las entradas están ordenadas por la columna Instalado en
- Selecciona la actualización más reciente, click derecho y selecciona Desinstalar
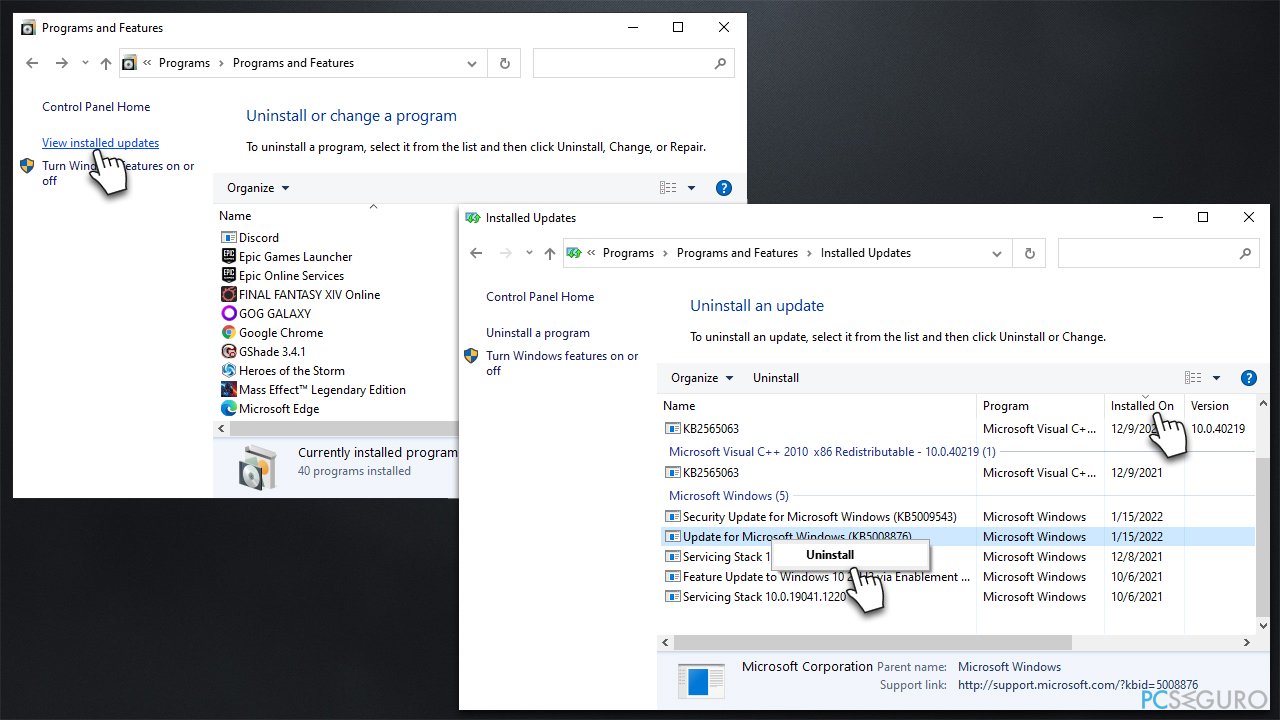
- Sigue las instrucciones en pantalla y reinicia tu dispositivo.
- Una vez reiniciado, escribe Actualizaciones en la búsqueda de Windows y pulsa Enter
- Selecciona Pausar actualizaciones durante 7 días.
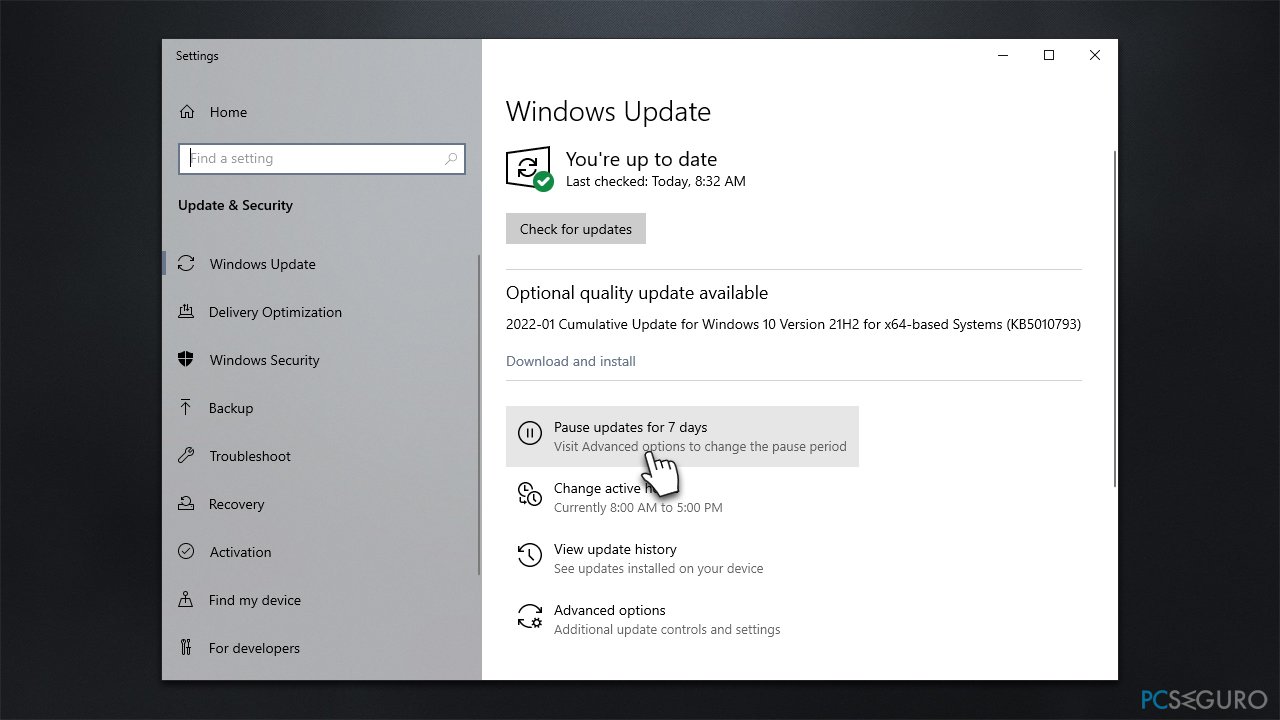
Repara tus Errores automáticamente
El equipo de pcseguro.es está intentando hacer todo lo posible para ayudar a los usuarios a encontrar las mejores soluciones para eliminar sus errores. Si no quieres comerte la cabeza con técnicas de reparación manuales, por favor, usa los programas automáticos. Todos los productos recomendados han sido probados y aprobados por nuestros profesionales. Las herramientas que puedes usar para solucionar tu error se encuentran en la lista de abajo.
Protege tu privacidad online con un cliente VPN
Una VPN es crucial cuando se trata de la privacidad del usuario. Los registradores online como cookies no solo son usadas por plataformas de redes sociales y otras páginas webs, sino también por tu Proveedor de Servicios de Internet y el gobierno. Incluso si aplicas los ajustes más seguros a través de tu navegador, puedes ser trackeado a través de las aplicaciones que estén conectadas a Internet. Además, los navegadores centrados en la privacidad como Tor no son la opción más óptima debido a la disminución de la velocidad de conexión. La mejor solución para proteger tu privacidad es Private Internet Access – mantente anónimo y seguro en línea.
Las herramientas de recuperación de datos pueden prevenir la permanente pérdida de archivos
Los programas de recuperación de datos son una de las mejores opciones que pueden ayudarte a recuperar tus archivos. Una vez elimines un archivo, no se desvanece en e aire – permanece en el sistema mientras no haya un nuevo dato que lo sobrescriba. Data Recovery Pro es un programa de recuperación que busca las copias de los archivos eliminados dentro de tu disco duro. Al usar esta herramienta, puedes prevenir la pérdida de documentos valiosos, trabajos de la escuela, imágenes personales y otros archivos cruciales.



Qué más puedes añadir sobre el problema: "¿Cómo solucionar el error de impresora 0x00000771 (La operación no se pudo completar) en Windows?"
Lo siento, debes estar conectado para publicar un comentario.