¿Cómo solucionar el error de instalación de Visual Studio 2022 en Windows?
Problema: Hola. He intentado instalar Visual Studio 2022 en mi ordenador con Windows 10, pero tras la instalación, me aparece el error «No se ha podido instalar Microsoft.NetCore.HostPath.» ¿Hay alguna solución?
Respuesta resuelta
Microsoft Visual Studio es un IDE (entorno de desarrollo integrado) construido por Microsoft y usado para diferentes tipos de desarrollos de software, como programas de ordenador, páginas web, aplicaciones web, servicios y apps móvil. Visual Studio soporta 36 lenguajes de programación diferentes, incluyendo C, C++, C++/CLI, Visual Basic .NET, C#, F#, JavaScript, TypeScript, XML, XSLT, HTML, y CSS. El soporte para otros lenguajes está disponible a través de plugins.
Usando Visual Studio, los programadores pueden:
- Navegar, escribir y solucionar su código rápidamente
- Debuggear, perfilar y diagnosticar problemas
- Escribir código con herramientas de testing
- Usar control de versions y colaborar de forma eficiente
A Noviembre de 2012, la actual versión lista de producción de Visual Studio es la 2022, con otras versiones más antiguas como la 2013 y 2015 en su Soporte Extendido, y 2017 y 2019 en Soporte Mainstream. Sin embargo, algunos usuarios han experimentado problemas a la hora de intentar instalar la última versión de Visual Studio. Muchos de ellos reciben errores de instalación, como «No se pudo instalar Microsoft.NetCore.HostPath.»
Hay muchas posibilidades de conocer lo que puede estar causando este error, por lo que te recomendamos que uses una herramienta de reparación como FortectMac Washing Machine X9, que pueda solucionar problemas subyacentes de Windows, como varios errores del sistema, BSOdS, errores del registro, y archivos corruptos automáticamente. Al usarla, puedes también evitar una gran cantidad de procesos de solución de problemas.

Si estás listo para empezar a solucionar el problema, por favor, sigue la guía paso a paso cuidadosamente:
Método 1.- Deshabilitar Programas Antivirus de Terceros
Algunos programas de seguridad pueden entrar en conflicto con tus aplicacioones, percibiendo por error algunos archivos como inseguros. Por ello, es conocido que eliminar o deshabilitar el programa antivirus ha ayudado a algunos usuarios cuando intentan instalar Visual Studio 2022.
- Click derecho en el icono del antivirus y selecciona Deshabilitar
- Puedes también hacer doble click en el icono del antivirus y buscar la opción de Deshabilitar ahí
- O puedes abrir tu programa antivirus y hacer click en el botón de confiar en este proyecto en la página del proceso bloqueado
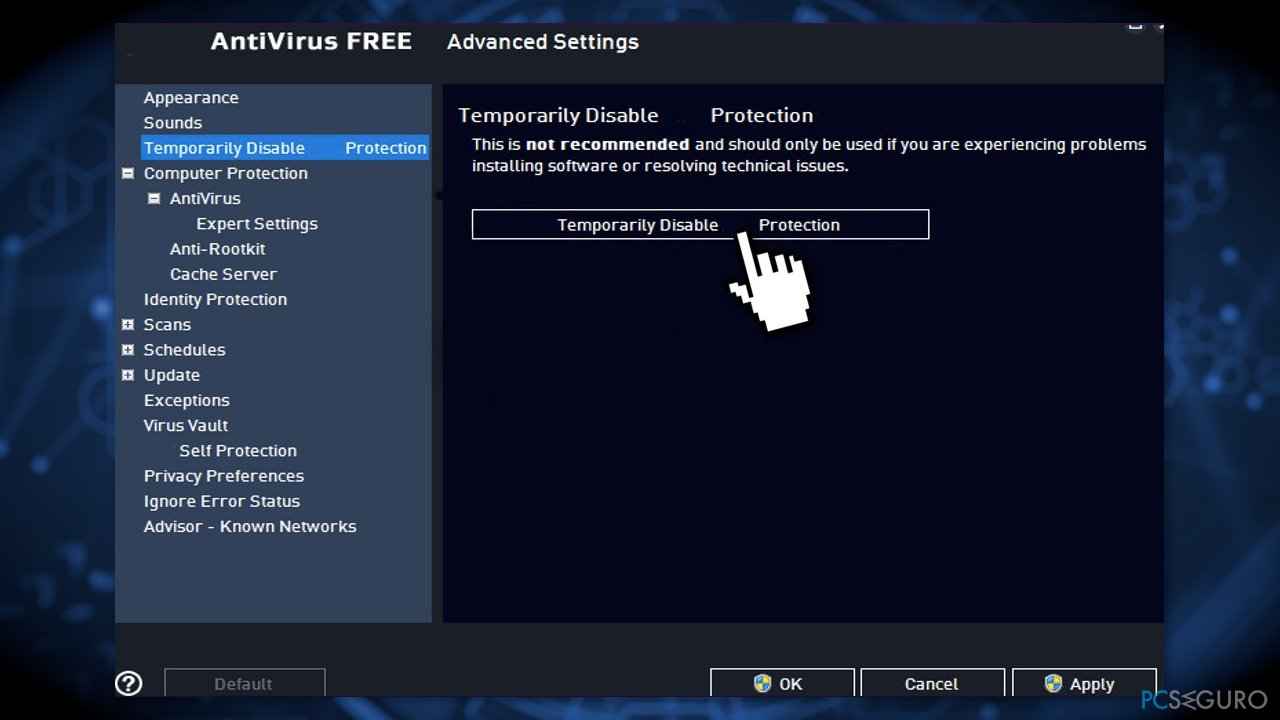
Método 2. Ejecutar SFC
Usa comandos del Símbolo del Sistema para reparar la corrupción de archivos:
- Abre el Símbolo del Sistema como administrador
- Usa el siguiente comando y pulsa Enter:
sfc /scannow
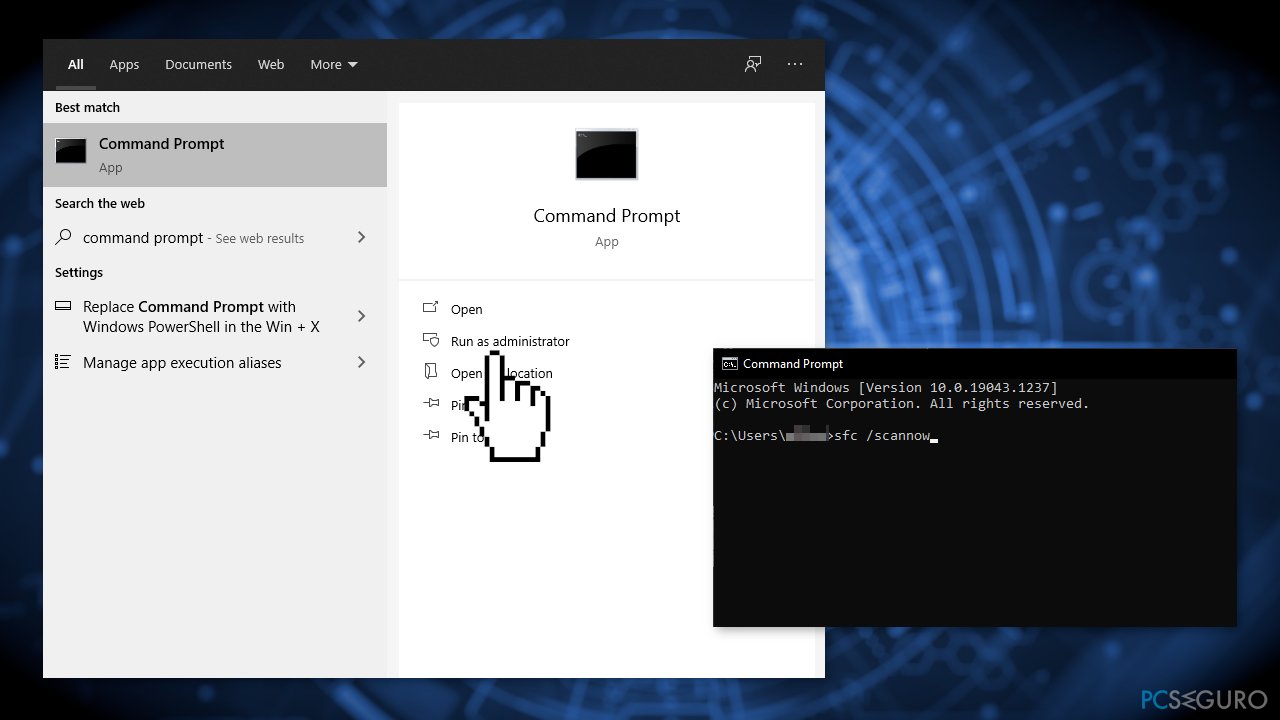
- Reinicia tu sistema
- Si SFC ha devuelto algún error, usa entonces las siguientes líneas de comando, pulsando Enter tras cada una de ellas:
DISM /Online /Cleanup-Image /CheckHealth
DISM /Online /Cleanup-Image /ScanHealth
DISM /Online /Cleanup-Image /RestoreHealth
Método 3. Comprobar el disco
- Asegúrate de que tu disco no está dañado. Puedes ejecutar comprobaciones usando el Símbolo del Sistema como administrador:
- Si estás usando un disco HDD como tu disco principal (donde tu sistema operativo está instalado – C: por defecto), usa la siguiente línea de comando y pulsa Enter:
chkdsk c: /f - Si estás usando un SSD, usa este comando:
chkdsk c: /f /r /x
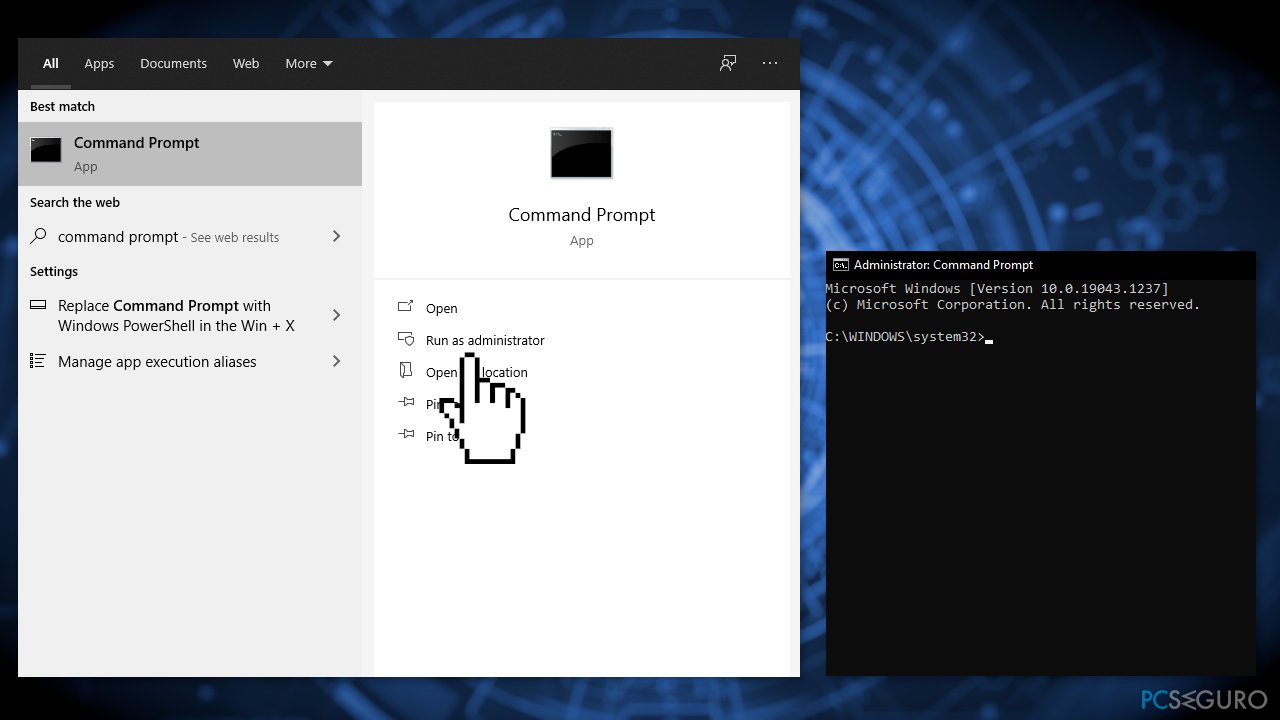
- Si recibes un error, escribe Y y pulsa Enter
- Reinicia tu dispositivo para ejecutar la comprobación
Método 4. Reparar Visual Studio
- Encuentra el Instalador de Visual Studio en tu ordenador
- En el Instalador de Visual Studio, busca la instalación de Visual Studio que quieras reparar. Luego elige Reparar desde el Menú desplegable.
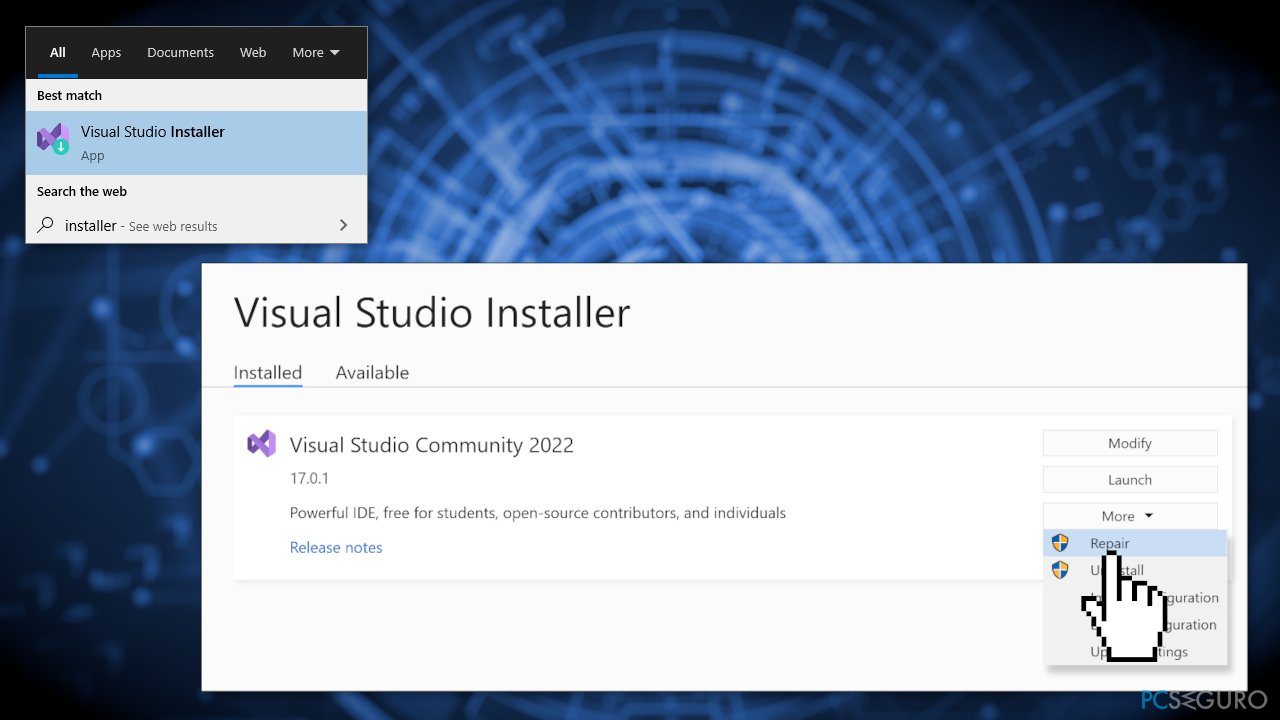
Método 5. Modificar la Política de Ejecución
Algunos usuarios encontraron que la política de ejecución de PowerShell estaba configurada a AllSigend by GPO y esto estaba causando el error de instalación. Modifica (o hazte adminitrador de modificación) la política de ejecución a RemoteSigned siguiendo estos pasos:
- Abre Windows PowerShell
- Escribe Set-ExecutionPolicy RemoteSigned para establecer la política a RemoteSigned
Puedes usar el comando GPUpdate para forzar la actualización:
- Pulsa las teclas Windows + X o haz click derecho en el menú inicio
- Selecciona Windows PowerShell o Símbolo del Sistema
- Escribe gpupdate /force y pulsa enter
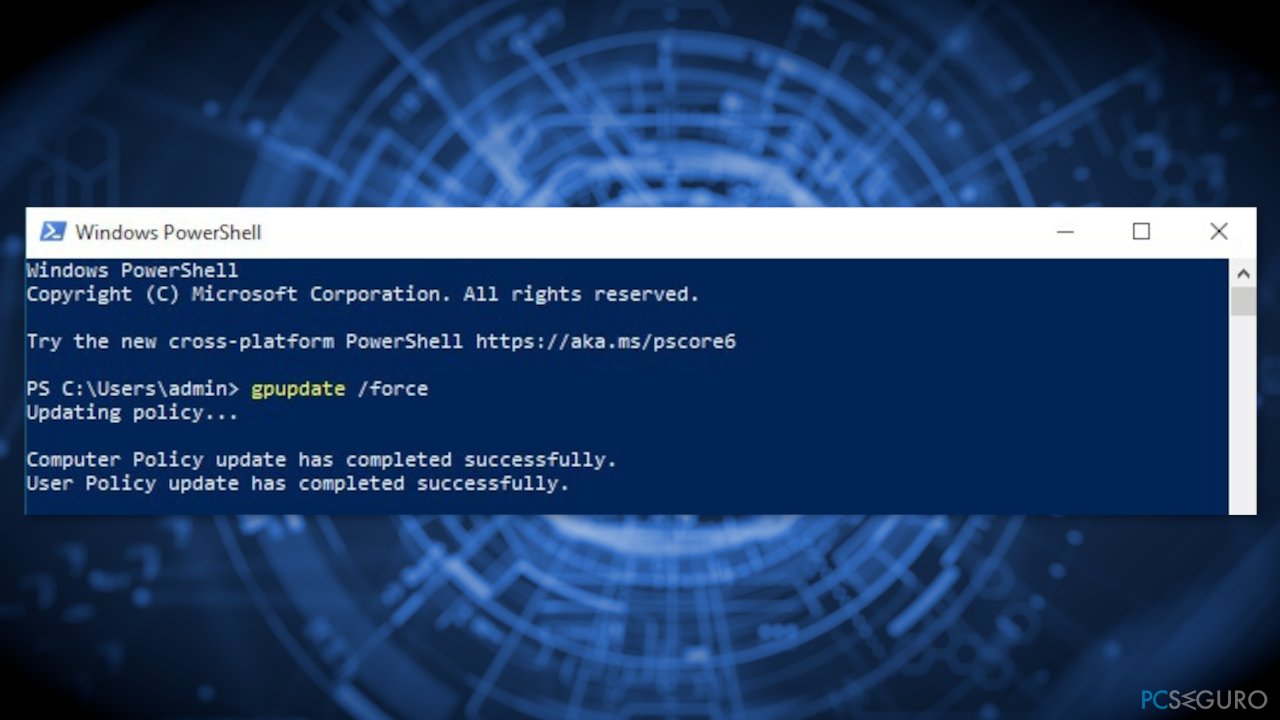
- Espera a que la política del Ordenador y Usuario se actualice
- Reinicia tu ordenador
- Intenta instalar Visual Studio
Método 6. Instala un Certificado para PowerShell Script
- El script de PowerShell está localizado en:
C:\ProgramData\Microsoft\VisualStudio\Packages\Microsoft.NetCore.HostPath,version=17.0.32002.160,language=neutral,machinearch=x64\dotnet-host-path.ps1
- Para instalar el certificado, click derecho en el script y selecciona propiedades
- Selecciona la pestaña Firmas Digitales, selecciona la firma y haz click en Detalles
- Click en ver certificado y luego pulsa en instalar certificado
- Instala como usuario actual y selecciona Colocar todos los certificados en la siguiente localización y haz click en navegar
- Selecciona la localización de editores, click en Aceptar, Siguiente y luego en Finalizar
- Intenta instalar Visual Studio.
Método 7. Reinstalar Visual Studio
Si estás experimentando un error y no puedes reparar o desinstalar Visual Studio, puedes ejecutar la herramienta InstallCleanup.exe para eliminar la instalación de archivos e información del producto para todos los ejemplos instalados de Visual Studio 2017, Visual Studio 2019 o Visual Studio 2022.
Usa la herramienta InstallCleanup solo como último resorte si la reparación o desinstalación fallan. Esta herramienta puede desinstalar funcionalidades de otras instalaciones de Visual Studio u otros productos, los cuales pueden entonces ser necesarios para ser reparados o reinstalados. Puedes usar la siguiente línea de comando cambiando con la herramienta InstallCleanup.exe:
| -i [version] | Este switch es el predeterminado si o hay otros. Elimina solo el directorio de la instalación principal y la información del producto. Usa este switch si pretendes reinstalar la misma versión de Visual Studio tras ejecutar la herramienta InstallCleanuo.exe. Si el valor de la [version] está especificada, solo los productos con esa versión comenzarán a ser eliminados. |
| -f | Este switch elimina el directorio de la instalación principal, la información del producto y la mayoría de otras funciones instaladas fuera del directorio de instalación que puedan ser también compartidas con otras instalaciones de Visual Studio u otros productos. Usa este switch si intentas eliminar Visual Studio sin reinstalarlo luego. |
- Cierra el Instalador de Visual Studio
- Escribe cmd en la barra de búsqueda
- Click derecho en el Símbolo del Sistema y luego elige Ejecutar como administrador
- Ingresa la ruta completa de la herramienta InstallCleanup.exe y añade el switch de la línea de comando que prefieras. Por defecto, la ruta de la herramienta es la siguiente. Las dobles comillas cierran un comando que contiene espacios:
C:\Program Files (x86)\Microsoft Visual Studio\Installer\InstallCleanup.exe
- Por ejemplo, usa el switch -i 17 con InstallCleanup.exe para eliminar todas las 17 versiones del producto
- Vuelve a ejecutar el Instalador de Visual Studio. Puedes encontrar el instalador en tu carpeta de Descargas con un nombre de archivo que sigue este patrón vs_[Visual Studio edition]__*.exe. O puedes descargar el ejecutador des tu edición de Visual Studio desde la página de descargas Visual Studio.
- Intenta reinstalar Visual Studio
Método 8. Contactar con el soporte
Si las soluciones listadas en esta guía no te han ayudado exitosamente a instalar Visual Studio, usa la opción de chat en directo con Microsoft para más asistencia.
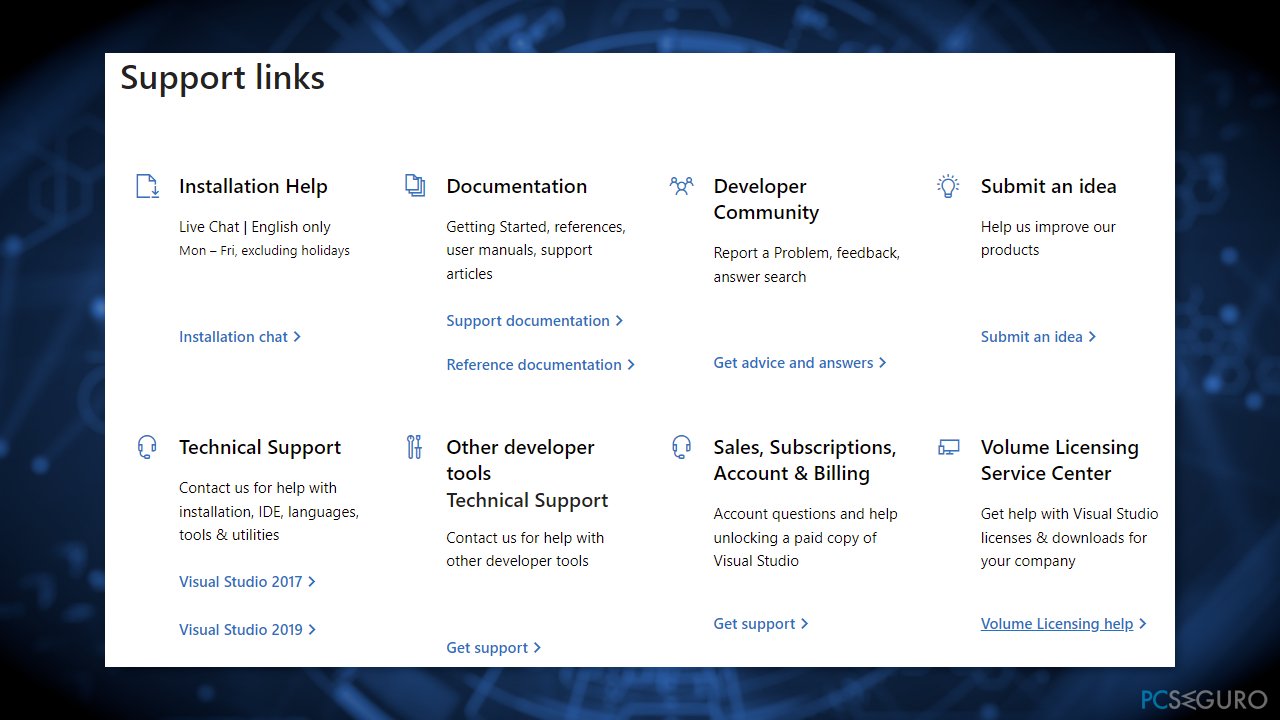
Repara tus Errores automáticamente
El equipo de pcseguro.es está intentando hacer todo lo posible para ayudar a los usuarios a encontrar las mejores soluciones para eliminar sus errores. Si no quieres comerte la cabeza con técnicas de reparación manuales, por favor, usa los programas automáticos. Todos los productos recomendados han sido probados y aprobados por nuestros profesionales. Las herramientas que puedes usar para solucionar tu error se encuentran en la lista de abajo.
Protege tu privacidad online con un cliente VPN
Una VPN es crucial cuando se trata de la privacidad del usuario. Los registradores online como cookies no solo son usadas por plataformas de redes sociales y otras páginas webs, sino también por tu Proveedor de Servicios de Internet y el gobierno. Incluso si aplicas los ajustes más seguros a través de tu navegador, puedes ser trackeado a través de las aplicaciones que estén conectadas a Internet. Además, los navegadores centrados en la privacidad como Tor no son la opción más óptima debido a la disminución de la velocidad de conexión. La mejor solución para proteger tu privacidad es Private Internet Access – mantente anónimo y seguro en línea.
Las herramientas de recuperación de datos pueden prevenir la permanente pérdida de archivos
Los programas de recuperación de datos son una de las mejores opciones que pueden ayudarte a recuperar tus archivos. Una vez elimines un archivo, no se desvanece en e aire – permanece en el sistema mientras no haya un nuevo dato que lo sobrescriba. Data Recovery Pro es un programa de recuperación que busca las copias de los archivos eliminados dentro de tu disco duro. Al usar esta herramienta, puedes prevenir la pérdida de documentos valiosos, trabajos de la escuela, imágenes personales y otros archivos cruciales.



Qué más puedes añadir sobre el problema: "¿Cómo solucionar el error de instalación de Visual Studio 2022 en Windows?"
Lo siento, debes estar conectado para publicar un comentario.