¿Cómo solucionar el error la distribución del registro WSL falló en Windows?
Problema: Hola. Cuando intento ejecutar Windows Subsystem for Linux recibo el error «la distribución del registro WSL falló». ¿Qué puedo hacer para solucionarlo?
Respuesta resuelta
WSL (Windows Subsystem for Linux) es una función de Windows que permite a los usuarios ejecutar aplicaciones Linux nativamente en Windows. Proporciona una capa de compatibilidad que permite ejecutables binarios de Linux ejecutarse en Windows.
Sin embargo, muchos usuarios se pueden encontrar el error «la distribución del registro WSL falló» cuando intentan instalar o abrir una distribución de Linux dentro de WSL. Cuando el sistema es incapaz de registrar la distribución con WSL o cuando la distribución no está adecuadamente instalada, este mensaje de error suele aparecer con códigos de error tales como:
- 0x8000000d
- 0x80370102
- 0x800701bc
- 0x80370114
- 0x80004002
- 0x8007019e
- 0x80370114
- 0xc03a001a
El error puede causar problemas para aquellos usuarios que confían en WSL para ejecutar aplicaciones Linux y realizar tareas basadas en este sistema operativo en sus ordenadores Windows. Puede resultar también imposible para desarrolladores ejecutar entornos de desarrollo basados en Linux en Windows.
Los usuarios pueden intentar reinstalar WSL, habilitando la virtualización en la configuración de la BIOS, reiniciando la caché de la Tienda de Windows o actualizando el sistema operativo Windows para resolver el error la distribución del registro WSL falló. La solución específica, no obstante, puede varias dependiendo de la causa del error y de la versión de Windows que haya sido usada.
En esta guía, encontrarás 9 pasos que deberían ayudarte a solucionar el error la distribución del registro WSL falló en Windows. Aún así, si quieres un método más rápido de tratar con problemas de Windows, puedes usar una herramienta de reparación como FortectMac Washing Machine X9. Ésta puede solucionar la mayoría de errores del sistema, pantallazos azules, archivos corruptos y problemas del registro. De otro modo, sigue las instrucciones paso a paso de a continuación.

Solución 1. Instalar las Actualizaciones de Windows
- Pulsa las teclas Windows + R para abrir la casilla de Ejecutar
- Escribe ms-settings:windowsupdate en la casilla de texto y pulsa Enter
- Click en el botón de Comprobar actualizaciones
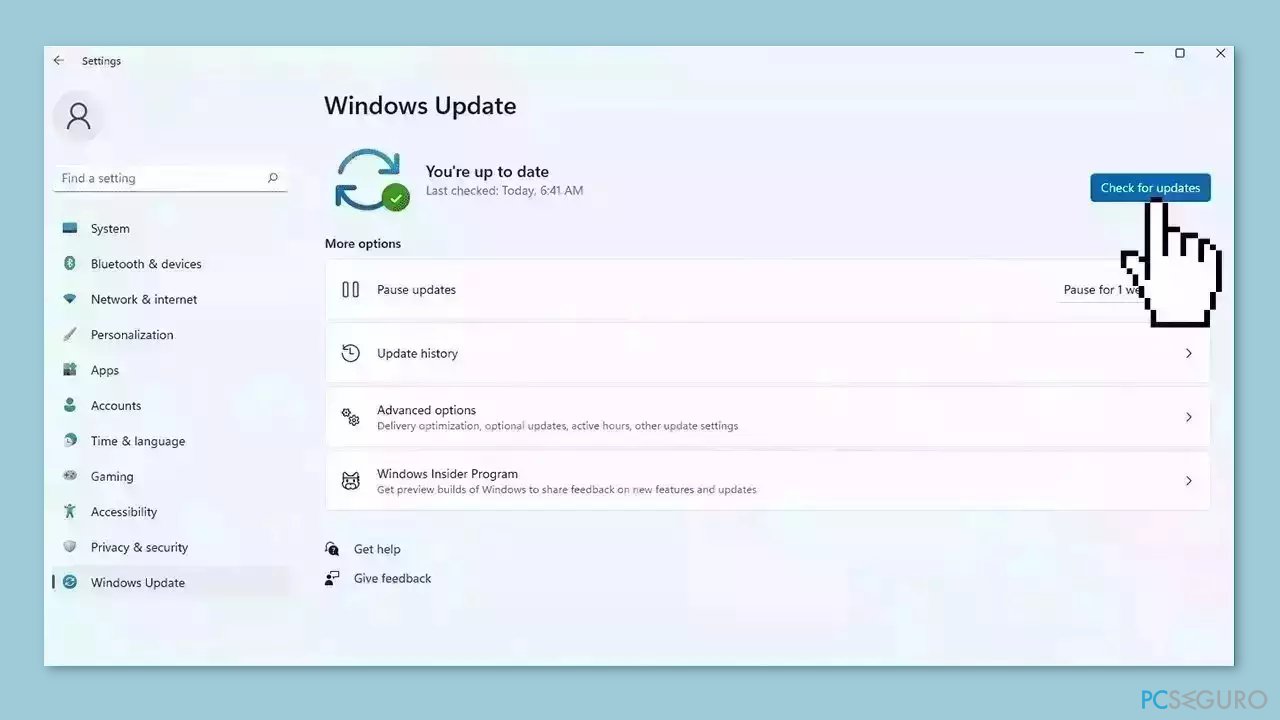
- Si la nueva actualización está disponible, haz click en el botón de Descargar e Instalar todo.
- Reinicia tu ordenador una vez que el proceso finalice y comprueba si el problema se ha corregido.
Solución 2. Comprobar si hay Malware
Es posible que una infección malware haya podido ser la causa del error la distribución del registro WSL falló en Windows. Es importante ejecutar una comprobación exhaustiva de seguridad que pueda descartar esta posibilidad y asegurar que el ordenador no está infectado. Esto puede ayudar a prevenir futuros daños con el sistema operativo Windows y asegurar que funciona adecuadamente.
Si tienes acceso a un escáner de seguridad, o si tu organización paga una, puedes usarlo para comprobar tu sistema al completo y comprobar si existe una infección virus. De otro modo, puedes usar Windows Defender para comprobar tu sistema:
- Click en el Menú Inicio de Windows o pulsa la teclas Windows en tu teclado
- Escribe Microsoft Defender en la barra de búsqueda y haz click en Microsoft Defender Antivirus para abrir la aplicación
- Click en la opción de Protección contra amenazas y virus en la parte izquierda de izquierda del menú
- Click en la opción de Comprobación rápida o Comprobación completa dependiendo de tu preferencia
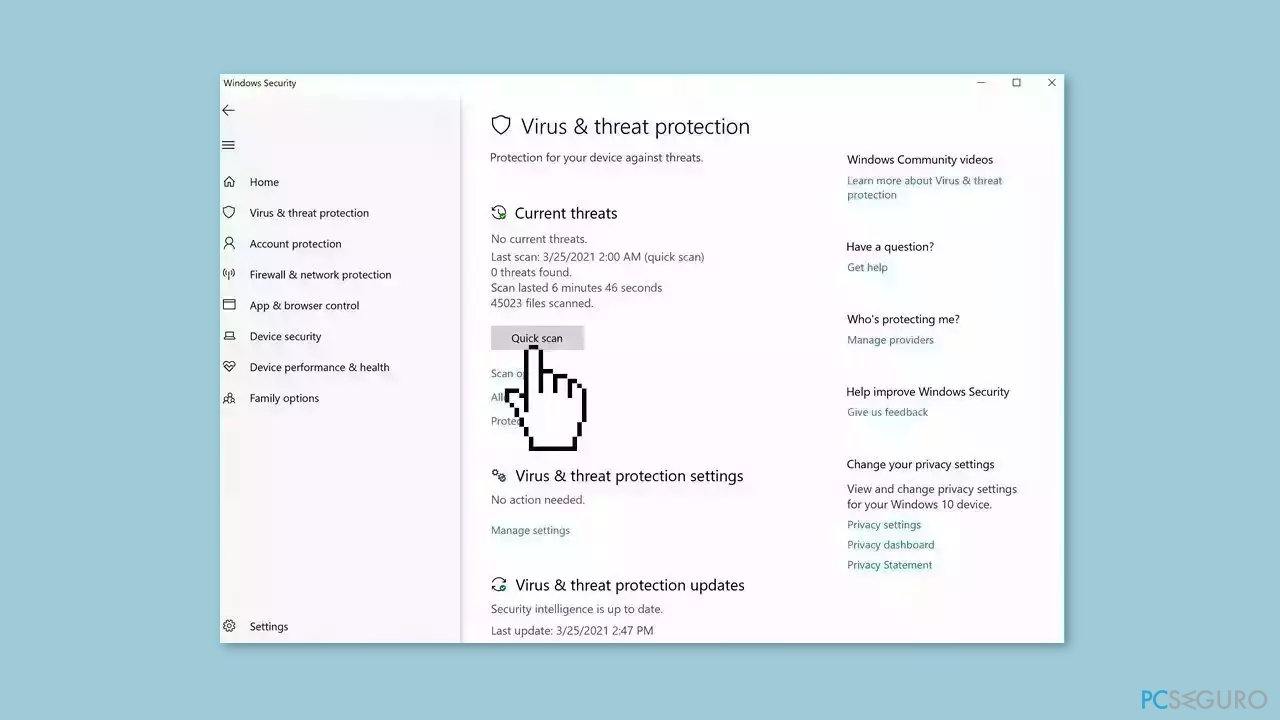
- Si eliges Comprobación rápida, Microsoft Defender Antivirus escaneará las áreas más vulnerables y comúnmente infectadas de tu ordenador
- Si eliges Comprobación completa, Microsoft Defender Antivirus comprobará el ordenador al completo, incluyendo todos los archivos, carpetas y programas
- Click en el botón de Comprobar ahora para arrancar el tipo de comprobación y espera a que ésta termiuna
- El tiempo que durará dependerá del tamaño de tu disco duro y el número de archivos que vayan a ser comprobados
- Una vez finaliza la comprobación, se te informará de cualquier amenaza detectada y podrás elegir meterlos en cuarentena o eliminarlos
- Si no se encuentran amenazas, Microsoft Defender Antivirus te informará que tu dispositivo está seguro
Solución 3. Reiniciar el Servicio de LxssManager
- Pulsa las teclas Windows + R para abrir el cuadro de Ejecutar.
- Escribe services.msc y pulsa Enter para abrir la ventana de Servicios.
- Encuentra el servicio LxssManager en la lista.
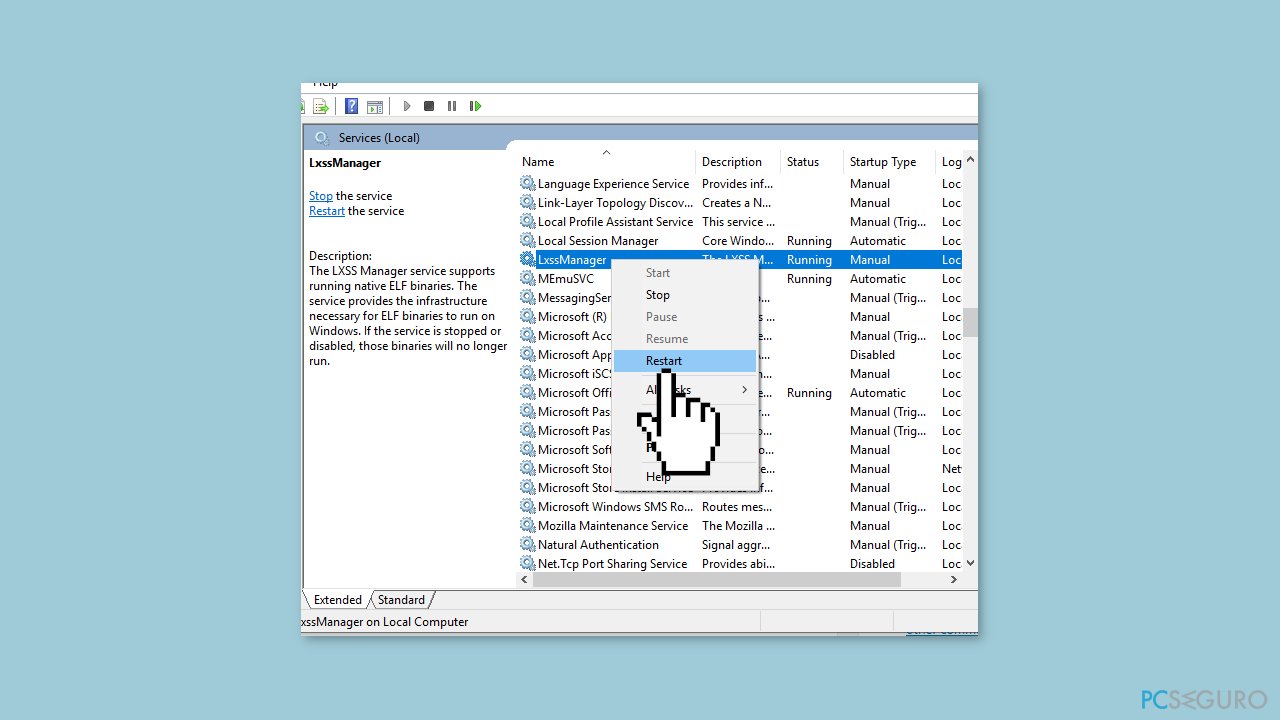
- Click derecho en él.
- Selecciona Reiniciar desde el menú contextual.
Solución 4. Activar la Virtualización por Hardware
- Apaga el ordenador.
- Pulsa el botón de encendido para encender el ordenador o portátil.
- Pulsa inmediatamente la tecla de función que interrumpe la secuencia de arranque (Esc, Del, F10, F3, F11, or F12).
- Selecciona la opción que te permite entrar en la BIOS
- En la interfaz de la BIOS, selecciona Avanzado usando las teclas de flechas.
- Navega a Virtualización usando las teclas de flechas y seleccionálas.
- Habilita la virtualización en la interfaz de la BIOS.
- Guarda los cambios y sal de la BIOS.
- Reinicia el sistema para aplicar los cambios.
Solución 5. Reinstalar WSL
Desinstalar:
- Pulsa las teclas Windows + I para abrir la Configuración.
- Click en Aplicaciones desde la parte izquierda de la ventana de Configuración.
- Selecciona Aplicaciones Instaladas localizada en la parte superior de la parte derecha.
- Busca Windows Subsystem for Linux en la lista de aplicaciones instaladas.
- Click en el icono de los tres puntos localizada en la parte derecha de la app.
- Selecciona Desinstalar desde el menú desplegable que aparece.
- Una vez que aparece el pop-up, click en Desinstalar para confirmar.
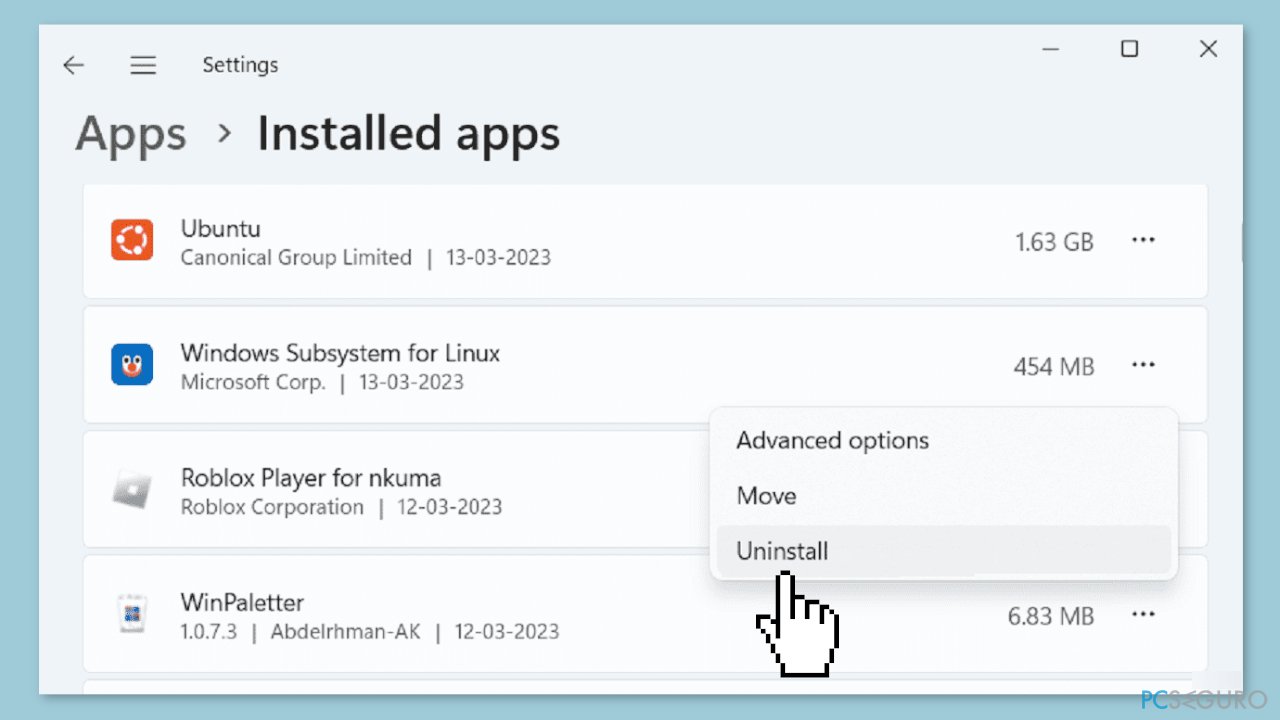
- Del mismo modo, localiza Ubuntu desde la lista de aplicaciones instaladas.
- Click en el icono de los tres puntos y selecciona Desinstalar.
- Sigue las instrucciones en pantalla.
Instalar a través de características de Windows:
- Mantén pulsada la tecla de Windows en tu teclado.
- Escribe optionalfeatures en el cuadro de búsqueda.
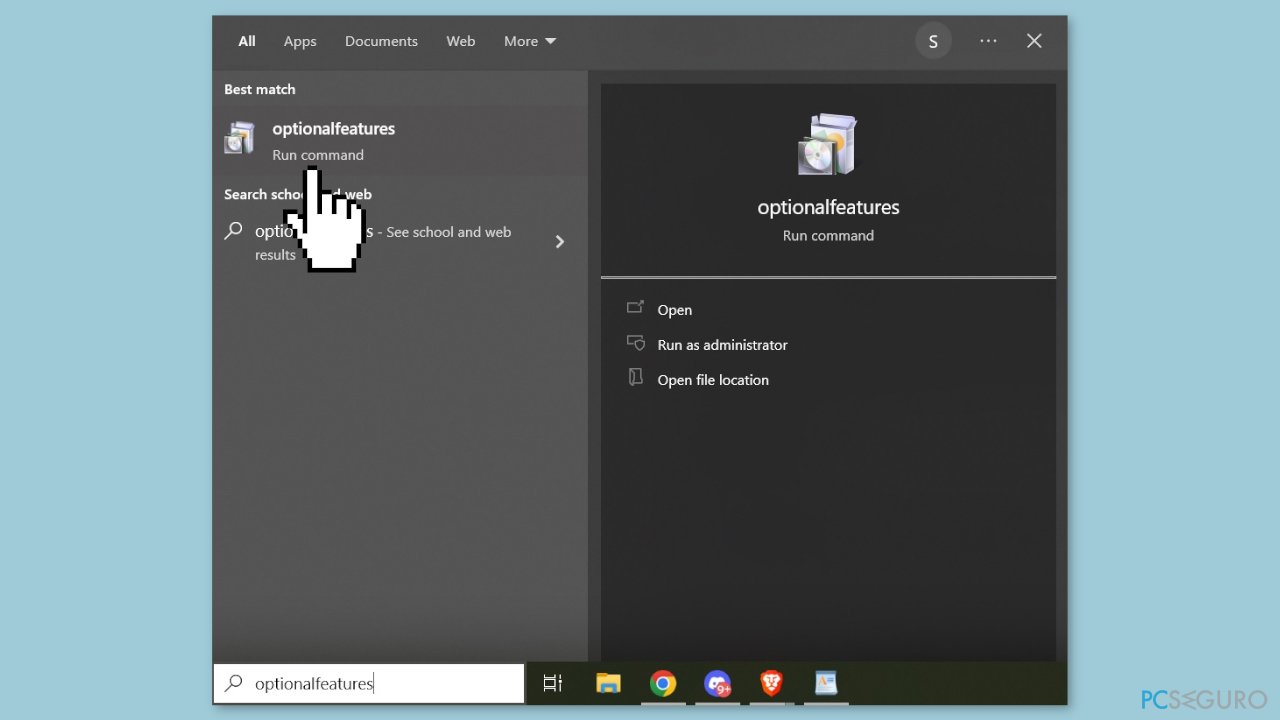
- Click en Ejecutar en el comando optionalfeatures para ejecutarlo.
- Localiza Windows Subsystem for Linux en la la ventana de Características de Windows.
- Marca la casilla al lado de Windows Subsystem for Linux para activarla.
- Click en el botón de Aceptar para proceder.
- Espera a que el sistema encuentre e instale automáticamente los archivos esenciales del sistema.
- Reinicia tu ordenador cuando se te pida.
- Tras reiniciar, comprueba para ver si tu distribución de Linux está funcionando correctamente.
Instalar a través de Microsoft Store:
- Click en el icono de la Tienda de Microsoft desde la barra de tareas o desde el Menú Inicio.
- En la barra de búsqueda, escribe wsl.
- Selecciona la app de Windows Subsystem for Linux de entre los resultados de búsqueda.
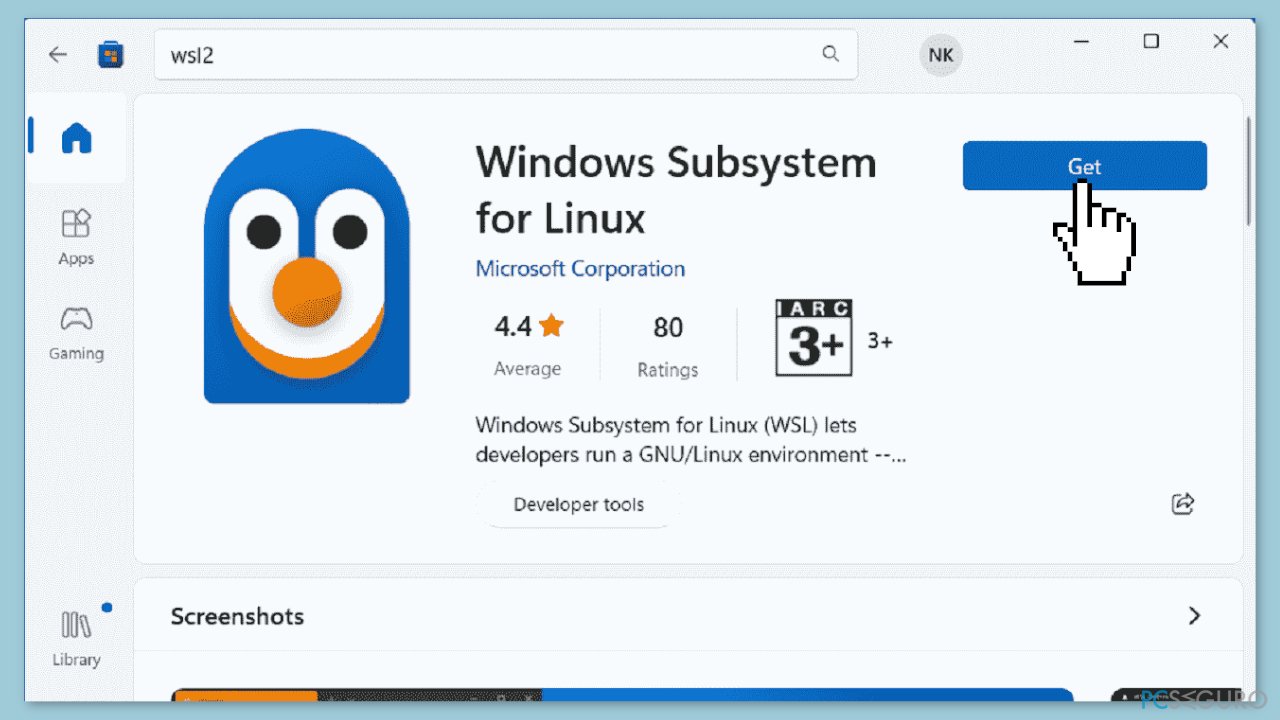
- Si no has instalado la aplicación aún, click en Obtener para descargarla e instalarla.
- Si ya has instalado Windows Subsystem for Linux, click en Abrir.
Instalar a través de Windows PowerShell:
- Pulsa las teclas Windows + S simultáneamente para abrir el cuadro de búsqueda.
- Escribe PowerShell y elige Ejecutar como administrador.
- Click en Sí cuando aparezca el pop-up preguntando ¿Quieres permitir que esta aplicación realice cambios en tu dispositivo?
- En la ventana de PowerShell, copia y pega el siguiente comando: wsl –install
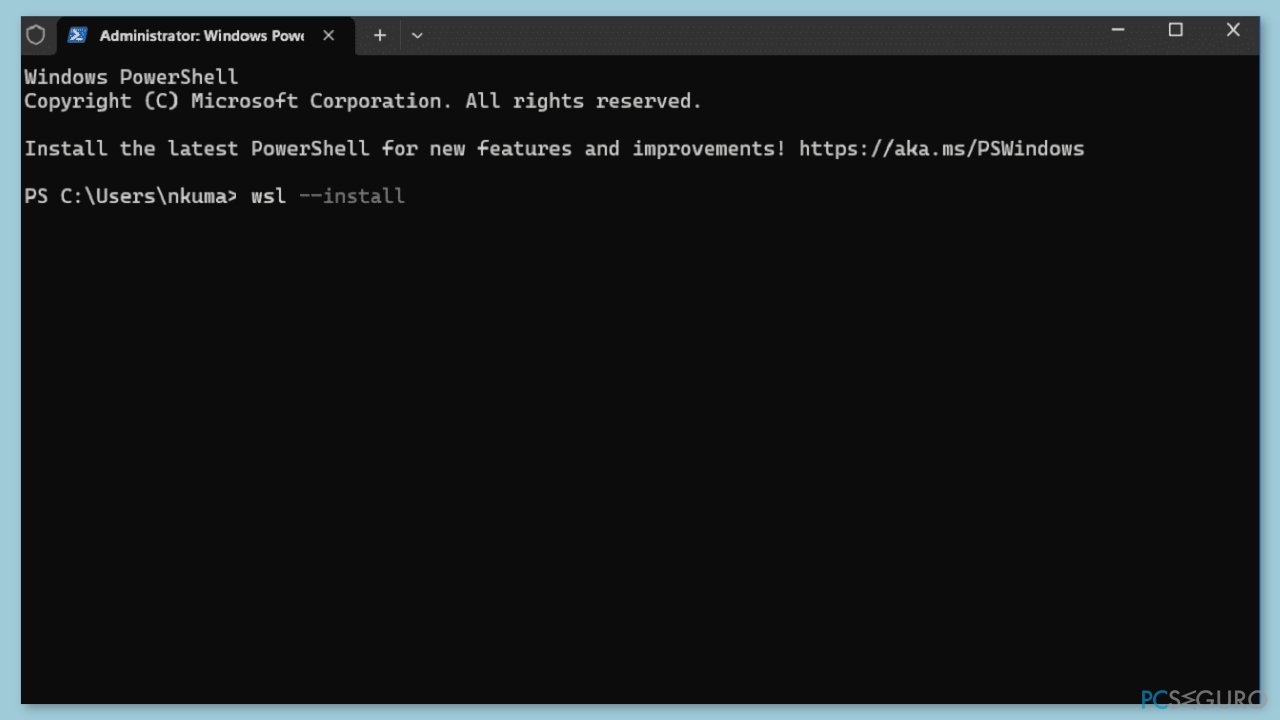
- Pulsa Enter para ejecutar el comando. El sistema empezará a buscar e instalar los componentes necesarios esenciales.
- Reinicia tu ordenador una vez la instalación se haya completado.
- Comprueba si el error aún persiste.
Solución 6. Actualizar WSL
- Pulsa las teclas Windows + S para abrir el cuadro de búsqueda.
- Escribe PowerShell y elige Ejecutar como administrador.
- En la ventana de PowerShell ejecuta los siguientes comandos uno por uno y pulsa Enter tras cada uno:
wsl –install
dism.exe /online /enable-feature /featurename:Microsoft-Windows-Subsystem-Linux /all /norestart
dism.exe /online /enable-feature /featurename:VirtualMachinePlatform /all /norestart
wsl –set-default-version 2
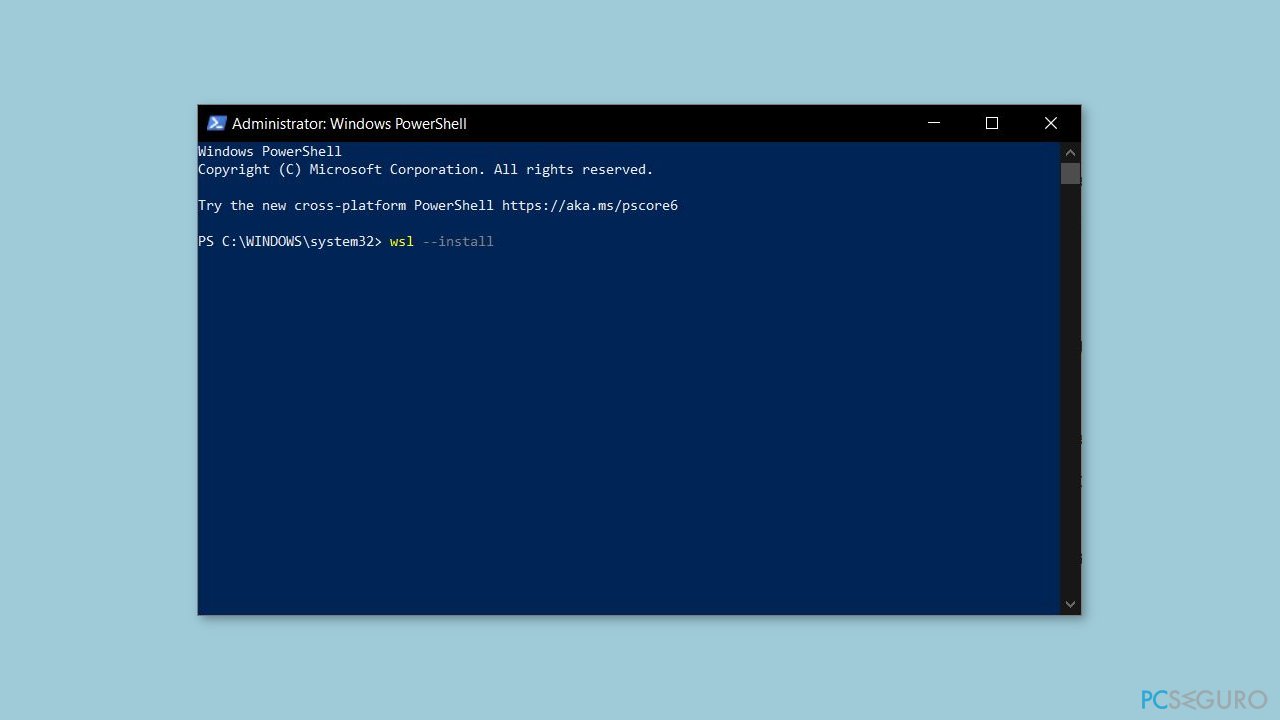
Solución 7. Desplegar una Máquina Virtual
- Click en el botón de Inicio.
- Escribe optionalfeatures en la barra de búsqueda y pulsa Enter.
- Busca la opción de Plataforma de Máquina Virtual en la lista y asegúrate que la casilla está marcada.
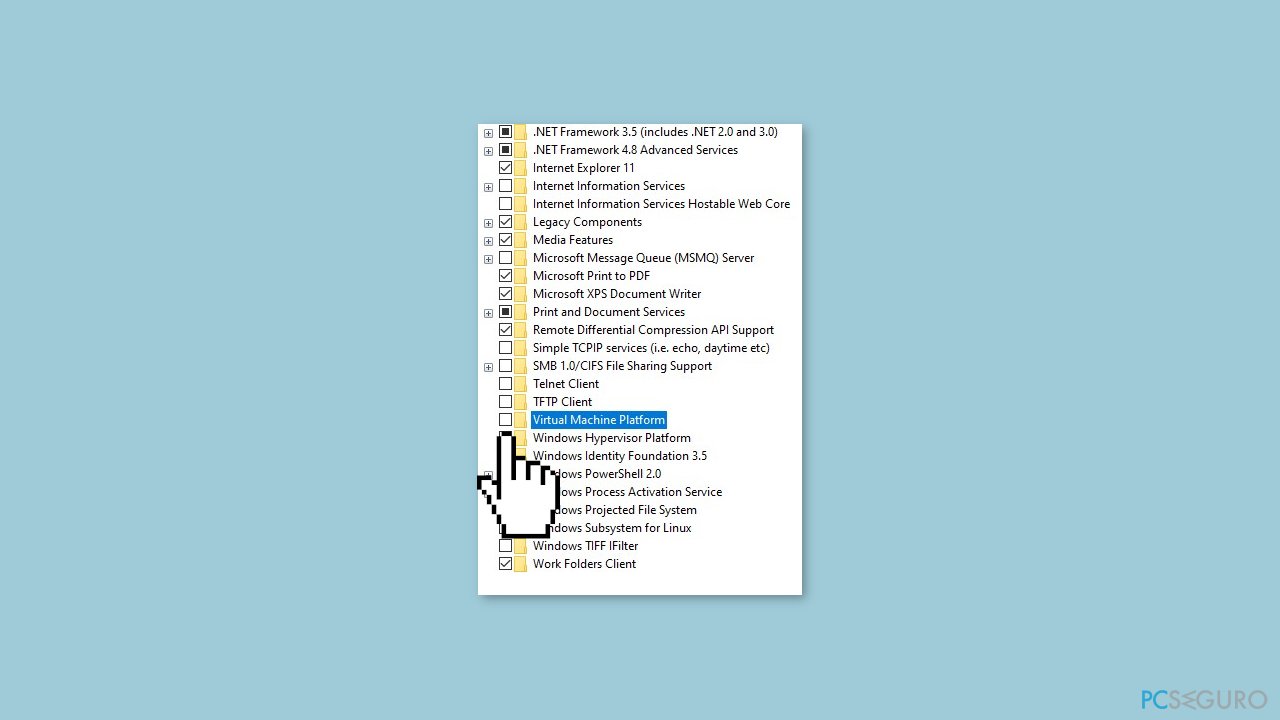
- Click en Aceptar para confirmar los cambios.
- Tras la instalación de la función de Plataforma de Máquina Virtual, intenta actualizar o reinstalar el programa WSL.
- Verifica si el problema ha quedado resuelto y WSL está funcionando correctamente.
Solución 8. Instalar la Plataforma de Windows Hypervisor
- Click derecho en el botón de Inicio.
- Selecciona Ejecutar desde el menú.
- Escribe appwiz.cpl en el diálogo de Ejecutar y pulsa Enter.
- En la ventana de Programas y Características, selecciona Apagar/Ecender características de Windows desde el menú izquierdo.
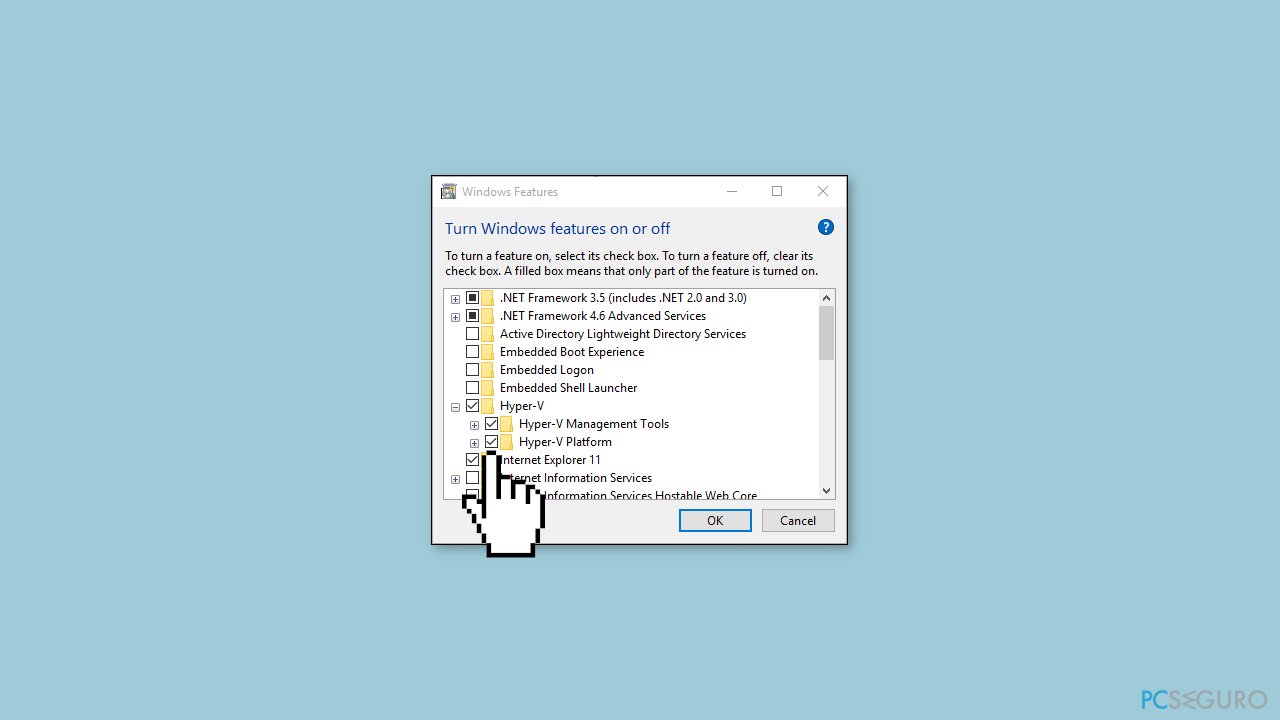
- En la ventana de Características de Windows que se abre, localiza la opción de Plataforma Windows Hypervisor y marca la casilla de al lado.
- Click en Aceptar para guardar los cambios y dejar que la funcionalidad se instale.
- Reinicia tu ordenador para que los cambios tomen efecto.
Solución 9. Habilitar la Virtualización Anidada y Modificar los ajustes de la RAM
- Clierra la máquina virtual desde el Hyper-V Manager.
- Click derecho en Inicio y selecciona Windows Terminal (Admin) desde el menú.
- Si aparece el diálogo de control de cuentas del usuario, selecciona Sí para continuar.
- Copia el siguiente comando: Set-VMProcessor <VMName> -ExposeVirtualizationExtensions $true y pégalo en la consola de Windows PowerShell, luego pulsa Enter.
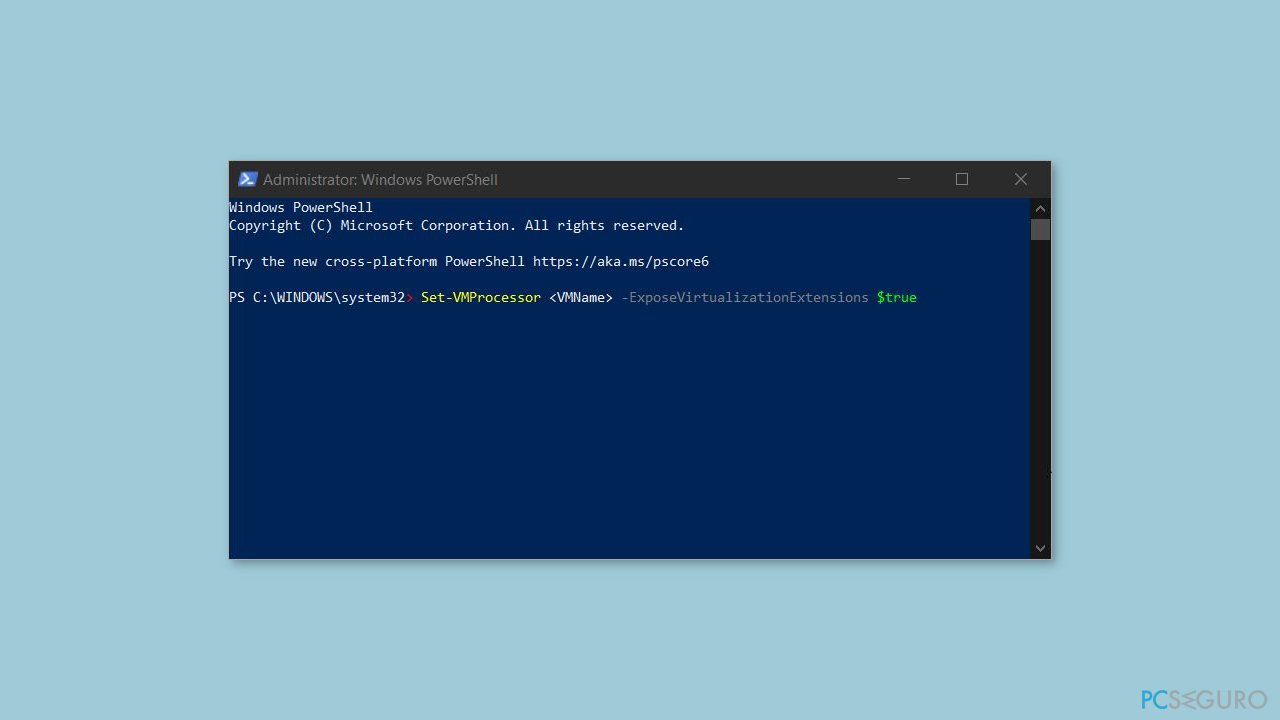
- Ejecuta Hyper-V Manager y haz clic en la opción de Configuración.
- Navega al panel izquierdo y selecciona Memoria.
- Desmarca la opción que lee Habilitar Memoria Dinámica.
- Dobla el valor actual de la RAM (ej. modifica de 1562MB to 3124MB).
- Para guardar los cambios, selecciona Aplicar y Aceptar.
- Ejecuta la máquina virtual.
- Click derecho en la máquina virtual y selecciona Conectar.
- Ejecuta Ubuntu.
Repara tus Errores automáticamente
El equipo de pcseguro.es está intentando hacer todo lo posible para ayudar a los usuarios a encontrar las mejores soluciones para eliminar sus errores. Si no quieres comerte la cabeza con técnicas de reparación manuales, por favor, usa los programas automáticos. Todos los productos recomendados han sido probados y aprobados por nuestros profesionales. Las herramientas que puedes usar para solucionar tu error se encuentran en la lista de abajo.
Protege tu privacidad online con un cliente VPN
Una VPN es crucial cuando se trata de la privacidad del usuario. Los registradores online como cookies no solo son usadas por plataformas de redes sociales y otras páginas webs, sino también por tu Proveedor de Servicios de Internet y el gobierno. Incluso si aplicas los ajustes más seguros a través de tu navegador, puedes ser trackeado a través de las aplicaciones que estén conectadas a Internet. Además, los navegadores centrados en la privacidad como Tor no son la opción más óptima debido a la disminución de la velocidad de conexión. La mejor solución para proteger tu privacidad es Private Internet Access – mantente anónimo y seguro en línea.
Las herramientas de recuperación de datos pueden prevenir la permanente pérdida de archivos
Los programas de recuperación de datos son una de las mejores opciones que pueden ayudarte a recuperar tus archivos. Una vez elimines un archivo, no se desvanece en e aire – permanece en el sistema mientras no haya un nuevo dato que lo sobrescriba. Data Recovery Pro es un programa de recuperación que busca las copias de los archivos eliminados dentro de tu disco duro. Al usar esta herramienta, puedes prevenir la pérdida de documentos valiosos, trabajos de la escuela, imágenes personales y otros archivos cruciales.



Qué más puedes añadir sobre el problema: "¿Cómo solucionar el error la distribución del registro WSL falló en Windows?"
Lo siento, debes estar conectado para publicar un comentario.