¿Cómo solucionar el error No Bootable Device found?
Problema: Hola, he estado usando mi portátil Dell durante un par de años y no he tenido ningún problema con él. Sin embargo, recientemente se me cierra con una pantalla azul, se reinicia y luego no carga adecuadamente. En vez de ello, veo este error: «PXE-MOF: Exiting PXE ROM. No bootable device – insert book disk and press any key.» Como resultado, no puedo usar mi portátil. Por favor, ayuda.
Respuesta resuelta
Aunque el error No Bootable Device found es relativamente raro, puede causar varios problemas a los usuarios que lo experimentan. El problema ocurre en sistemas operativo Windows y, más comúnmente, en portátiles de varias marcas, aunque también los sobremesas pueden sufrir este problema.
El error No Bootable Device found esencialmente significa que el sistema operativo Windows no puede encontrar el dispositivo de almacenamiento, como disco duro, disco de estado sólido, DVD, CD o USB para iniciar el sistema. Para cargar el sistema, Windows necesita extraer los controladores necesarios y otros archivos de las particiones del dispositivo que mantienen los datos de arranque del sistema (MBR).
En la mayoría de los casos, los usuarios experimentan el error tras reiniciar su ordenadores o tras ver un pantallazo azul (BSOD). Sin embargo, algunos declararon que el error No Bootable Device found puede también aparecer desde la nada.
Hay una variedad de razones por las que puede aparecer el error No Bootable Device found, así como también puede estar relacionado con diferentes cosas. Por ejemplo, en algunos casos, el error te alcanzará si la conexión por cable no está correctamente enganchada:
Realtek PCIe EE Family Controller Series v1.35
PXE-E61: Media test failure, check cablePXE-MOF: Exiting PXE ROM.
No Boot Device Found. Press any key to reboot the machine
Desafortunadamente, incluso si la pantalla del error No Bootable Device found se reinicia, no cambiará nada y el usuario simplemente volverá a ver el mismo error. Este error puede ser extremadamente frustrante, ya que previene que los usuarios usen sus ordenadores con normalidad. Por ello, hay una gran necesidad de solucionar el error No Bootable Device found en cuanto sea posible.
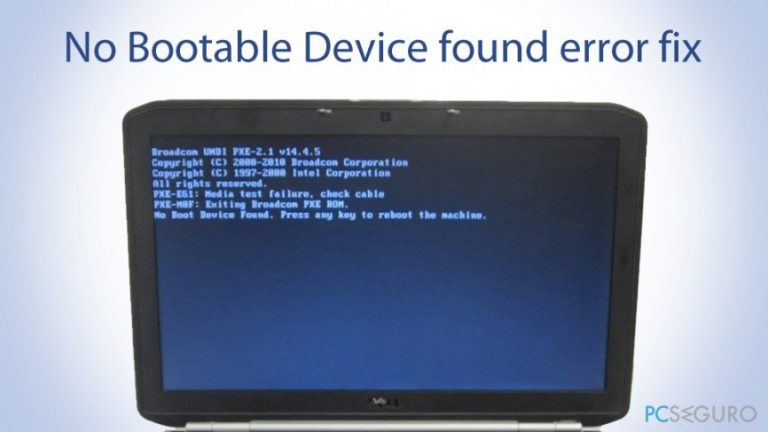
La razón por la que el error No Bootable Device found ocurre puede variar – puede ser un fallo del disco duro, una incorrecta secuencia de arranque, fallo de MBR, partición primaria inactiva, infección malware y muchas más. Ya que estas razones pueden variar, puedes necesitar intentar probar unas cuantas antes de poder solucionar el error.
Paso 1. Comprueba tus conexiones de hardware físicas
Lo primero que deberías hacer es asegurarte de que tu disco duro o sólido está conectado correctamente a la placa base de tu PC. Por supuesto, esta opción solo está disponible para usuarios de escritorio, ya que abrir un portátil puede causar un daño permanente si no estás completamente seguro de lo que estás haciendo – por lo que es mejor que confías en un técnico con experiencia.
Importante: asegúrate de apagar tu ordenador completamente antes de abrirlo, ya que puedes sufrir incendios e incluso un corte eléctrico.
- Abre tu caja
- El cable que estás buscando debería estar conectado a tu HDD o SSD (se llama cable SATA)
- Asegúrate de que tu conexión está correctamente establecida entre tu placa base y el HDD/SSD

- Si las conexiones estaban bien establecidas, preocúpate de volver a colocarlas bien.
Paso 2. Asegura un correcto orden de arranque a través de la BIOS
Un incorrecto orden de arranque puede causar el error No Bootable Device found. Así que debes asegurarte de que estás ejecutando un correcto orden de arranque:
- Pulsa el botón de Encendido y mantenlo unos pocos segundos hasta que veas que la pantalla blanca comienza su secuencia
- Durante el proceso de arranque, pulsa F12, F2, F8, Suprimir (dependiendo del modelo de tu portátil. Si estás usando un PC de sobremesa, busca la información online basada en el fabricante de tu placa base) u otro botón para entrar en la BIOS.
- Pulsa cualquier tecla para acceder a la pestaña de Arranque
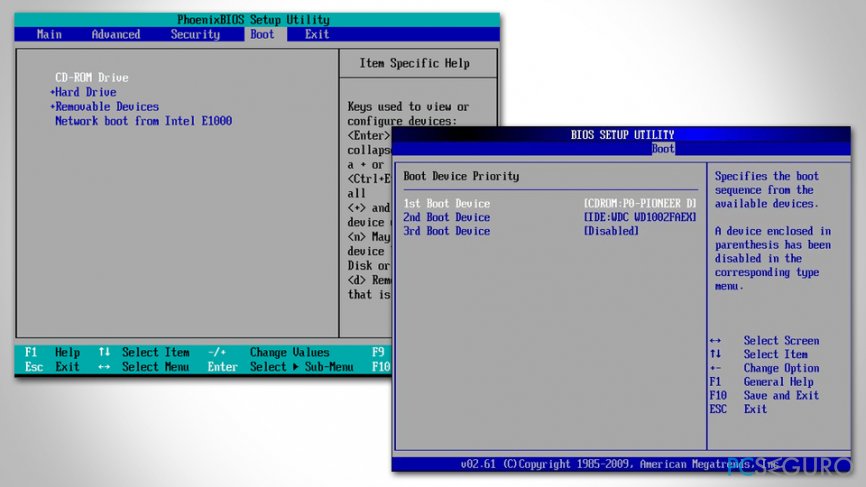
- Selecciona el Disco Duro/Disco Sólido como dispositivo de arranque principal
- Guarda los cambios, sal de la BIOS y luego reinicia
- Comprueba si el error No Bootable Device found persiste
Paso 3. Usa Windows Creation Tool para crear un disco de instalación
Para las siguientes soluciones, tendrás que descargar los archivos de instalación de Windows y crear un USB o DVD arrancable. Ya que no puedes usar el ordenador que experimenta el error No Bootable Device found, tendrás que usar otro dispositivo para ello.
- Descarga Media Creation Tool desde la página de Microsoft
- Una vez que la herramienta se descargue, haz doble click en ella
- Acepta los Términos y Condiciones y pulsa en Siguiente
- En la siguiente pantalla, selecciona Crear un disco de instalación (USB, DVD o archivo ISO) para otro PC y pulsa Siguiente
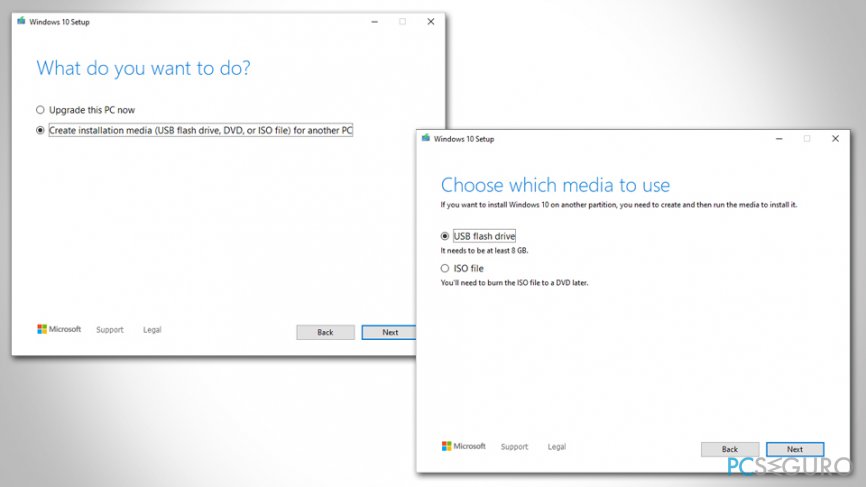
- Luego, selecciona el controlador de USB o archivo ISO para un DVD (tendrás que montarlo luego, por lo que es más fácil si usas un USB)
- Inserta un USB vacío (debe tener al menos 8GB de capacidad) en el slot del USB
- Pulsa Siguiente en la configuración de Windows 10 y sigue las instrucciones en pantalla para finalizar el proceso
Paso 4. Arranca el ordenador desde un dispositivo con una instalación de Windows en un USB/DVD
- Accede a la BIOS tal y como hemos explicado en el Paso 2
- Ve a la pestaña de Arranque una vez más
- Cambia la secuencia de arranque a DVD-ROM O USB siguiendo las instrucciones integradas
- Sal y reinicia el PC
- Procede con el siguiente paso
Paso 5. Solucionar los datos y configuración de Arranque
- Tras el reinicio, se te presentará una ventana de Windows Setup
- Pulsa en Reparar tu ordenador en la esquina inferior izquierda
- Luego, selecciona Solucionador de Problemas > Opciones Avanzadas > Símbolo del Sistema
- Una vez que se abra el Símbolo del Sistema, escribe las siguientes líneas y pulsa Enter tras cada una de ellas:
-
Bootrec /fixmbr
Bootrec /fixboot
Bootrec /scanos
Bootrec /rebuildbcd - Reinicia tu ordenador y mira si este método te ha funcionado
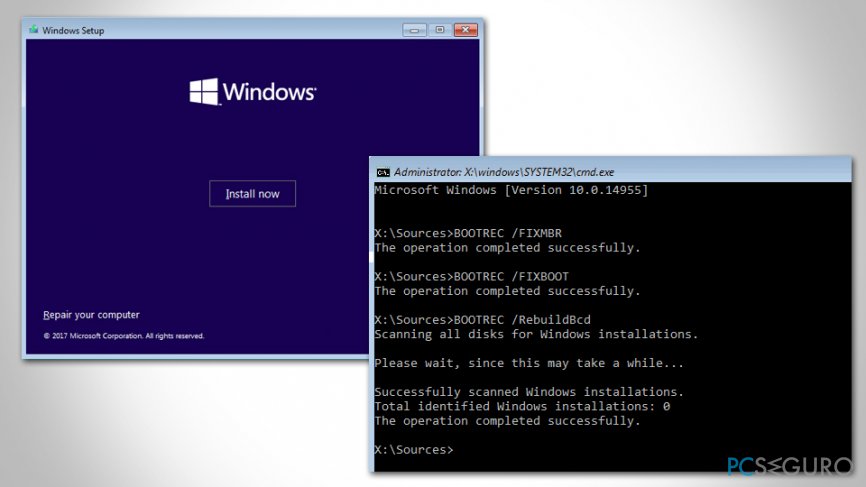
Paso 6. Solucionar la partición inactiva
- Accede al Símbolo del Sistema usando el dispositivo con la instalación de Windows en el USB/DVD como hemos explicado arriba
- Escribe los siguientes comandos y pulsa Enter tras cada uno de ellos:
-
diskpart
list disk
select disk 0 (make sure that the «0» disk represents the one which Windows is installed on)
list partition
select partition 1 (your's might not be «1» – ensure that you are selecting system reserved partition)
active - Finalmente, sal del Símbolo del Sistema y reinicia tu PC
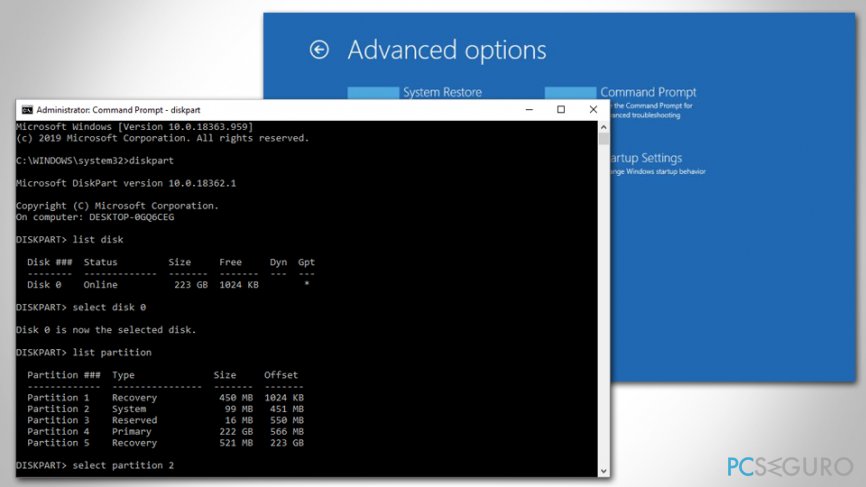
Solución al error No Bootable Device found: pasos adicionales
Tus datos MBR y BCD pueden haber quedado corruptos por una infección malware. Por ello, te recomendamos encarecidamente que compruebes tu ordenador con un programa anti-malware que encuentre y elimine la infección permanentemente. Ya que un malware puede también causar un significante daño al sistema Windows, te recomendamos que ejecutes una comprobación con Fortect.
Finalmente, si nada te ha ayudado a solucionar el error «No Bootable Device found», el culpable posiblemente sea un disco duro corrompido. En ese caso, deberías reemplazarlo por uno nuevo o contactar con un soporte experimentado que pueda hacerlo por ti.
Repara tus Errores automáticamente
El equipo de pcseguro.es está intentando hacer todo lo posible para ayudar a los usuarios a encontrar las mejores soluciones para eliminar sus errores. Si no quieres comerte la cabeza con técnicas de reparación manuales, por favor, usa los programas automáticos. Todos los productos recomendados han sido probados y aprobados por nuestros profesionales. Las herramientas que puedes usar para solucionar tu error se encuentran en la lista de abajo.
Felicidad
Garantía
Protege tu privacidad online con un cliente VPN
Una VPN es crucial cuando se trata de la privacidad del usuario. Los registradores online como cookies no solo son usadas por plataformas de redes sociales y otras páginas webs, sino también por tu Proveedor de Servicios de Internet y el gobierno. Incluso si aplicas los ajustes más seguros a través de tu navegador, puedes ser trackeado a través de las aplicaciones que estén conectadas a Internet. Además, los navegadores centrados en la privacidad como Tor no son la opción más óptima debido a la disminución de la velocidad de conexión. La mejor solución para proteger tu privacidad es Private Internet Access – mantente anónimo y seguro en línea.
Las herramientas de recuperación de datos pueden prevenir la permanente pérdida de archivos
Los programas de recuperación de datos son una de las mejores opciones que pueden ayudarte a recuperar tus archivos. Una vez elimines un archivo, no se desvanece en e aire – permanece en el sistema mientras no haya un nuevo dato que lo sobrescriba. Data Recovery Pro es un programa de recuperación que busca las copias de los archivos eliminados dentro de tu disco duro. Al usar esta herramienta, puedes prevenir la pérdida de documentos valiosos, trabajos de la escuela, imágenes personales y otros archivos cruciales.



Qué más puedes añadir sobre el problema: "¿Cómo solucionar el error No Bootable Device found?"
Lo siento, debes estar conectado para publicar un comentario.