¿Cómo solucionar el error "Un dispositivo conectado al sistema no está funcionando" en Windows 10?
Problema: Hace poco decidí actualizar mi ordenador a Windows 10. Al igual que muchos de sus usuarios, comencé a encontrarme problemas tras actualizar. Cada vez que intento abrir el archivo .exe recibo un mensaje pop-up que dice «Un dispositivo conectado al sistema no está funcionando». No obtengo este mensaje bajo otra circunstancia, pero no voy a esperar a que vuelva a aparecer. No tengo ataques externos de hardware. Estoy bloqueado. Por favor, ¡ayuda!
Respuesta resuelta
«Un dispositivo conectado al sistema no está funcionando» es un error específico de Windows 10 que aparece en forma de ventana de pop-up. Puede ser cerrado con bastante facilidad – simplemente haciendo click en el botón de la X de la esquina superior derecha de la ventana.
Normalmente, aparece cuando el PC está conectado con un disco duro externo, USB u otro dispositivo. En este caso, el error es un mero intento de informar al usuario del PC de que un dispositivo externo está funcionando mal y necesita un mantenimiento adecuado.
Sin embargo, el error «Un dispositivo conectado al sistema no está funcionando» a menudo aparece en PCs Windows 10 y portátiles sin tener un dispositivo externo conectado. Puede aparecer cuando se intenta abrir un archivo .exe., .doc, .png u otros tipos de archivo. Algunas veces, previene que los archivos sean copiados desde el escritorio a otra carpeta o viceversa.
Aunque no es un error fatal, puede ser bastante molesto, especialmente si afecta a archivos .png o .exe. Aunque algunas veces el culpable del problema puede ser un software corrupto, normalmente está relacionado con archivos corruptos del sistema, infección virus, archivos de actualización de Windows dañados (si el problema comenzó tras la actualización) y similares.
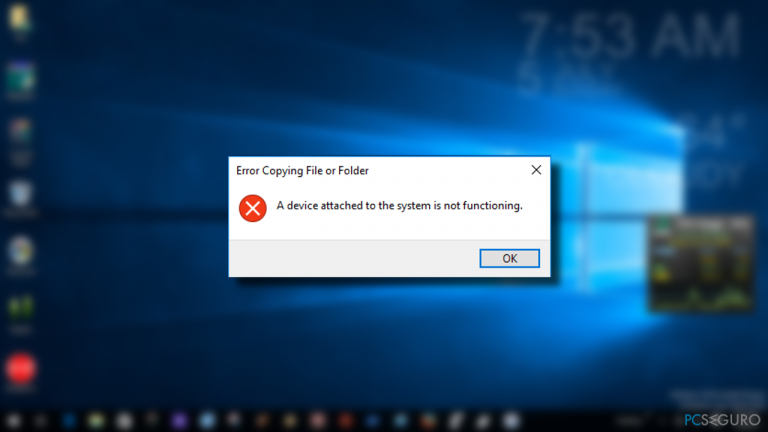
Bastante más a menudo, el error «Un dispositivo conectado al sistema no está funcionando» ocurre con un dispositivo externo conectado, por lo que es recomendable dirigirse en primer lugar al dispositivo externo conectado. Si esto no te ha ayudado, te intentaremos explicar cómo ejecutar diagnósticos de Windows y cómo solucionar el error «Un dispositivo conectado al sistema no está funcionando» de una manera comprensiva.
Si tu PC está conectado con un dispositivo externo
En caso de que el pop-up «Un dispositivo conectado al sistema no está funcionando» aparezca con un dispositivo externo conectado, antes de nada, desconecta el dispositivo externo, reinicia tu PC y luego intenta conectarlo de nuevo. Si el problema aparece otra vez, intenta usar otro cable USB para comprobar si no es el culpable.
Si esto no te ha ayudado, te recomendamos encarecidamente que formatees tu dispositivo USB de almacenamiento. Antes de hacer esto, haz copia de tus datos más importantes que estén almacenados. Puedes hacerlo en otro PC. Una vez hecho, deberías:
- Abre Este Equipo y pulsa botón derecho en tu dispositivo USB.
- Selecciona Formatear.
- Configura los ajustes del formateo y haz click en Iniciar.
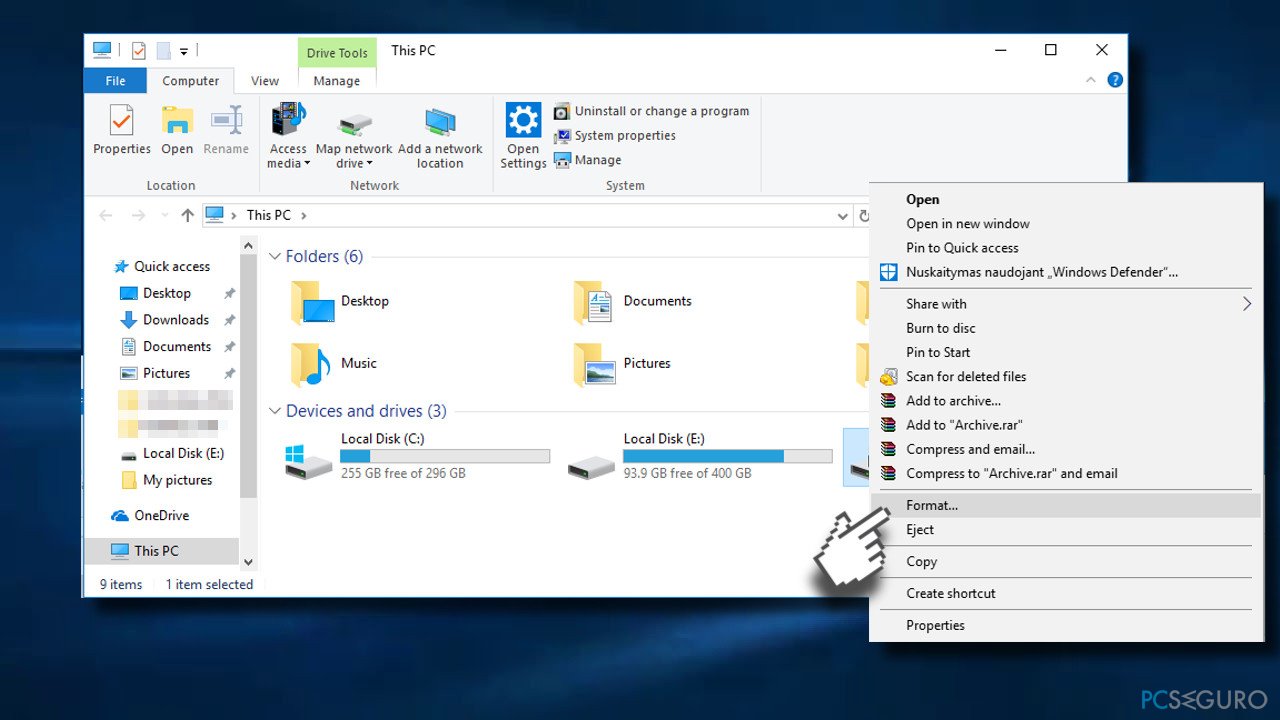
Si formatear no te ha ayudado con el error «Un dispositivo conectado al sistema no está funcionando», intenta actualizar los Controladores de Serie Bus Universal:
- Click derecho en la tecla Windows y selecciona Administrador de Dispositivos.
- Expande la pestaña de Controladores de Serie Bus Universal y actualiza los controladores relacionados con los USB.
- Para ello, click derecho en el dispositivo y selecciona actualizar controlador.
- Finalmente, reinicia tu PC.
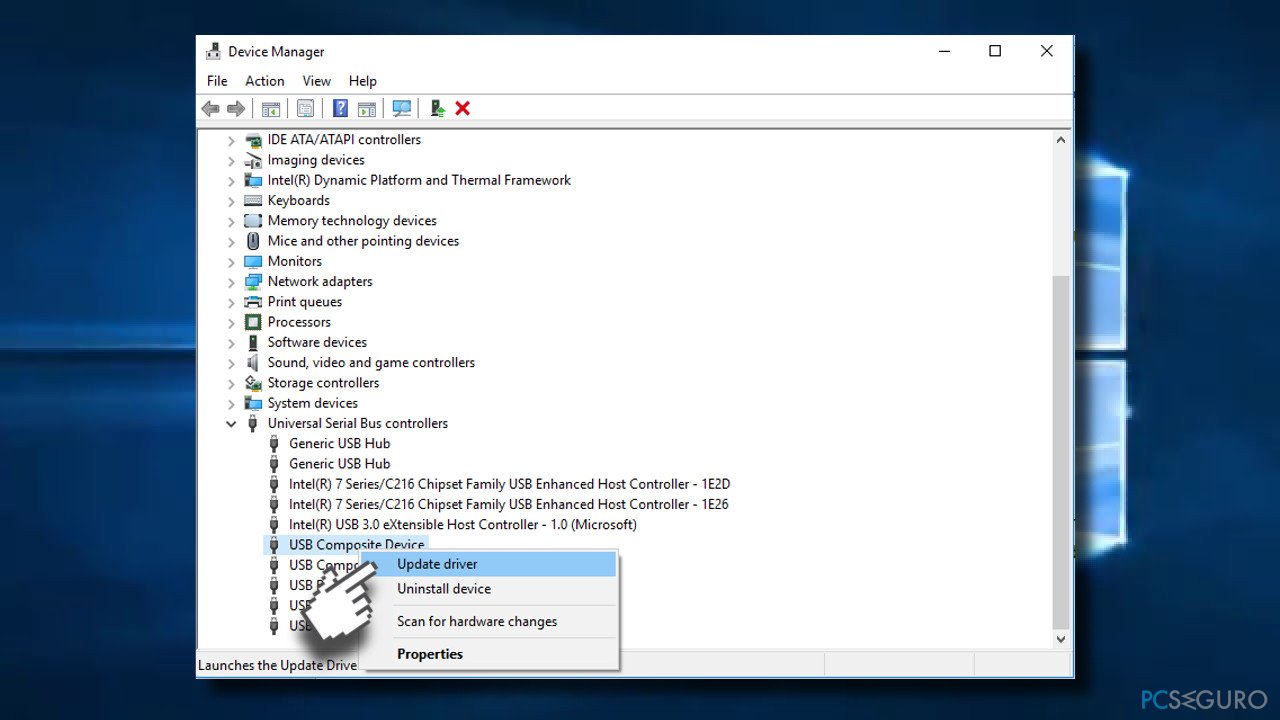
Si tu PC NO está conectado con un dispositivo externo
En caso de que obtengas el error «Un dispositivo conectado al sistema no está funcionando», te recomendamos que inicies tu PC en Modo Seguro para comprobar si el problema persiste. Esto te ayudará a identificar si el problema es debido a algún conflicto con programas de terceras partes
- Pulsa las teclas Windows + I para abrir Configuración.
- Abre la sección de Actualizaciones y Seguridad y haz click en Recuperar.
- Bajo inicio avanzado, haz click en Reiniciar ahora.
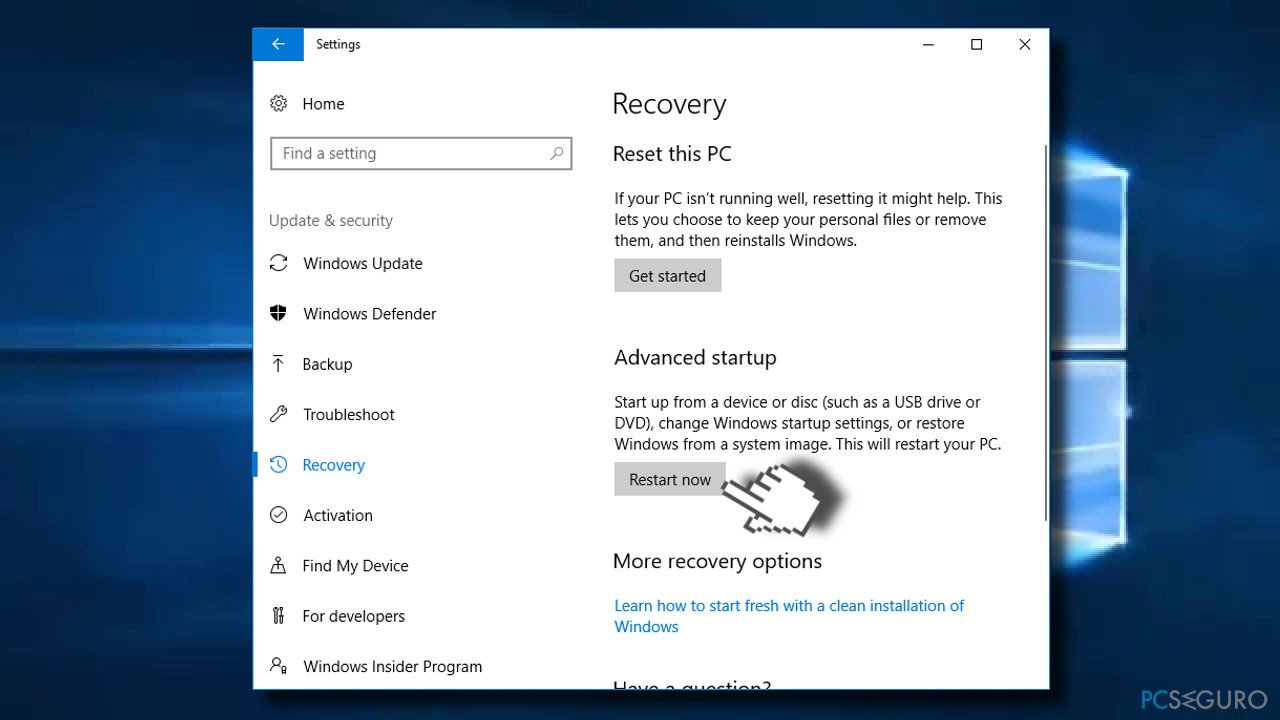
- Cuando el PC se reinicie, verás la opción de Elige una opción. Selecciona Solucionador de Problemas.
- Si no puedes ver los Ajustes de Inicio, click en opciones Avanzadas y luego selecciona Configuración de Arranque.
- Selecciona Reiniciar y selecciona Modo Seguro en la pantalla de Configuración de Arranque.
- Ahora inicia sesión como administrador y comprueba si el error «Un dispositivo conectado al sistema no está funcionando» ocurre de cualquier modo.
En casi de que el error se haya ido, deberías ejecutar un arranque Limpio. De este modo, serás capaz de aislar el programa problemático y, además, solucionarlo.
- Click en las teclas Windows + R y escribe msconfig.
- En la ventana de Configuración del Sistema y abre la pestaña Servicios.
- Marca la casilla de Ocultar todos los servicios de Microsoft y selecciona Deshabilitar.
- Abre la pestaña de Inicio y haz click en Abrir el Administrador de Tareas.
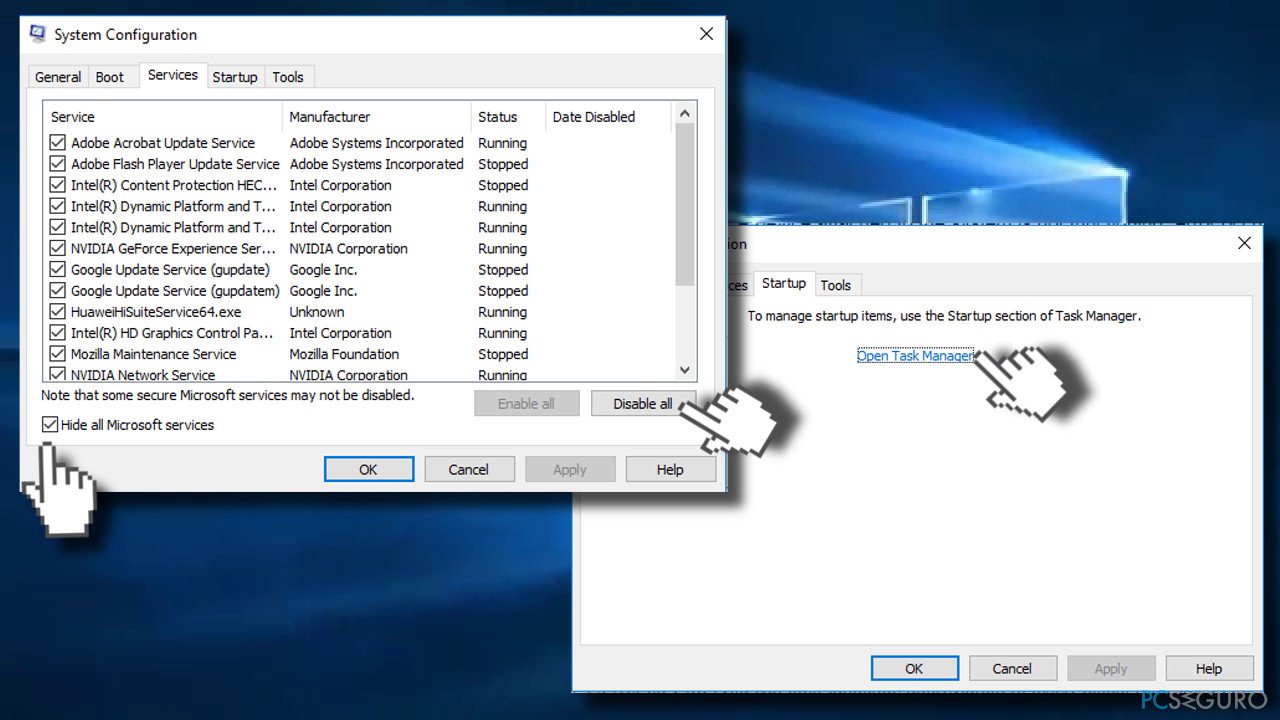
- Click en cada objeto de inicio y selecciona Deshabilitar.
- Cierra el Administrador de Tareas y haz click en Aceptar en la ventana de la Configuración del Sistema.
- Reinicia el sistema.
Si esto tampoco te ha ayudado, deberías comprobar el sistema con FortectMac Washing Machine X9. ¿Por qué Reimage? Actualmente, puedes comprobar el sistema con una herramienta anti-virus profesional, pero te recomendamos que uses uno debido al hecho de que puede optimizar tu PC y solucionar varios problemas relacionados con el sistema a la vez. Este programa está categorizado como herramienta de optimización ya que contiene una enorme base de datos de archivos del sistema Windows y componentes, por lo que es capaz de solucionar o reemplazar los archivos dañados. A al vez, comprueba el sistema en busca de virus y malware. Por ello, merece la pena probarlo.
Repara tus Errores automáticamente
El equipo de pcseguro.es está intentando hacer todo lo posible para ayudar a los usuarios a encontrar las mejores soluciones para eliminar sus errores. Si no quieres comerte la cabeza con técnicas de reparación manuales, por favor, usa los programas automáticos. Todos los productos recomendados han sido probados y aprobados por nuestros profesionales. Las herramientas que puedes usar para solucionar tu error se encuentran en la lista de abajo.
Felicidad
Garantía
Protege tu privacidad online con un cliente VPN
Una VPN es crucial cuando se trata de la privacidad del usuario. Los registradores online como cookies no solo son usadas por plataformas de redes sociales y otras páginas webs, sino también por tu Proveedor de Servicios de Internet y el gobierno. Incluso si aplicas los ajustes más seguros a través de tu navegador, puedes ser trackeado a través de las aplicaciones que estén conectadas a Internet. Además, los navegadores centrados en la privacidad como Tor no son la opción más óptima debido a la disminución de la velocidad de conexión. La mejor solución para proteger tu privacidad es Private Internet Access – mantente anónimo y seguro en línea.
Las herramientas de recuperación de datos pueden prevenir la permanente pérdida de archivos
Los programas de recuperación de datos son una de las mejores opciones que pueden ayudarte a recuperar tus archivos. Una vez elimines un archivo, no se desvanece en e aire – permanece en el sistema mientras no haya un nuevo dato que lo sobrescriba. Data Recovery Pro es un programa de recuperación que busca las copias de los archivos eliminados dentro de tu disco duro. Al usar esta herramienta, puedes prevenir la pérdida de documentos valiosos, trabajos de la escuela, imágenes personales y otros archivos cruciales.


Qué más puedes añadir sobre el problema: "¿Cómo solucionar el error "Un dispositivo conectado al sistema no está funcionando" en Windows 10?"
Lo siento, debes estar conectado para publicar un comentario.