¿Cómo solucionar el Explorador de Archivos no actualizándose automáticamente en Windows?
Problema: Hola. Cuando intento crear una nueva carpeta en el Explorador de Archivos no puedo verla. Creo que ha dejado de actualizarse automáticamente. ¿Qué debería hacer?
Respuesta resuelta
El Explorador de Archivos es una herramienta de gestión de archivos integrada en Windows que permite a los usuarios navegar y gestionar archivos y carpetas almacenadas en el disco duro del ordenador o en dispositivos de almacenamiento externos. Los usuarios pueden usarla para navegar a través de los archivos, copiar, mover y eliminarlos, crear nuevas carpetas y gestionar sus propiedades.
Un problema común que los usuarios pueden encontrarse cuando usan el Explorador de Archivos es que no se actualiza automáticamente. Como resultado, cuando los usuarios añaden, eliminan o modifican archivos y carpetas, los cambios pueden no verse inmediatamente reflejados en el Explorador de Archivos. Para ver esta información actualizada, los usuarios necesitan manualmente refrescar la ventana pulsando la tecla F5 o haciendo click en el icono de actualizar.
El problema del Explorador de Archivos no actualizándose automáticamente puede tener un gran número de implicaciones para los usuarios. Puede causar confusión y frustración para los usuarios que son incapaces de ver la información actualizada, resultando en errores de gestión de archivos. Los usuarios pueden, por ejemplo, eliminar un archivo que pensaban que ya estaba eliminado, o pueden copiar o mover un archivo o carpeta incorrecta a una localización diferente.
Hay varias posibles soluciones para el problema del Explorador de Archivos no actualizándose automáticamente. La actualización automática de la ventana pulsando la tecla F5 o haciendo click en el icono de actualizar es una opción. Otra opción es habilitar la opción de «Automáticamente expandir la carpeta actual» en el menú de Opciones de Carpeta, la cual permite al Explorador de Archivos automáticamente actualizar la vista cuando una nueva carpeta se abre. Limpiar el historial del Explorador de Archivos, deshabiitar el Acceso Rápido y reiniciar la caché del Explorador de Archivos puede también ayudar a resolver este problema.
En esta guía, encontrarás 6 pasos que deberían ayudarte a solucionar el Explorador de Archivos no actualizándose automáticamente en Windows. Si quieres probar una solución automática, puedes intentar una herramienta de reparación como FortectMac Washing Machine X9. Esta herramienta puede solucionar la mayoría de errores del sistema, pantallazos azules, archivos corruptos, problemas del registro o limpiar la caché y cookies. De otro modo, sigue las instrucciones paso a paso de a continuación.
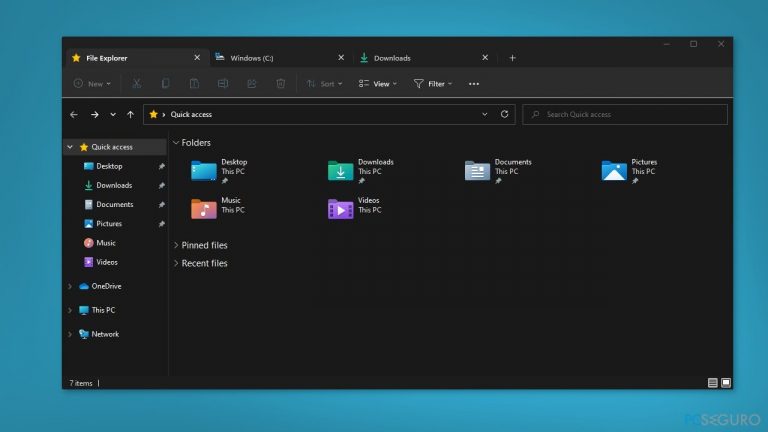
Solución 1. Reiniciar tu PC
Reinicia tu PC puede solucionar cualquier problema de arranque que pueda causar problemas de actualización automática de Windows u otros problemas que puedan afectar a tu ordenador.
- Click en Inicio
- Selecciona Apagado desde el menú desplegable
- Click en Reiniciar para reiniciar tu PC
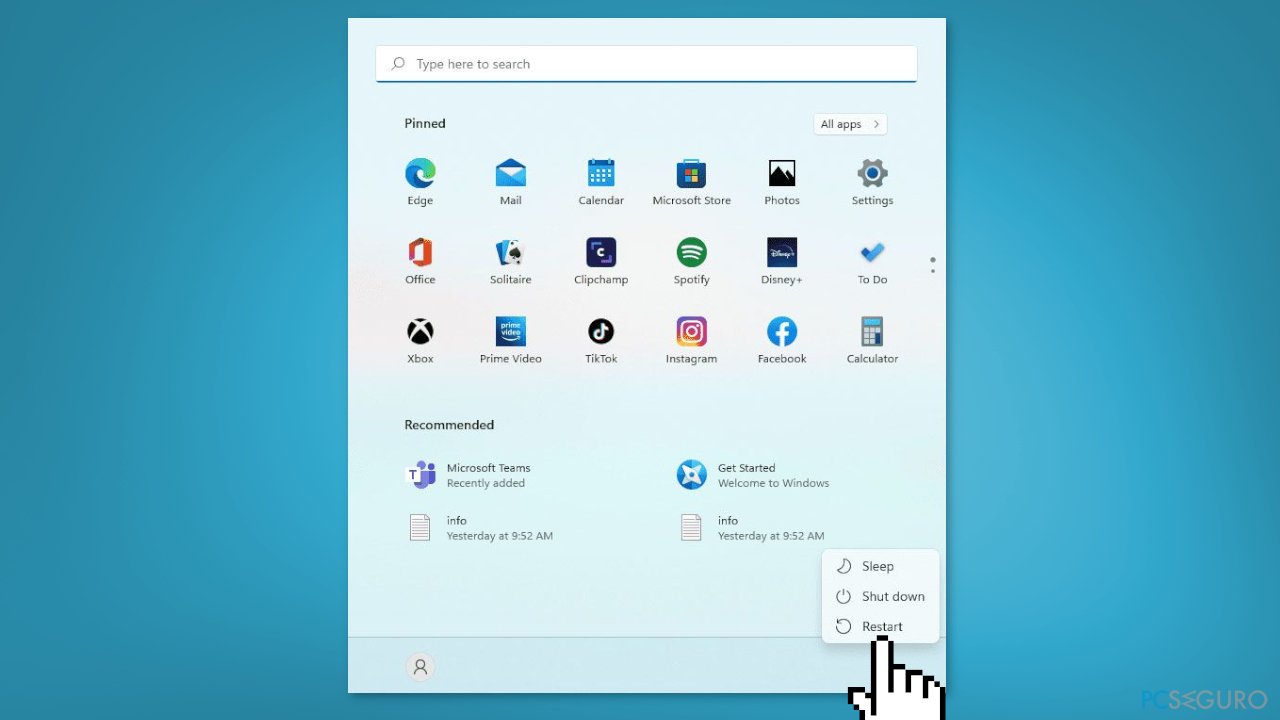
Solución 2. Instalar las actualizaciones de Windows
- Pulsa las teclas Windows + R para abrir el cuadro de Ejecutar
- Escribe ms-settings:windowsupdate en la casilla de texto y pulsa Enter
- Click en el botón de Comprobar actualizaciones
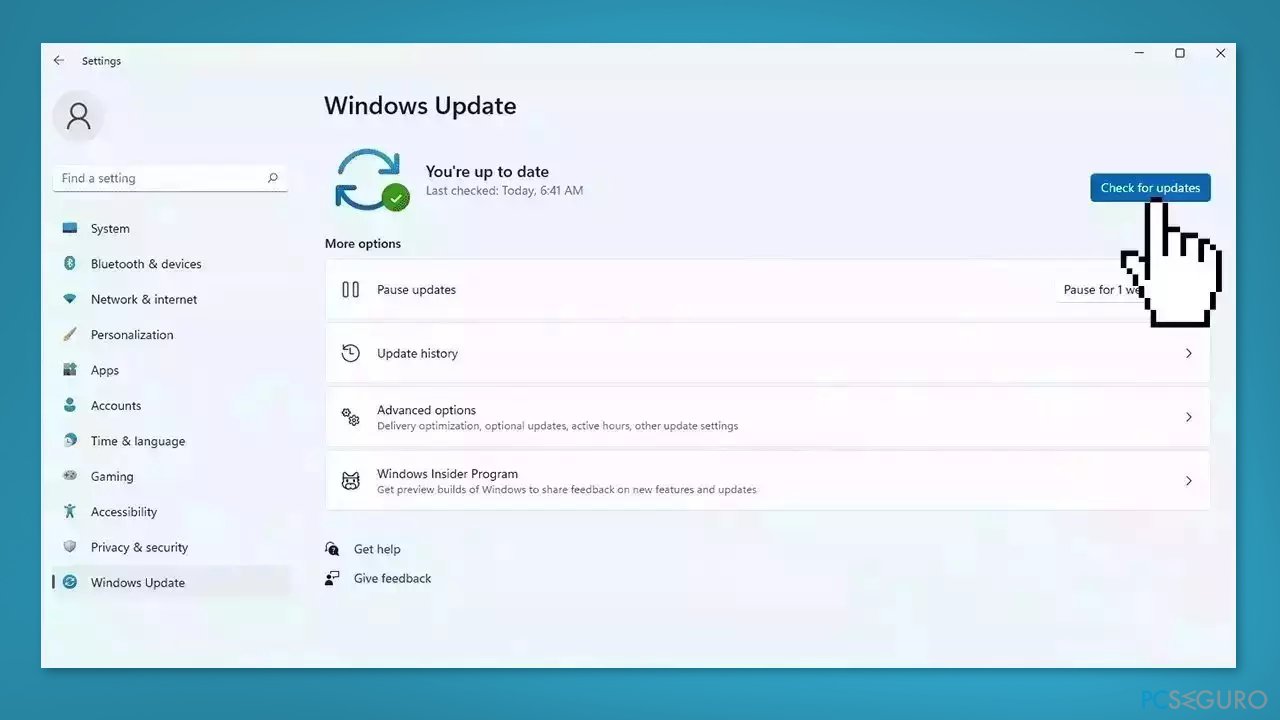
- Si hay una nueva actualización disponible, click en el botón de Descargar e Instalar todo.
- Reinicia tu ordenador una vez el proceso finalice y comproeba si el problema se ha resuelto
Solución 3. Actualizar controladores
Los controladores (drivers) desactualizados pueden ser causa de este problema. En este caso, puedes solucionarlo automáticamente usando DriverFix, el cual comprobará tu PC para encontrar drivers desactualizados. También puedes actualizarlos manualmente:
- Abre Configuración
- Click en Actualizaciones y Seguridad
- Click en Windows Update
- Click en el botón de Comprobar actualizaciones
- Click en la opción de Ver actualizaciones opcionales
- Click en la pestaña de Actualizar controladores
- Selecciona el controlador que quieres actualizar
- Click en el botón de Descargar e Instalar
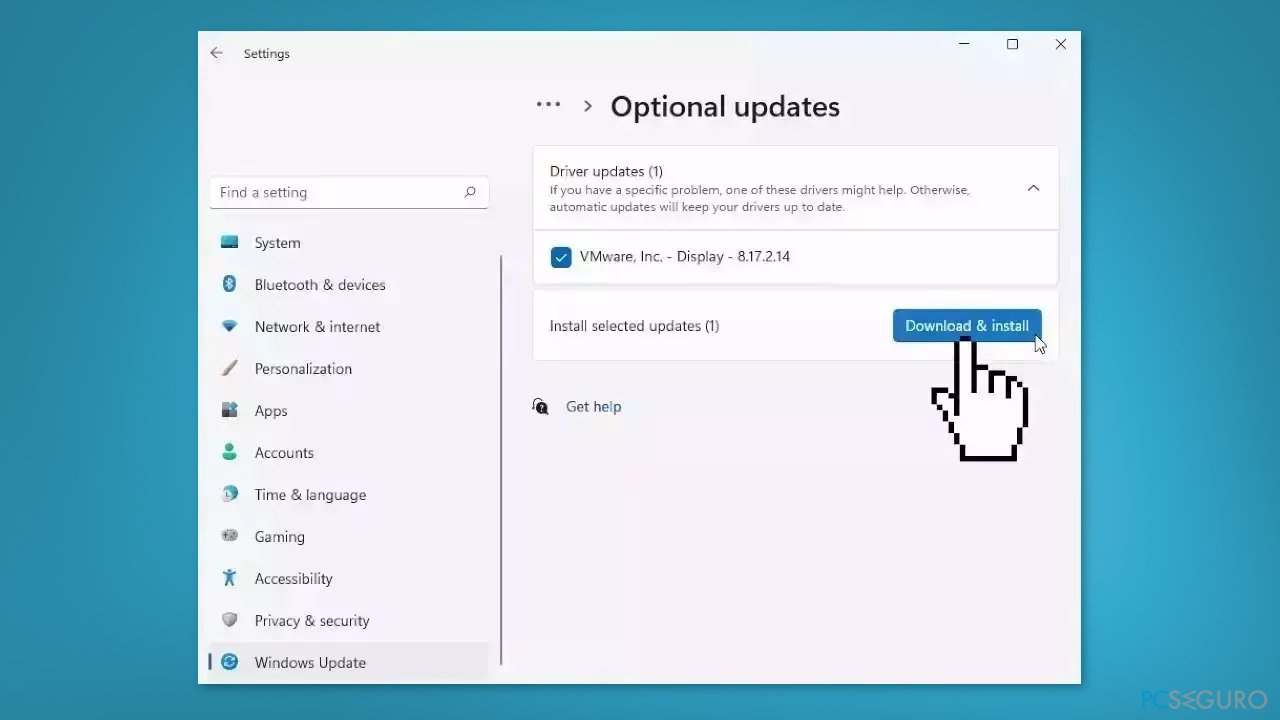
Si el enlace de Ver actualizaciones opcionales no está disponible tras comprobar las actualizaciones, entonces Windows Update no tiene ningún controlador ni actualización nueva para otros productos en este momento.
Solución 4. Limpiar el Historial del Explorador de Archivos
- Abre el Explorador de Archivos y haz clic en los tres puntos horizontales
- Desde la lista, click en Opciones
- Ve a la pestaña de General y haz click en Privacidad
- Pulsa en Limpiar
- Pulsa en Aceptar para confirmar la acción
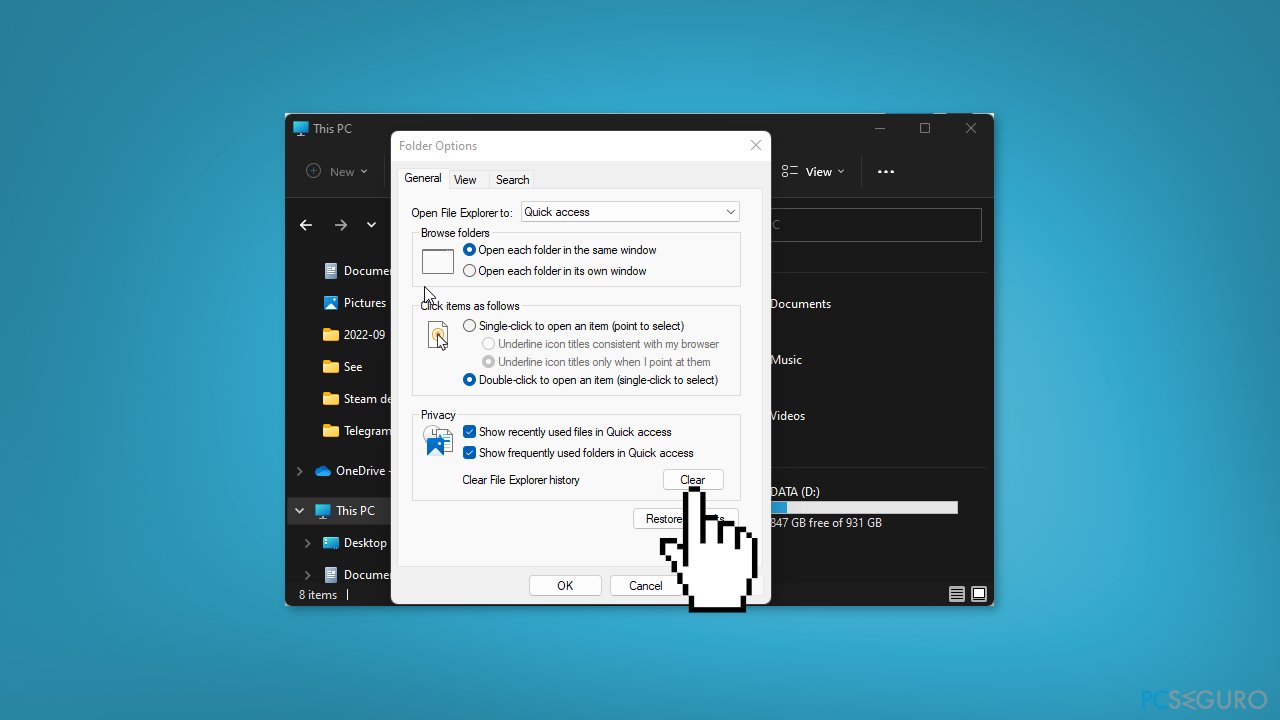
Solución 5. Ejecutar el reinicio de netsh y winsock
- Click en Inicio y escribe cmd en la barra de búsqueda
- Click derecho en Símbolo del Sistema
- Selecciona Ejecutar como administrador
- Escribe los siguientes comandos y pulsa Enter tras cada uno de ellos:
netsh
winsock
reset
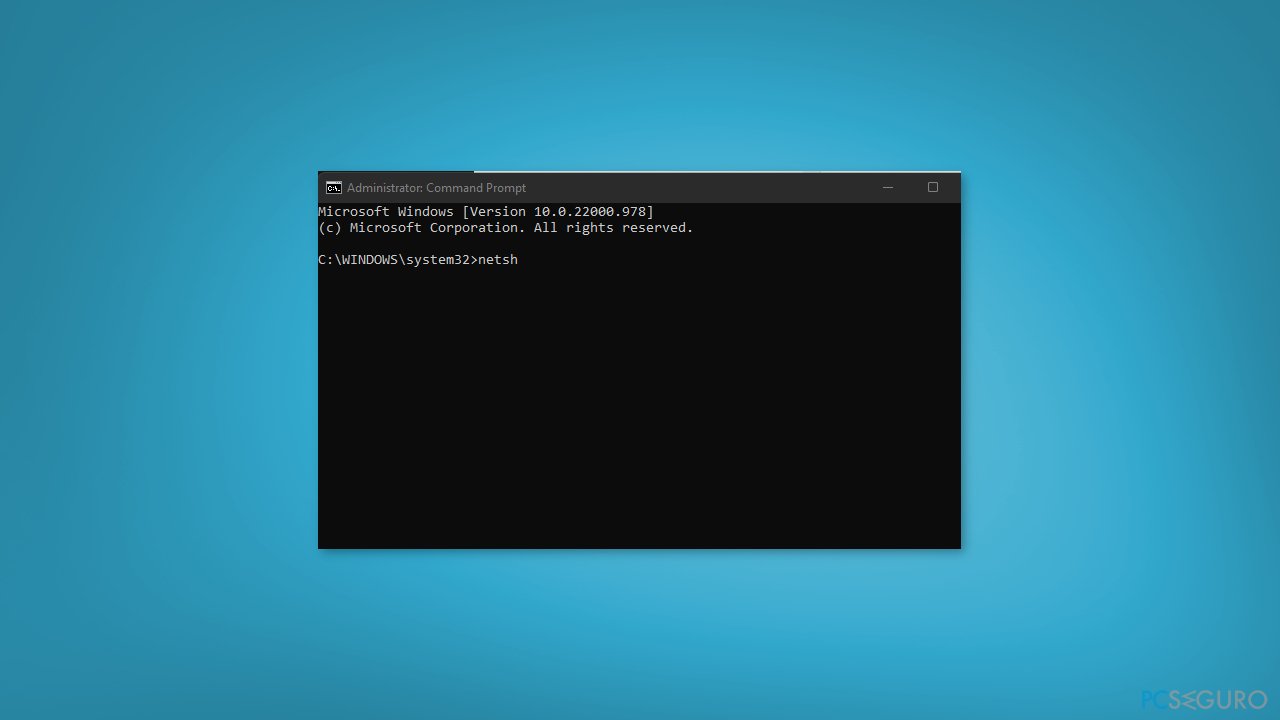
Solución 6. Crear un nuevo Perfil de Usuario
- Pulsa las teclas Windows + X para abrir el Menú rápido
- Selecciona Explorador de Archivos desde la lista
- Click en la pestaña de Ver
- Click en Opciones en la esquina superior derecha de la pantalla
- Click en la opción de Ver
- Selecciona Mostrar archivos, carpetas y controladores ocultos
- Desmarca la casilla de la opción Ocultar archivos protegidos por el sistema operativo
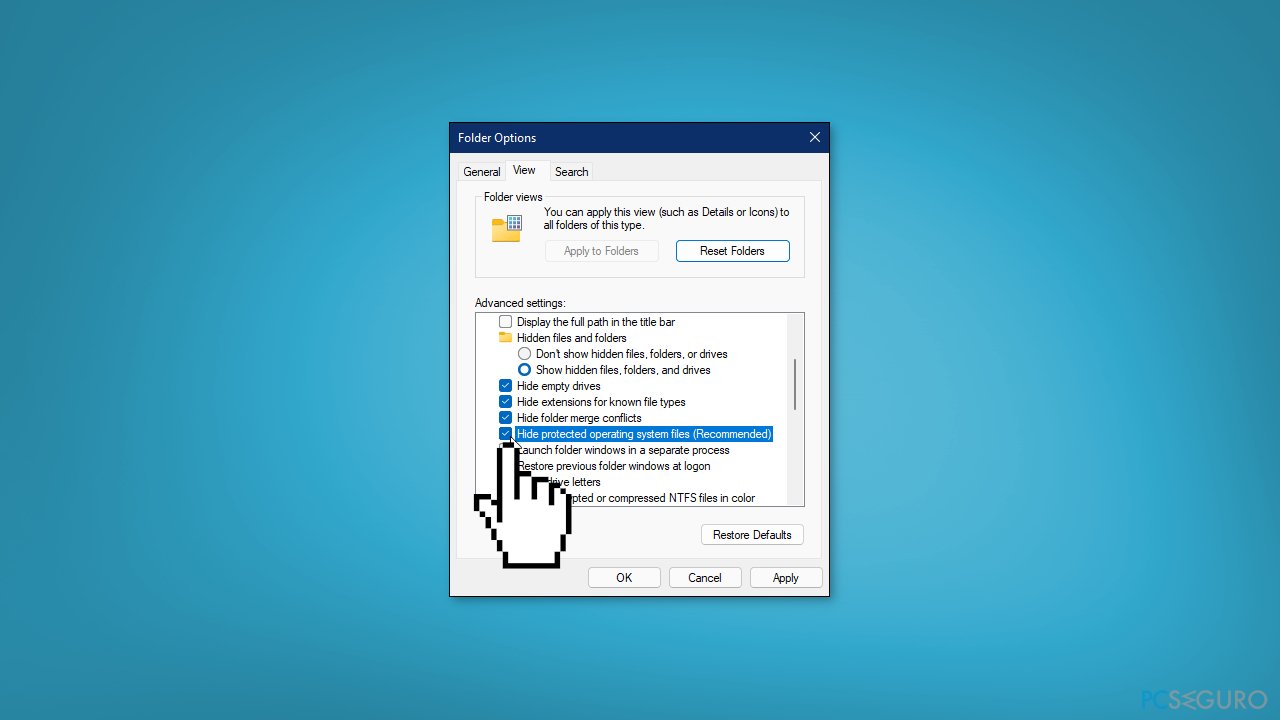
- Click en Sí para confirmar la acción
- Click en Aceptar
- Navega hasta la siguiente carpeta: C: UsersOld_Username folder
- Click en el perfil Antiguo_Usuario
- Selecciona todos los archivos y carpetas en la carpeta de Antiguo_Usuario (excepto Ntuser.dat, Ntuser.dat.log, y Ntuser.ini).
- Pulsa las teclas Ctrl + C para copiar las carpetas seleccionadas
- Navega hacia la carpeta: C: NuevoUsuario_Usuario
- Click en Nuevo_Usuario
- Pulsa Ctrl + V para pegar los archivos que has copiado
- Reinicia tu PC
- Inicia sesión con tu perfil predeterminado
Repara tus Errores automáticamente
El equipo de pcseguro.es está intentando hacer todo lo posible para ayudar a los usuarios a encontrar las mejores soluciones para eliminar sus errores. Si no quieres comerte la cabeza con técnicas de reparación manuales, por favor, usa los programas automáticos. Todos los productos recomendados han sido probados y aprobados por nuestros profesionales. Las herramientas que puedes usar para solucionar tu error se encuentran en la lista de abajo.
Protege tu privacidad online con un cliente VPN
Una VPN es crucial cuando se trata de la privacidad del usuario. Los registradores online como cookies no solo son usadas por plataformas de redes sociales y otras páginas webs, sino también por tu Proveedor de Servicios de Internet y el gobierno. Incluso si aplicas los ajustes más seguros a través de tu navegador, puedes ser trackeado a través de las aplicaciones que estén conectadas a Internet. Además, los navegadores centrados en la privacidad como Tor no son la opción más óptima debido a la disminución de la velocidad de conexión. La mejor solución para proteger tu privacidad es Private Internet Access – mantente anónimo y seguro en línea.
Las herramientas de recuperación de datos pueden prevenir la permanente pérdida de archivos
Los programas de recuperación de datos son una de las mejores opciones que pueden ayudarte a recuperar tus archivos. Una vez elimines un archivo, no se desvanece en e aire – permanece en el sistema mientras no haya un nuevo dato que lo sobrescriba. Data Recovery Pro es un programa de recuperación que busca las copias de los archivos eliminados dentro de tu disco duro. Al usar esta herramienta, puedes prevenir la pérdida de documentos valiosos, trabajos de la escuela, imágenes personales y otros archivos cruciales.



Qué más puedes añadir sobre el problema: "¿Cómo solucionar el Explorador de Archivos no actualizándose automáticamente en Windows?"
Lo siento, debes estar conectado para publicar un comentario.