¿Cómo solucionar el micrófono no funciona?
Problema: Hola, mi micrófono auricular ha dejado de funcionar de repente. ¿Significa que está completamente roto o que hay razones por las que el micrófono no esté funcionando? Cualquier consejo es de ayuda.
Respuesta resuelta
«El micrófono no funciona» se ha convertido en un problema común estos días. Teniendo en cuenta cómo ha progresado toda la tecnología, no hay sorpresas en que el micrófono se haya convertido en un medio importante para comunicarse con colegas y amigos, grabar vídeos y ejecutar una variedad de actividades.
Hay una gran variedad de micrófonos, los integrados con portátiles, tablets, teléfono y otros que son dispositivos externos, tales como auriculares o cámaras. Sin embargo, hay también micrófonos estándar que son usadas por profesores de universidad, karaokes o cantantes.
Aunque las funcionalidades pueden variar, todos estos dispositivos están principalmente conectados al ordenador, a pesar de su propósito. Por ello, el problema «El micrófono no funciona» es bastante universal, afectando a diferentes plataformas y a otros sistemas operativos.
Además, el problema puede variar, ya que el micrófono no funciona como ciertas aplicaciones, o algunas de sus funciones pueden no funcionar adecuadamente, la calidad de transmisión puede ser mala, etc.

Aunque la mayoría de los usuarios pueda pensar que «El micrófono no funciona» está causado por un problema de hardware, debido al tiempo, por ejemplo, éste puede que no sea el caso. Hay varias otras razones por la que los dispositivos como micrófonos pueden no funcionar, por ejemplo:
- Controladores del micrófono desactualizados
- Fallo en las actualizaciones de Windows
- Servicio con fallos del Audio de Windows
- Micrófono deshabilitado, etc.
Por ello, hay varias cosas que puedes hacer para solucionar tu micrófono en Windows 10. Sin embargo, antes de proceder, debes asegurarte de que tu hardware no esté dañado. Para ello, conecta tu micrófono a otro dispositivo, como un teléfono u otro ordenador y asegúrate de que al menos el output o input están funcionando.
Adicionalmente, si no eres un usuario de ordenador experimentando, te recomendamos que soluciones el problema del micrófono no está funcionando con la ayuda de una herramienta de reparación automática Fortect. De este modo, la aplicación puede realizar todo el diagnóstico por ti y, si el problema reside dentro del sistema operativo Windows, lo solucionará inmediatamente.
Solución 1. Habilita tu micrófono para deshacerte del problema de micrófono no funcionando
Si nunca has usado tu dispositivo, puede ser que el micrófono simplemente no esté habilitado en tu sistema operativo. Para solucionar esto, por favor, sigue estos pasos:
- Click derecho en el botón de Inicio y selecciona Configuración
- Elige Privacidad
- Click en el Micrófono en el panel izquierdo
- Asegúrate de que la función Dejar que las aplicaciones usen mi micrófono está habilitada. Si no, haz click en el deslizable para Activarla.

Solución 2. Asegúrate de que tu micrófono no esté silenciado
Otra simple razón por la que tu micrófono no está funcionando puede ser que esté silenciado. Para asegurarte de que no lo está, ejecuta las siguientes comprobaciones:
- Click derecho en el icono del altavoz en la parte inferior derecha de tu pantalla en la barra de herramientas (justo al lado de la fecha y hora)
- Selecciona Sonidos
- Encima, selecciona Grabar
- Selecciona tu micrófono y pulsa en Propiedades
- Selecciona la pestaña de Niveles y activa el sonido (al máximo si lo deseas)
Solución 3. Ejecutar el Solucionador de Problemas para solucionar tu micrófono no está funcionando
El Solucionador de Problemas es una buena herramienta integrada que puede detectar varios problemas con diferentes partes del sistema operativo, incluyendo el micrófono:
- Click derecho en el botón de Inicio y luego selecciona Configuración
- Elige Actualizaciones y Seguridad
- En el panel izquierdo, selecciona Solucionador de Problemas
- Hay dos solucionadores de problemas que debes ejecutar, dependiendo del problema que tengas: Grabar Audio o Hablar.
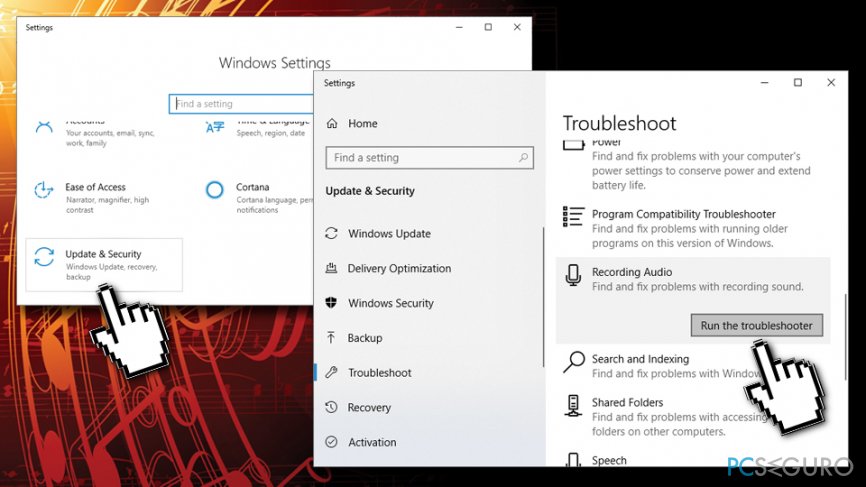
- Click en ellos y selecciona Ejecutar el solucionador de problemas (si no estás seguro, simplemente ejecuta ambos)
- Windows te alertará sobre cualquier problema detectado e intentará solucionarlos
Solución 4. Actualizar el sistema operativo Windows
Una versión desactualizada de Windows puede resultar en una variedad de problemas. Por ello, deberías asegurarte de que está actualizado:
- Ve a Configuración -> Actualizaciones y Seguridad
- En el panel derecho, pulsa en Buscar actualizaciones
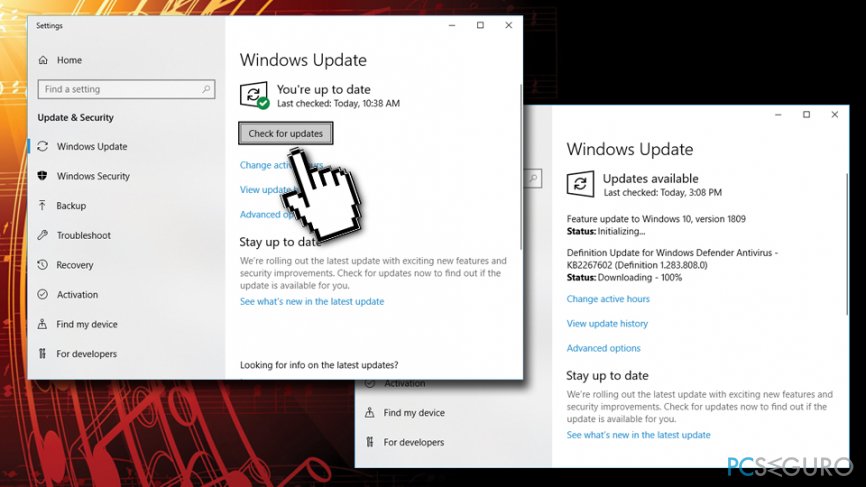
- Windows instalará automáticamente una nueva actualización (si hay alguna disponible)
- Reinicia tu ordenador
Solución 5. Actualiza o reinstala los controladores
Los controladores son vitales para que cualquier pieza de hardware se comunique adecuadamente con el software. Para estar seguro de que los controladores desactualizados no están causando el problema, sigue esta guía:
- Click derecho en el botón de Inicio y selecciona Administrador de Dispositivos
- Click en Entrada y Salida de Audio
- Selecciona tu micrófono
- Click derecho en Actualizar controlador
- Click en Buscar automáticamente controladores actualizados
- Reinicia tu PC
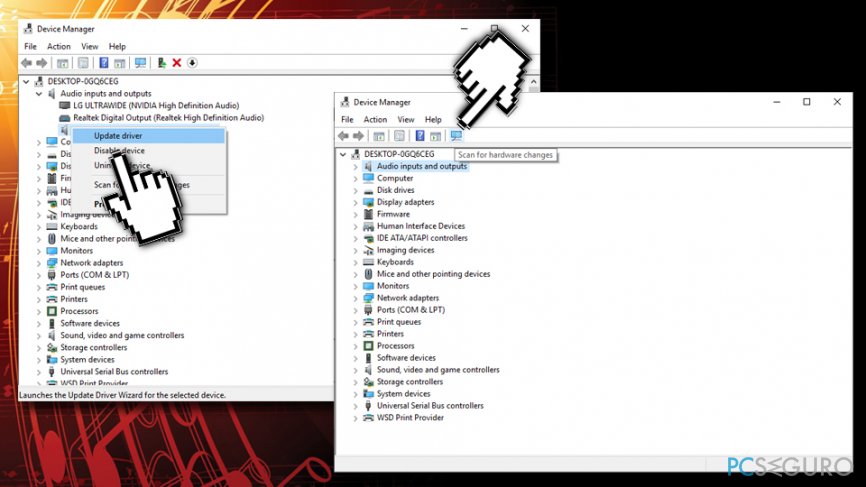
Si esto no te ha ayudado, deberías desinstalar completamente el dispositivo. Vuelve a Administrador de Dispositivos > Entrada y salida de audio, click derecho en tu micrófono y selecciona Desinstalar. Reinicia el ordenador y Windows debería reinstalar automáticamente el controlador. Si este no es el caso, vuelve al Administrador de Dispositivos y haz click en Comprobar cambios en hardware – esto probablemente lo actualizará automáticamente.
Solución 6. Reinicia el servicio de Audio
- Pulsa las teclas Windows + R y escribe services.msc
- Pulsa Enter
- Desliza hacia abajo para localizar el servicio de Audio
- Click derecho en él y pulsa Reiniciar
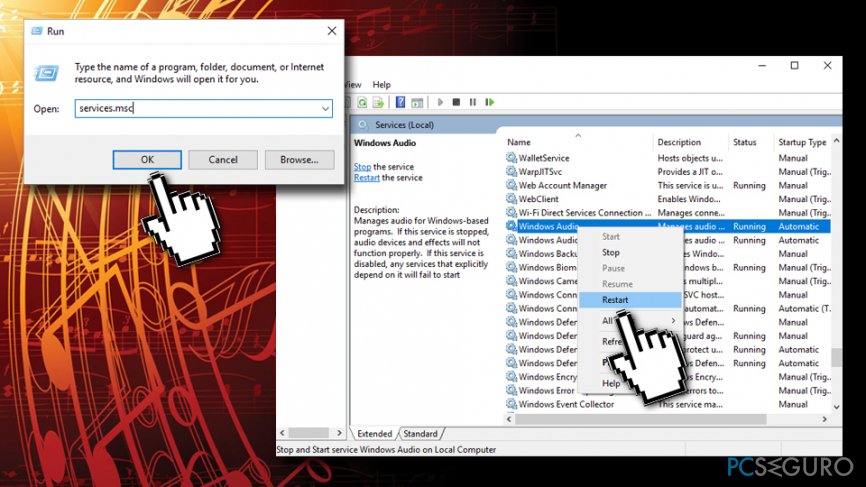
Repara tus Errores automáticamente
El equipo de pcseguro.es está intentando hacer todo lo posible para ayudar a los usuarios a encontrar las mejores soluciones para eliminar sus errores. Si no quieres comerte la cabeza con técnicas de reparación manuales, por favor, usa los programas automáticos. Todos los productos recomendados han sido probados y aprobados por nuestros profesionales. Las herramientas que puedes usar para solucionar tu error se encuentran en la lista de abajo.
Felicidad
Garantía
Protege tu privacidad online con un cliente VPN
Una VPN es crucial cuando se trata de la privacidad del usuario. Los registradores online como cookies no solo son usadas por plataformas de redes sociales y otras páginas webs, sino también por tu Proveedor de Servicios de Internet y el gobierno. Incluso si aplicas los ajustes más seguros a través de tu navegador, puedes ser trackeado a través de las aplicaciones que estén conectadas a Internet. Además, los navegadores centrados en la privacidad como Tor no son la opción más óptima debido a la disminución de la velocidad de conexión. La mejor solución para proteger tu privacidad es Private Internet Access – mantente anónimo y seguro en línea.
Las herramientas de recuperación de datos pueden prevenir la permanente pérdida de archivos
Los programas de recuperación de datos son una de las mejores opciones que pueden ayudarte a recuperar tus archivos. Una vez elimines un archivo, no se desvanece en e aire – permanece en el sistema mientras no haya un nuevo dato que lo sobrescriba. Data Recovery Pro es un programa de recuperación que busca las copias de los archivos eliminados dentro de tu disco duro. Al usar esta herramienta, puedes prevenir la pérdida de documentos valiosos, trabajos de la escuela, imágenes personales y otros archivos cruciales.



Qué más puedes añadir sobre el problema: "¿Cómo solucionar el micrófono no funciona?"
Lo siento, debes estar conectado para publicar un comentario.