¿Cómo solucionar "El perfil de usuario no puede cargarse" en Windows?
Problema: Hola. He intentado iniciar sesión en mi PC Windows y de repente he recibido el error «El perfil de usuario no puede cargarse». ¿Por qué ocurre esto? ¿Hay algún modo de solucionarlo?
Respuesta resuelta
«El perfil de usuario no puede cargarse» es un mensaje de error común que los usuarios de Windows pueden encontrarse cuando intentan iniciar sesión. Este error previene que el usuario acceda a su perfil, por lo que les impide acceder a sus archivos y configuraciones. El mensaje de error puede aparecer a causa de una gran cantidad de razones, tales como datos de usuario corruptos, problemas con los ajustes de la cuenta del usuario o problemas con los archivos del sistema.
Este problema puede tener un impacto significativo en los usuarios porque puede causar pérdida de datos y restringir el acceso a archivos críticos y aplicaciones. Puede también causar frustración e inconvenientes, particularmente para aquellos usuarios que confían en sus ordenadores para trabajar o para jugar.
Reiniciar el ordenador, crear un nuevo perfil, comprobar el sistema en busca de errores, usar la Restauración del Sistema o modificar los ajustes de la cuenta del usuario son todas opciones viables para resolver el error «El perfil de usuario no puede cargarse». La mejor solución puede quedar determinada por la causa del error y el conocimiento técnico de los usuarios. Para evitar la pérdida de datos, es siempre buena idea hacer copiad de seguridad de cualquier dato importante antes de intentar solucionar el problema.
En esta guía, encontrarás 6 pasos que deberían ayudarte a solucionar «El perfil de usuario no puede cargarse» en Windows. Recuerda que el proceso de solución manual pueden ser lento. Puedes intentar usar una herramienta de mantenimiento como FortectMac Washing Machine X9 que pueda solucionar la mayoría de errores del sistema, pantallazos azules, archivos corruptos, problemas en el registro, o limpiar las cookies y caché. De otro modo, sigue las instrucciones paso a paso de a continuación.
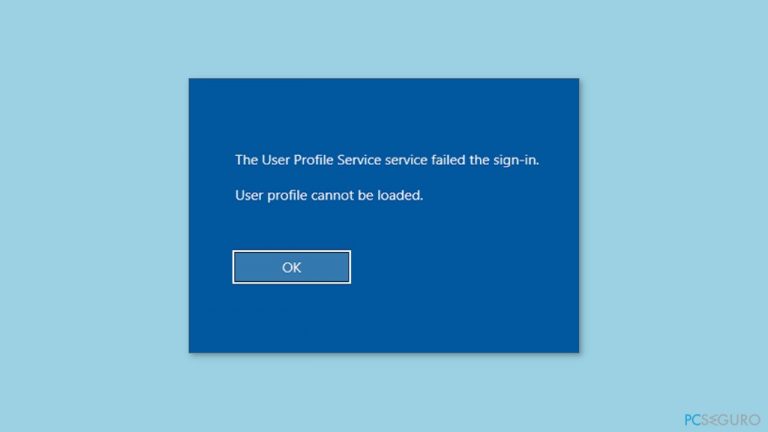
Método 1. Probar el Modo Seguro
- Ve a la página de inicio de sesión en Windows.
- Localiza el botón de encendido en la esquina inferior derecha de la pantalla.
- Mantén pulsada la tecla Shift y haz click en la opción de Reiniciar desde el menú desplegable.
- Espera a que el ordenador se reinicie y aparezca la página de Elige una opción.
- Click en Solucionador de Problemas en la página de Elige una opción.
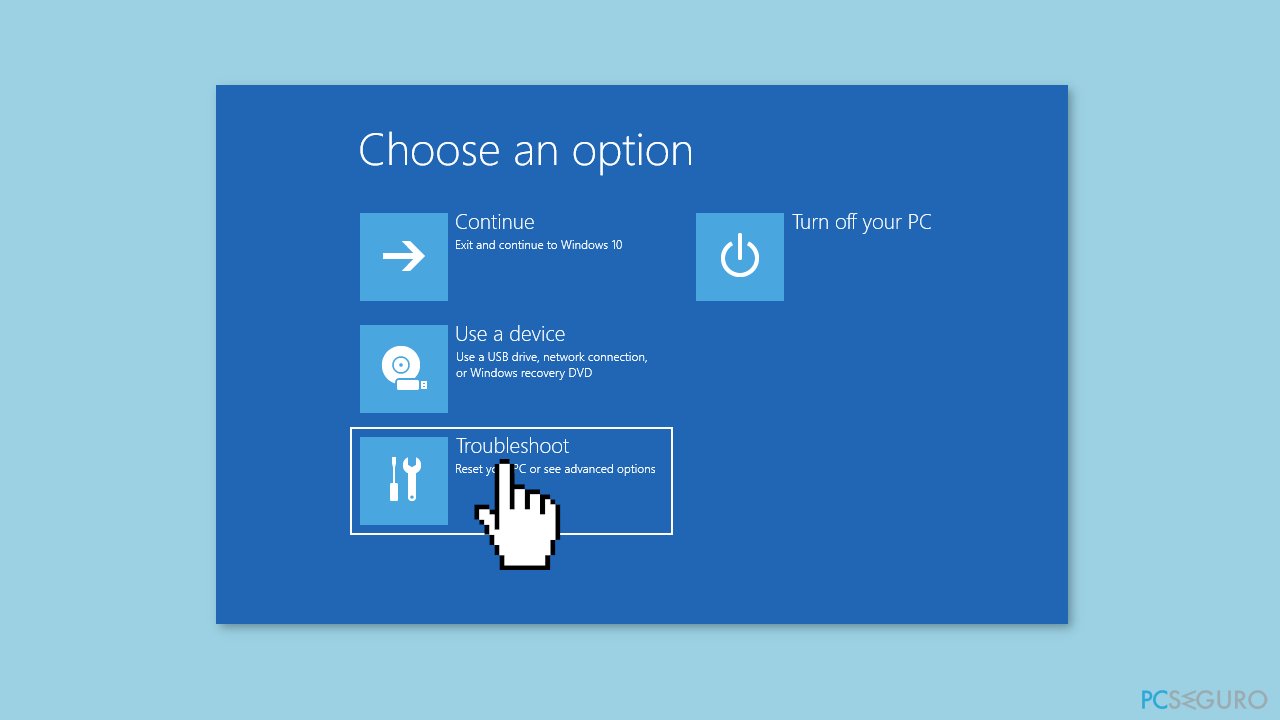
- Selecciona Opciones Avanzadas desde el menú de Solucionar Problemas.
- Pulsa en Ajustes de Inicio desde el menú de Opciones Avanzadas.
- Click en Reiniciar en el menú de Ajustes de Inicio.
- Cuando el ordenador se reinicie de nuevo, verás la lista de todas las opciones de arranque. Pulsa en 5 o F5 para iniciar tu ordenador en Modo Seguro.
Método 2. Crear una nueva cuenta local de usuario
- Inicia tu ordenador Windows en Modo Seguro.
- Busca el Símbolo del Sistema en la casilla de búsqueda de Windws y ábrelo.
- Escribe el comando net user /add username password en la ventana del Símbolo del Sistema y pulsa Enter.
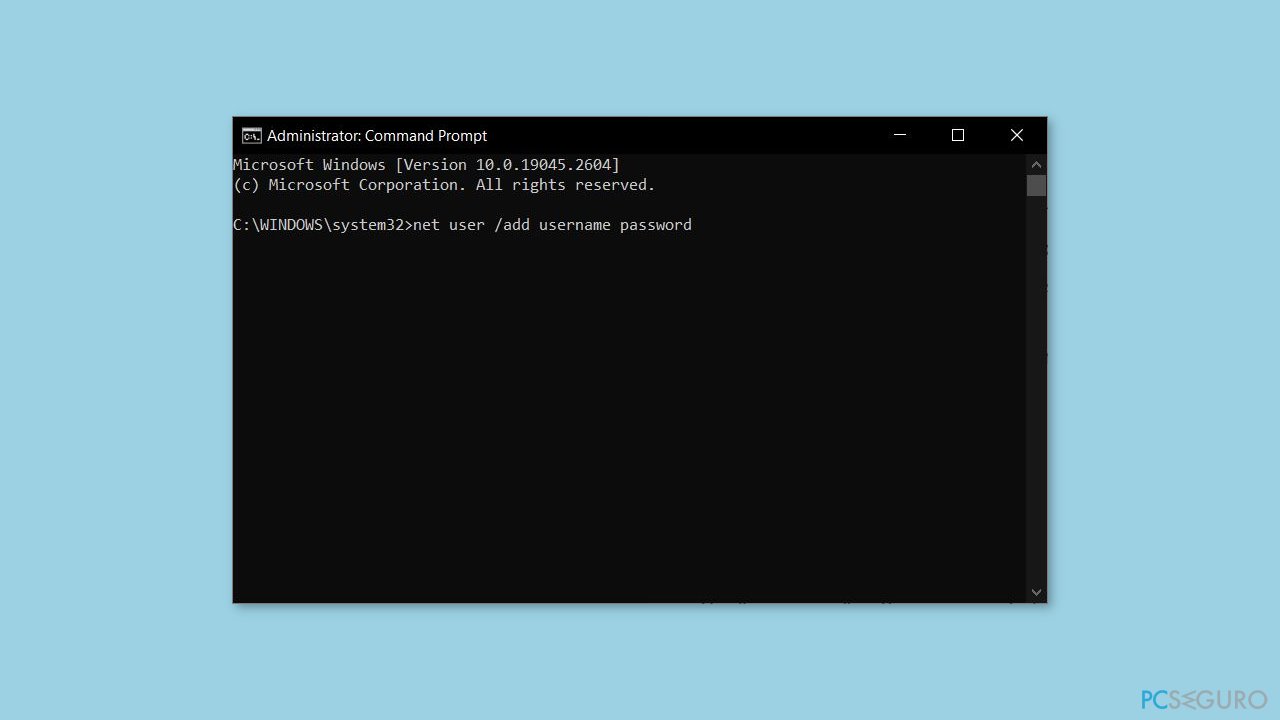
- Reemplaza el nombre de usuario con el nombre que quieras usar para el nuevo perfil de usuario. Si quieres configurar una contraseña para el perfil, creála. Si no, deja el campo de contraseña en blanco.
- Escribe el comando localgroup administrators username /add en la ventana del Símbolo del Sistema y pulsa Enter.
- Reemplaza el nombre de usuario con el nombre del perfil que has creado en el paso anterior.
- Cierra la ventana del Símbolo del Sistema.
- Cierra sesión del Modo Seguro e inicia sesión con tu nuevo perfil que acabas de crear.
- Ve a la carpeta que contiene los datos que quieres copiar desde un perfil inaccesible.
- Copia los datos en una localización segura.
- Cierra sesión del nuevo perfil del usuario e ionicia sesión de vuelta en tu perfil de usuario normal.
- Copia los datos desde la localización segura en tu perfil normal.
Método 3. Reiniciar el Servicio de Perfil de Usuario
- Pulsa las teclas Windows + R en tu teclado.
- Escribe services.msc en la casilla de Ejecutar que aparece.
- Pulsa Enter o haz click en Aceptar para abrir la ventana de Servicios.
- Desliza hacia abajo y localiza Servicio de Perfil de Usuario en la lista de servicios.
- Click derecho en Servicio de Perfil de Usuario.
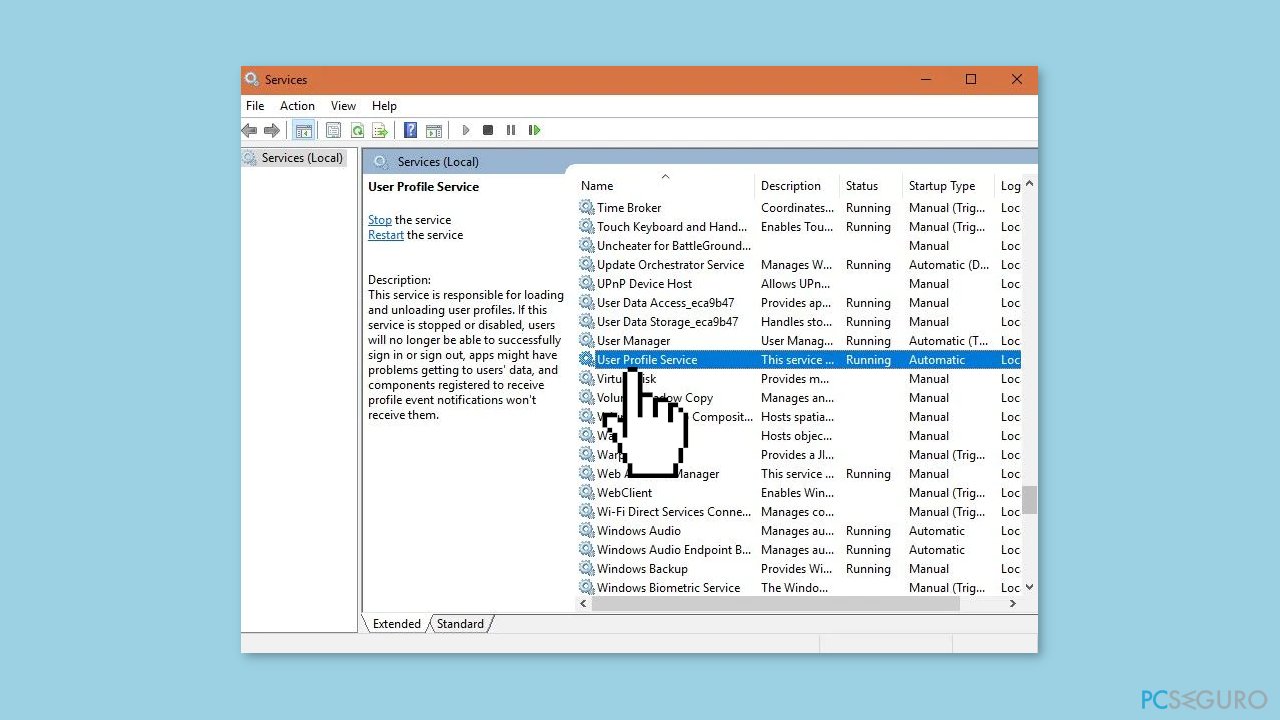
- Selecciona Reiniciar desde el menú desplegable que aparece.
- Espera hasta que el servicio se reinicie. Deberías ver un mensaje indicando el servicio que has reiniciado.
- Click derecho de nuevo en Servicio de Perfil de Usuario.
- Click en Propiedades desde el menú desplegable.
- En la ventana de Propiedades, localiza la opción de Tipo de inicio.
- Asegúrate que el Tipo de inicio está configurado a Automático.
- Click en Aceptar para guardar tus cambios.
Método 4. Seleccionar Arranque Normal
- Inicia tu ordenador Windows en Modo Seguro usando los pasos descritos en el Método 1.
- Pulsa las teclas Windows + R en tu teclado para abrir la casilla de Ejecutar.
- Escribe msconfig y pulsa Enter para abrir la ventana de Configuración del Sistema.
- En la ventana de Configuración del Sistema, haz click en la pestaña General.
- Click en Arranque Normal bajo selección de Arranque.
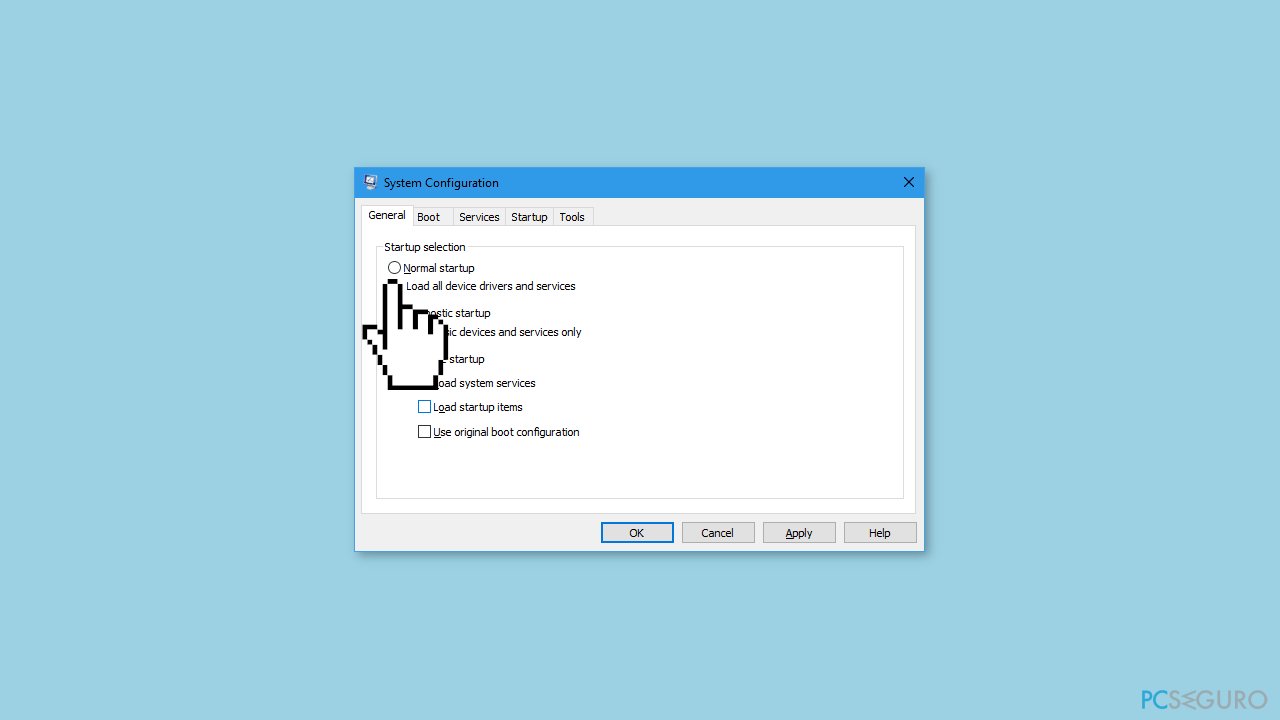
- Click en Aplicar y en Aceptar.
- Cambia a la pestaña de Servicios.
- Selecciona Habilitar todo en la parte inferior de la ventana.
- Click en Aplicar y Aceptar.
- Reinicia tu PC.
Método 5. Usar Restauración del Sistema
- Click en el icono de Encendido situado en la esquina inferior derecha de la página de inicio de sesión de Windows.
- Mantén la tecla Shift pulsada y haz click en Reiniciar.
- En la página de Elegir una opción, haz click en Solucionar Problemas.
- Click en Opciones avanzadas.
- En la página siguiente, haz click en Restaurar Sistema.
- Click en Next.
- Selecciona el Punto de Restauración que quieras usar.
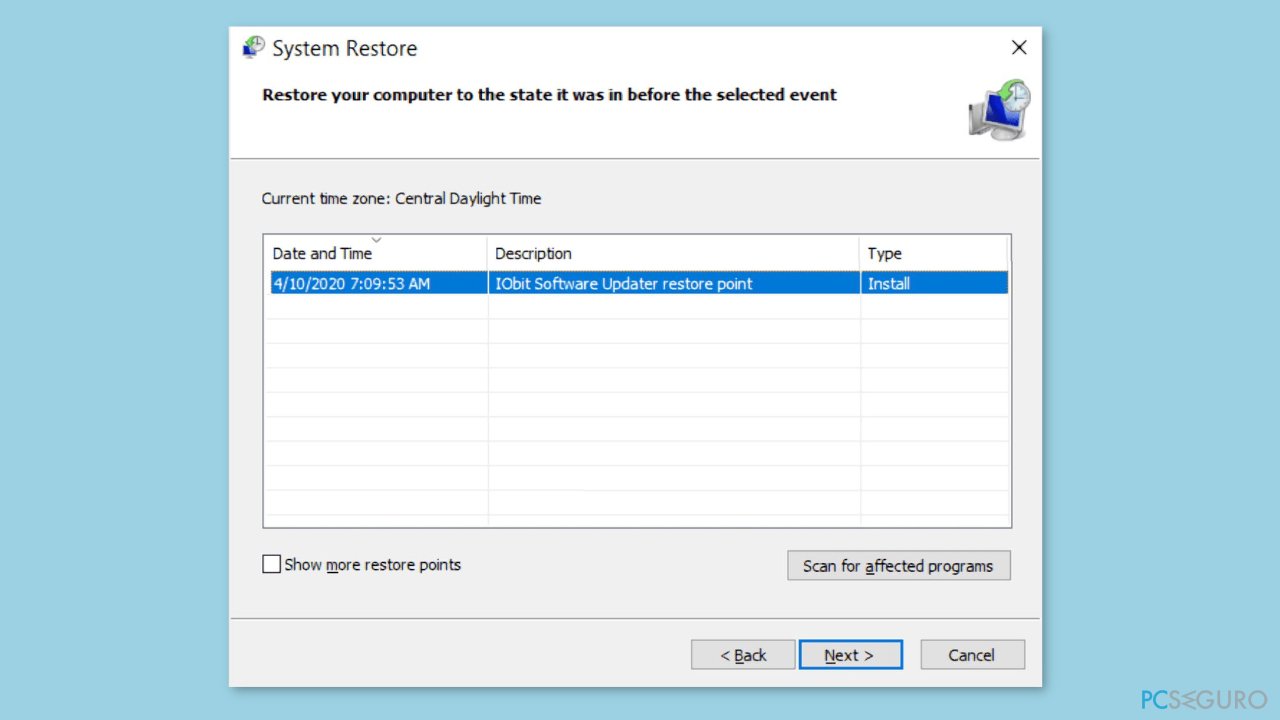
- Click en Siguiente.
- Click en Finalizar para iniciar el proceso de restauración.
- Espera hasta que el proceso se complete.
- Una vez el proceso se completa, el problema del perfil de usuario debería quedar solucionado.
Método 6. Reemplazar el archivo NTUSER.dat
- Arranca tu ordenador Windows en Modo Seguro usando los pasos descritos en el Método 1.
- Pulsa las teclas Windows + E en tu teclado para abrir el Explorador de Archivos.
- Navega al disco duro donde esté instalado Windows y ábrelo (normalmente, C:).
- Click en la carpeta de Usuarios.
- Click en Ver en la parte superior de la ventana del Explorador de Archivos.
- Marca la casilla de Ocultar elementos para mostrar los elementos ocultos en la carpeta.
- Click en la carpeta Default.
- Click derecho en el archivo NTUSER.DAT y selecciona Cambiar nombre.
- Cambia el nombre a NTUSER.DAT.OLD.
- Vuelve a la carpeta de Usuarios.
- Abre otro perfil de usuario.
- Copia el archiv NTUSER.DAT desde ese perfil de usuario.
- Pega el archivo NTUSER.DAT en la carpeta Default donde has renombrado el archivo a NTUSER.DAT.OLD.
- Reinicia tu ordenador.
- Comprueba si el problema con tu perfil de usuario ha quedado resuelto.
Repara tus Errores automáticamente
El equipo de pcseguro.es está intentando hacer todo lo posible para ayudar a los usuarios a encontrar las mejores soluciones para eliminar sus errores. Si no quieres comerte la cabeza con técnicas de reparación manuales, por favor, usa los programas automáticos. Todos los productos recomendados han sido probados y aprobados por nuestros profesionales. Las herramientas que puedes usar para solucionar tu error se encuentran en la lista de abajo.
Protege tu privacidad online con un cliente VPN
Una VPN es crucial cuando se trata de la privacidad del usuario. Los registradores online como cookies no solo son usadas por plataformas de redes sociales y otras páginas webs, sino también por tu Proveedor de Servicios de Internet y el gobierno. Incluso si aplicas los ajustes más seguros a través de tu navegador, puedes ser trackeado a través de las aplicaciones que estén conectadas a Internet. Además, los navegadores centrados en la privacidad como Tor no son la opción más óptima debido a la disminución de la velocidad de conexión. La mejor solución para proteger tu privacidad es Private Internet Access – mantente anónimo y seguro en línea.
Las herramientas de recuperación de datos pueden prevenir la permanente pérdida de archivos
Los programas de recuperación de datos son una de las mejores opciones que pueden ayudarte a recuperar tus archivos. Una vez elimines un archivo, no se desvanece en e aire – permanece en el sistema mientras no haya un nuevo dato que lo sobrescriba. Data Recovery Pro es un programa de recuperación que busca las copias de los archivos eliminados dentro de tu disco duro. Al usar esta herramienta, puedes prevenir la pérdida de documentos valiosos, trabajos de la escuela, imágenes personales y otros archivos cruciales.



Qué más puedes añadir sobre el problema: "¿Cómo solucionar "El perfil de usuario no puede cargarse" en Windows?"
Lo siento, debes estar conectado para publicar un comentario.