¿Cómo solucionar el problema de Bluetooth no disponible en Windows 10?
Problema: He actualizado recientemente a Creators Update y…¿adivinad qué? Ninguno de mis dispositivos Bluetooth funciona. Parece que el Bluetooth no está disponible en el sistema. ¿Conoce alguien la solución? De otro modo, tendré que volver a la actualización Anniversary Update…
Respuesta resuelta
Junto con muchas mejoras y nuevas funcionalidades, Windows 10 también está lleno de errores. Una vez que Microsoft lanzó la actualización Creators Update, el escándalo con respecto a los problemas de la actualización de Windows 10, Anniversary Update, aparecieron pronto y hay una clara explicación para ello. Microsoft lanzó muchas actualizaciones para la build 1607, por lo que el número de problemas disminuyó significativamente.
Mientras tanto, Creators Update trajo nuevos errores intolerables, como problemas con la conexión de red o dispositivos Bluetooth no disponibles. Adicionalmente, otros usuarios se quejaron sobre el problema del Bluetooth no disponible también tras la instalación de Windows 10 Fall Creators, por lo que es muy probable que el problema no desaparezca en el futuro. Por esa razón, hemos recopilado un conjunto de soluciones que te pueden ayudar a solucionar el problema de Bluetooth no disponible en Windows 10.
Muchos miembros de la comunidad de Microsoft han encontrado problemas relacionados con el Bluetooth, el cual simplemente paró de funcionar tras la instalación de la última actualización de Windows. Esto significa que ninguno de los dispositivos Bluetooth, tales como teclado, ratón, auriculares, altavoces, trackers de fitness, teléfonos, etc. puede ser conectado al sistema afectado.

La mayoría de dispositivos con problemas de conexión Bluetooth fueron actualizados a Windows 10 Creators Update manualmente. Por ello, Microsoft recomienda instalar la actualización a través de Windows Update para prevenir problemas con el Bluetooth no disponible.
Microsoft ya ha especificado los dispositivos que experimentan problemas con el Bluetooth no disponible, aunque esto no significa que otros dispositivos no puedan quedar afectados. Son los siguientes:
- Portátiles Lenovo, Samsung, Asus, Toshiba, y Acer
- Intel, Logitech, CSR Nanosira Bluetooth
- Dispositivos Bluetooth integrados de ALPS e IBM
- Adaptador Bluetooth Belkin
- Tansmisor Bluetooth de un solo Chip Blutonium
- Radio Bluetooth genérica
- Adaptadores inalámbricos Bluetooth GVC y FIC
- Adaptador USB Bluetooth ALPS y otros varios dispositivos.
¿Cómo solucionar los problemas con Bluetooth en Windows 10?
Si el Bluetooth ha dejado de funcionar tras una actualización de Windows 10, no entres en pánico y asegúrate de revertir los cambios. Los usuarios que han actualizado a Windows 10 Creators Update han logrado solucionar los problemas con el Bluetooth relacionados con el ratón y teclado siguiendo estos pasos:
Método 1. Actualizar o reinstalar los controladores de Bluetooth
Los controladores son partes importantes del sistema operativo y, si uno de ellos está funcionando mal, puede hacer que el dispositivo no funcione correctamente. Por ello, asegúrate de que tus controladores están actualizados:
- Click derecho en el botón de Inicio y selecciona Administrador de Dispositivos.
- Expande la sección de Bluetooth y click en controlador del dispositivo Bluetooth.
- Selecciona Actualizar Controlador de Software y haz click en Buscar las actualizaciones del software automáticamente.
- Espera a que Windows actualice el controlador.
- Reinicia el sistema.
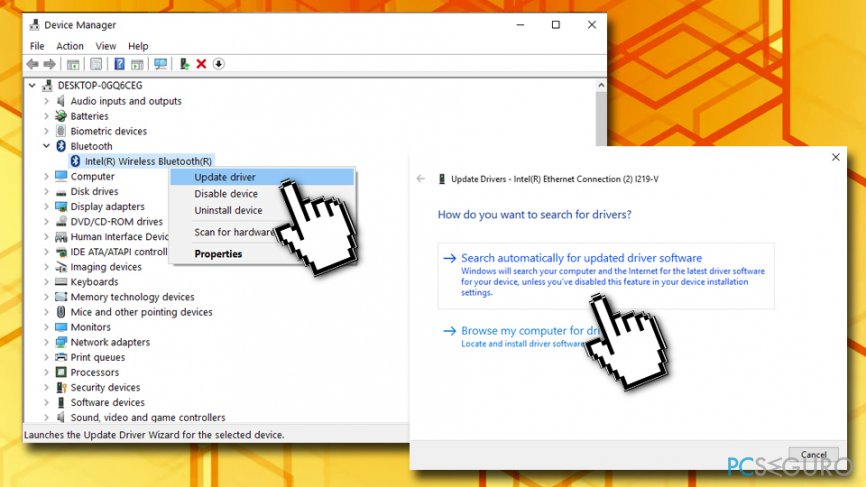
Si actualizar no te ha ayudado, intenta reinstalar el controlador. Para ello, sigue los pasos 1-3 tal y como se explican, excepto que en vez de Actualizar el Controlador de Software, selecciona Desinstalar. Luego, descarga e instala el controlador desde la página web del fabricante. Finalmente, reinicia el sistema.
Método 2. Reinstalar los dispositivos Bluetooth
En caso de que el método 1 no te haya ayudado a solucionar el problema del Bluetooth no disponible, intenta reinstalar el dispositivo Bluetooth:
- Click derecho en el botón de Inicio y selecciona Configuración.
- Click en Dispositivos.
- Localiza el dispositivo que funciona mal, por ejemplo, el teclado Bluetooth, click en él y selecciona Eliminar dispositivo.
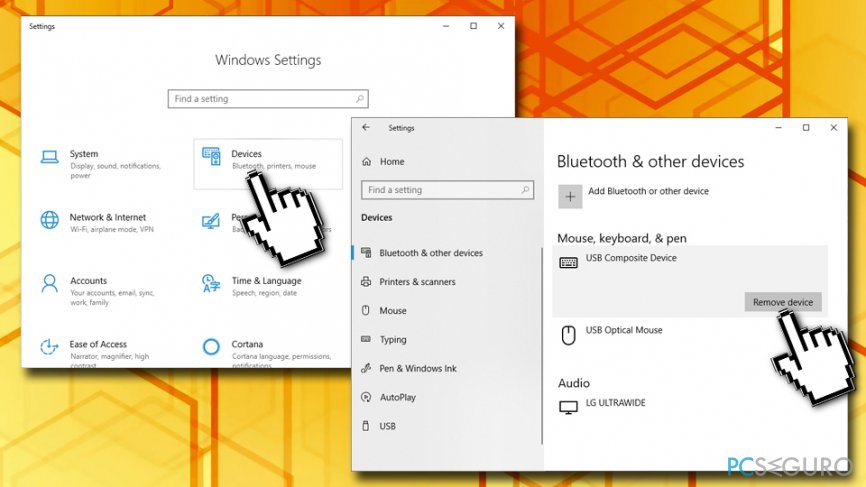
- Luego haz click de nuevo y selecciona Agregar Bluetooth u otro dispositivo.
- Elige el tipo de dispositivo que quieras añadir.
- Finalmente, haz click en Siguiente y espera a que el sistema detecte el dispositivo Bluetooth.
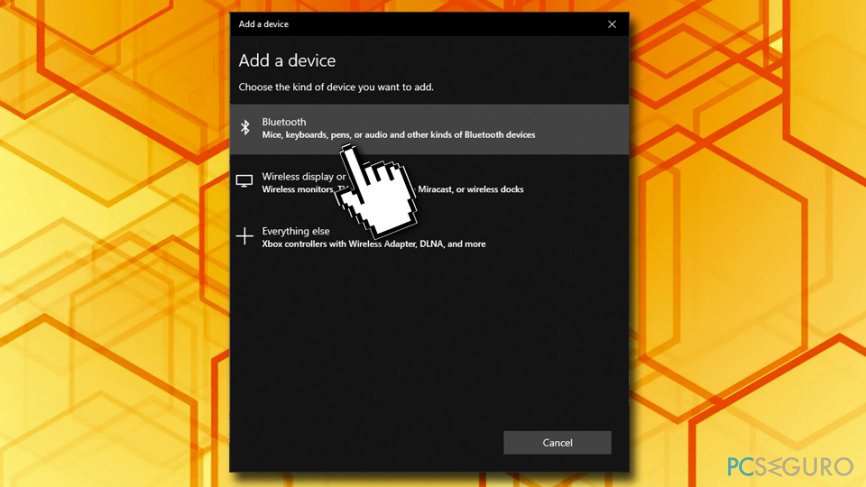
- Click en Siguiente y sigue las instrucciones en pantalla para completar el procedimiento.
Método 3. Comprueba los ajustes de la conexión Bluetooth
- Escribe Panel de Control dentro de la búsqueda de Cortana y pulsa Enter.
- Abre la sección de Hardware y Sonido y selecciona Dispositivos Bluetooth.
- Selecciona Opciones y asegúrate de que la casilla Permitir a los dispositivos Bluetooth conectarse a este ordenador está marcada.
CONSEJO: si tu PC/portátil permite que los dispositivos Bluetooth se conecten a él, comprueba si el dispositivo que quieres conectar a tu ordenador es visible.
Método 4. Apaga el Modo Avión y Habilita la función del Bluetooth
- Click derecho en el botón de Inicio y selecciona Configuración.
- Abre la sección de Redes e Internet y selecciona Modo Avión.
- Apaga el modo Avión y luego enciende el Bluetooth.
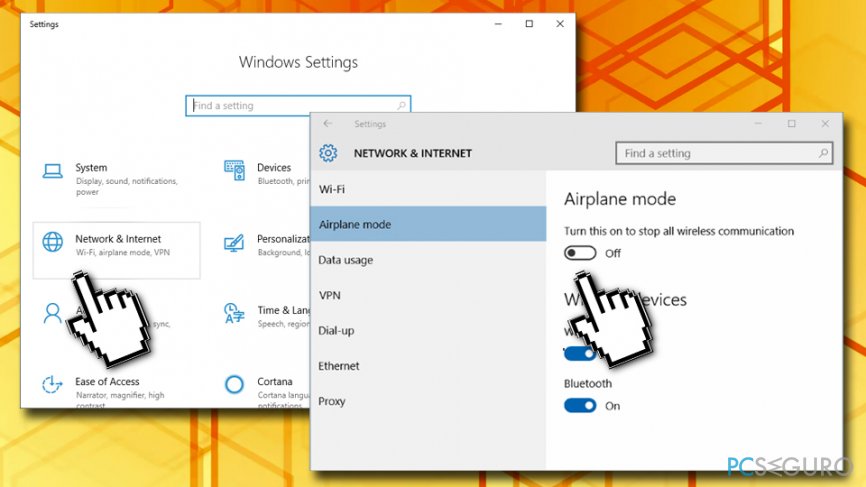
- Ahora conecta el dispositivo Bluetooth y comprueba si ésto te ha ayudado.
Método 5. Ejecutar el Solucionador de Problemas de Windows
- Click derecho en el botón de Inicio, y selecciona Configuración.
- Abre Actualizaciones y Seguridad y selecciona Solucionador de Problemas.
- Marca la opción de Bluetooth y haz click en Ejecutar el Solucionador de Problemas.
- Espera a que el sistema lleve a cabo el proceso y solucione los problemas detectados.
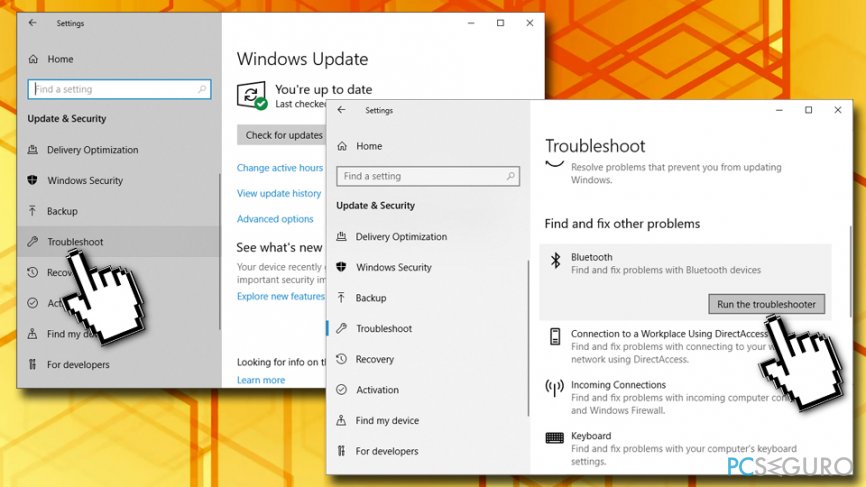
Método 6. Habilita los Servicios relacionados con el Bluetooth
- Pulsa las teclas Windows + R, escribe services.msc y pulsa Enter.
- Doble click en el servicio Soporte Bluetooth. Si ha sido finalizado, click en Inicio para habilitarlo.
- Configura el tipo de Inicio a Automático.
- Ahora abre la pestaña de Acceso, marca la cuenta Local del Sistema y haz click en Aceptar.
- Finalmente, reinicia el sistema.
Con suerte, podrás solucionar el problema de Bluetooth no disponible en Windows 10 y podrás conectar todos los dispositivos que desees. Para asegurar la estabilidad del sistema en el futuro, asegúrate de instalar todas las actualizaciones de Windows 10 disponibles y comprobarlo regularmente con una herramienta de optimización del sistema profesional. Nosotros recomendamos encarecidamente usar Fortect, ya que contribuye tanto a la optimización del sistema como a la protección contra malware.
Solucionar el problema Bluetooth no disponible en Mac
Aunque los usuarios de Windows se han acostumbrado a los problemas con el Bluetooth no disponible, los usuarios de macOS pueden también tratar con problemas similares cuando intenten emparejar sus dispositivos Bluetooth, como auriculares. Sin embargo, ya que los sistemas operativos Mac y Windows son fundamentalmente diferentes, es imposible solucionar los problemas siguiendo las instrucciones diseñadas para usuarios de Windows.
Por ello, abajo encontrarás unas cuantas soluciones que deberían ayudarte a solucionar Bluetooth no disponible en un Mac.

Método 1. Comprueba tu ordenador en busca de malware
En algunos casos, Mac puede dejar de soportar funciones regulares como Bluetooth debido a una infección de malware – una de diez máquinas está infectada con el troyano Shlayer, según investigaciones. Por ello, como primera comprobación, te sugerimos que compruebes tu Mac con un poderoso programa anti-malware diseñado para este sistema operativo. Nuestras elecciones serían Intego o Combo Cleaner, aunque cualquier otra herramienta legítima de seguridad debería hacer bien el trabajo.
Método 2. Deshazte de los archivos .plist
Muchos usuarios de Mac declararon que este método les ayudó a solucionar problemas con el Bluetooth.
- En el escritorio o en la ventana del Finder, pulsa Command + Shift + G.
- Escribe lo siguiente y pulsa Enter o haz click en Ir.
-
/Library/Preferences/
- Encuentra los siguientes dos archivos y elimínalos (se te puede pedir insertar tu contraseña de AppleID): «com.apple.Bluetooth.plist» and «com.apple.Bluetooth.plist.lockfile«
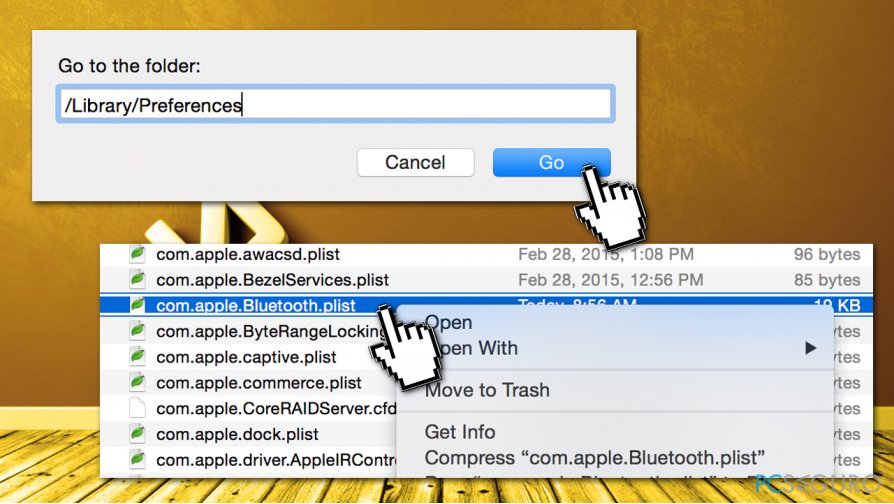
Método 3. Reinicia el módulo Bluetooth
Cuando reinicies el módulo Bluetooth, todos tus dispositivos Bluetooth se desconectarán de tu dispositivo, por lo que recuerda esto si estás teniendo problemas con teclados/ratones inalámbricos.
- Cuando estés en el escritorio, mantén pulsadas las teclas Opción + Shift simultáneamente.
- Mientras mantengas las teclas pulsadas, haz click en el icono Bluetooth (localizado en la barra de menú al lado del WiFi, hora, etc.).
- Con tu ratón, selecciona Depurar y luego elige Reiniciar el módulo Bluetooth.
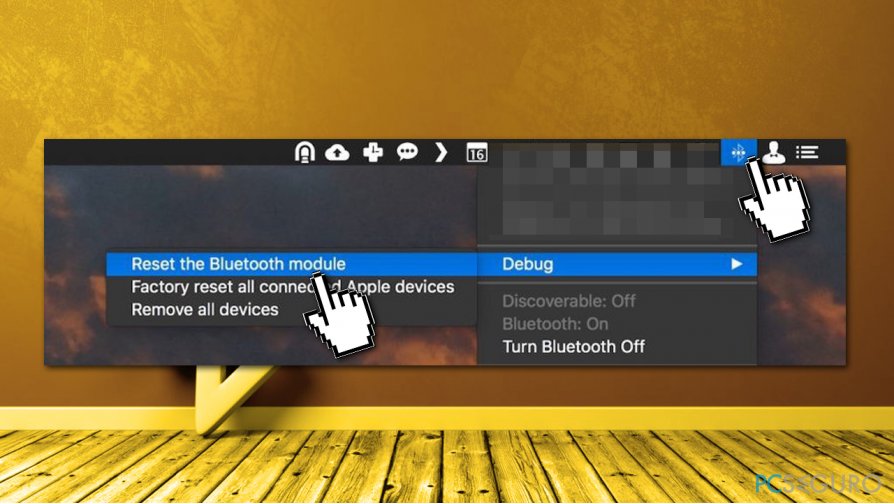
- Reinicia tu Mac y comprueba si tu Bluetooth funciona de nuevo.
Repara tus Errores automáticamente
El equipo de pcseguro.es está intentando hacer todo lo posible para ayudar a los usuarios a encontrar las mejores soluciones para eliminar sus errores. Si no quieres comerte la cabeza con técnicas de reparación manuales, por favor, usa los programas automáticos. Todos los productos recomendados han sido probados y aprobados por nuestros profesionales. Las herramientas que puedes usar para solucionar tu error se encuentran en la lista de abajo.
Protege tu privacidad online con un cliente VPN
Una VPN es crucial cuando se trata de la privacidad del usuario. Los registradores online como cookies no solo son usadas por plataformas de redes sociales y otras páginas webs, sino también por tu Proveedor de Servicios de Internet y el gobierno. Incluso si aplicas los ajustes más seguros a través de tu navegador, puedes ser trackeado a través de las aplicaciones que estén conectadas a Internet. Además, los navegadores centrados en la privacidad como Tor no son la opción más óptima debido a la disminución de la velocidad de conexión. La mejor solución para proteger tu privacidad es Private Internet Access – mantente anónimo y seguro en línea.
Las herramientas de recuperación de datos pueden prevenir la permanente pérdida de archivos
Los programas de recuperación de datos son una de las mejores opciones que pueden ayudarte a recuperar tus archivos. Una vez elimines un archivo, no se desvanece en e aire – permanece en el sistema mientras no haya un nuevo dato que lo sobrescriba. Data Recovery Pro es un programa de recuperación que busca las copias de los archivos eliminados dentro de tu disco duro. Al usar esta herramienta, puedes prevenir la pérdida de documentos valiosos, trabajos de la escuela, imágenes personales y otros archivos cruciales.



Qué más puedes añadir sobre el problema: "¿Cómo solucionar el problema de Bluetooth no disponible en Windows 10?"
Lo siento, debes estar conectado para publicar un comentario.