¿Cómo solucionar el problema del cursor que desaparece en Windows 10?
Problema: Hola, hoy he iniciado sesión en mi ordenador Windows 10 y, desafortunadamente, el cursor no aparecía en pantalla. ¿Cómo se supone que puedo navegar y controlar el ordenador ahora? No puedo ni arreglar este problema. ¿Podéis darme una solución al error del ratón que desaparece?
Respuesta resuelta
Las entradas de la computadora están hechas tanto para el ratón como para el teclado – aunque no es el único caso. Mientras tanto, los usuarios suelen usar este dispositivo de apuntado usando el ordenador sin que parezca una pesadilla – esto ocurre cuando el cursor del razón comienza a desaparecer aparentemente desde la nada.
Por supuesto, los propietarios de portátiles tienen también un touchpad que pueden utilizar – pueden estar este dispositivo para solucionar el error del cursor despareciendo o demás problemas relacionados. Sin embargo, los usuarios de PC lo tendrán algo más complicado si no tienen touchpad que usar. Mientras tanto, cuando el cursor del ratón desaparece, los usuarios afectados son incapaces de operar en sus ordenadores de manera normal.
En la mayoría de los casos, los usuarios creen que el cursor que desaparece es un problema que ha ocurrido de repente y que no tiene que ver con nada. Sin embargo, en la mayoría de los casos, el problema aparece tras actualizaciones de Windows,, o tras actualizar el sistema operativo a una nueva versión (por ejemplo, de Windows 8 a Windows 10). Además, esto podría ocurrir una vez que el ordenador sale del modo suspensión.
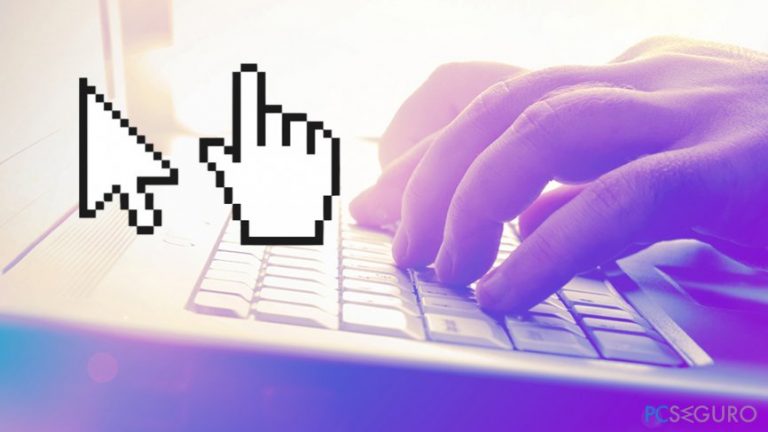
No obstante, al igual que con casi cualquier otro error y problema de Windows, hay otras múltiples razones por las que el cursor del ordenador desaparece. El problema puede residir en el hardware en sí mismo – al igual que otros dispositivos, el ratón se puede romper o algunos de sus componentes dejar de funcionar.
Por ello, antes de proceder con las siguientes soluciones al problema del cursor del ratón que desaparece, deberías ejecutar las siguientes tareas:
- Desconectar y volver a conectar el ratón. Algunas veces el ratón puede simplemente tener un problema puntual (al igual que cualquier otro dispositivo), y «reiniciarlo» enchufándolo de nuevo en el puerto USB puede solucionar el error.
- Intenta probar otro ratón. Si tienes otro ratón que puedas usar, prueba a enchufarlo, ya que el actual puede estar simplemente roto.
Si estos dos métodos no te han ayudado a solucionar el problema, procede con los pasos de a continuación. Ten en cuenta que tendrás que navegar con tu teclado en algunos casos.
Solucionar el problema del ratón desaparecido en un portátil con Windows 10
Muchos usuarios que han reportado un problema con el ratón desaparecido estaban usando portátiles de varias marcas, incluyendo Dell, Acer, HP, Asus y otras. En portátiles, deshabilitar el cursor del ratón a veces es posible y no siempre se hace a propósito. Por ello, intenta habilitar tu ratón con la ayuda de tu teclado – simplemente presiona las siguientes combinaciones (todo depende de la marca de tu portátl):
Fn + F3/ Fn + F5/ Fn + F9/ Fn + F11

Método 1. Reiniciar tu PC
Algunas veces, todo lo que toma solucionar un cierto problema de Windows es simplemente reiniciar el sistema operativo. No obstante, ya que no puedes usar tu ratón, tendrás que seguir estos pasos:
- Pulsa las teclas Windows + X a la vez.
- Usa la tecla de Arriba para seleccionar Apagar o Cerrar Sesión.
- Usa la flecha Derecha para navegar a la opción Reiniciar y pulsa Enter.
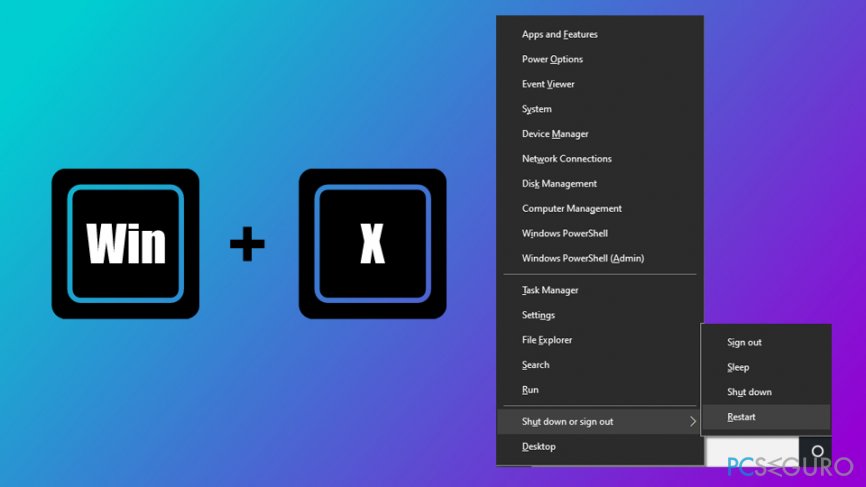
- Espera hasta que tu PC se reinicie e intenta mover tu ratón si ves que el cursor aparece en la pantalla.
Método 2. Habilitar el ratón
- Pulsa las teclas Windows + R. En la ventana de Ejecutar, escribe main.cpl y pulsa Enter.
- Esto debería abrir las Propiedades del Ratón. Usar las teclas de flechas y TAB, navega a la pestaña Configuración de Dispositivo.
- Pulsa TAB repetidamente hasta que aparezca el cuadrado punteado en el botón Habilitar. Pulsa Enter.
Método 3. Modificar las Opciones del Puntero
- Ejecuta el comando Ejecutar pulsando las teclas Windows + R a la vez.
- Escribe main.cpl y pulsa Enter.
- Usa las teclas de las flechas y TAB, ve a la pestaña Opciones del Puntero y pulsa Enter para abrirlas.
- Pulsa la tecla TAB muchas veces hasta llegar a la opción Mejorar la precisión de puntero. Desmarca esta opción con la tecla Enter.
- Ve a Mostrar rastro del puntero usando la tecla TAB. Usa la tecla Enter para habilitar esta opción.
- Ahora, usa la misma técnica para desmarcar la opción Ocultar el puntero mientras escribes.
- Finalmente, pulsa la tecla Mostrar localización del puntero cuando pulso CTRL.
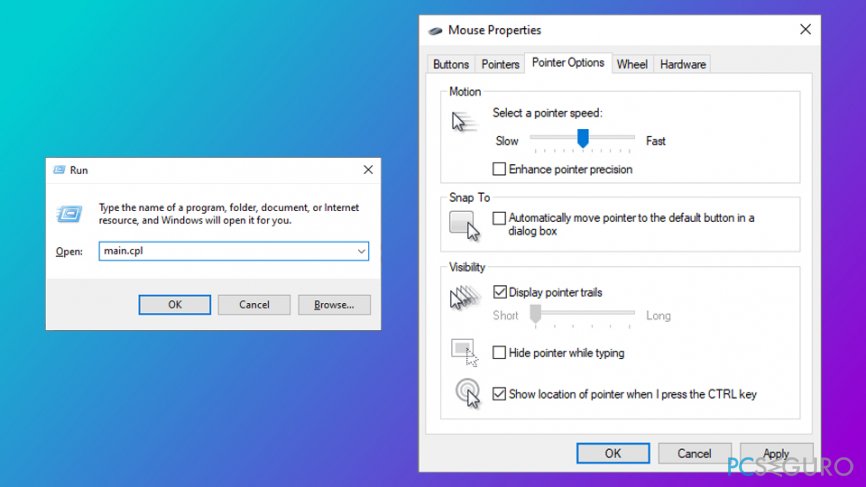
- Ve a Aplicar y pulsa Enter.
- Reinicia el sistema usando las técnicas explicadas en el método 1.
Método 4. Actualizar los controladores para solucionar el problema del cursor que desaparece
- Pulsa las teclas Windows + R.
- En el comando Ejecutar, escribe devmgmt.msc y pulsa Enter.
- Navega a través de la lista usando las teclas Arriba y Abajo. Puedes también necesitar la tecla TAB para navegar. Ve a Micrófono y otros dispositivos y pulsa la tecla de la flecha de arriba.
- Luego pulsa la tecla de Abajo para acceder al menú secundario. Selecciona tu ratón.
- Pulsa las teclas Shift + F10 a la vez.
- Usa las flechas para llegar hasta el menú Propiedades. Pulsa Enter.
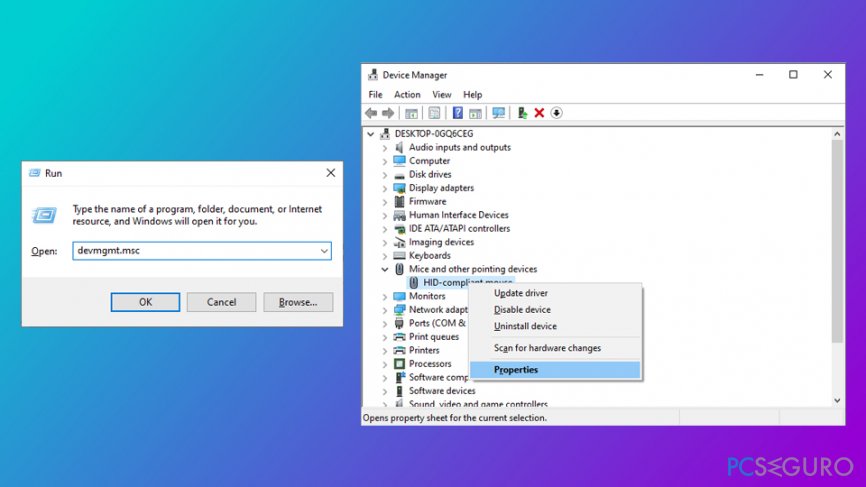
- Ahora usa la tecla TAB y púlsala muchas veces hasta llegar a la pestaña General.
- Usa la tecla de flecha derecha para llegar hasta Controlador. Pulsa Enter o TAB para abrirla.
- Pulsa la tecla TAB repetidas veces hasta llegar al botón de Actualizar controlador. Pulsa Enter.
- Usando las teclas de las flechas, selecciona la opción Buscar automáticamente el software actualizado del controlador y pulsa Enter.
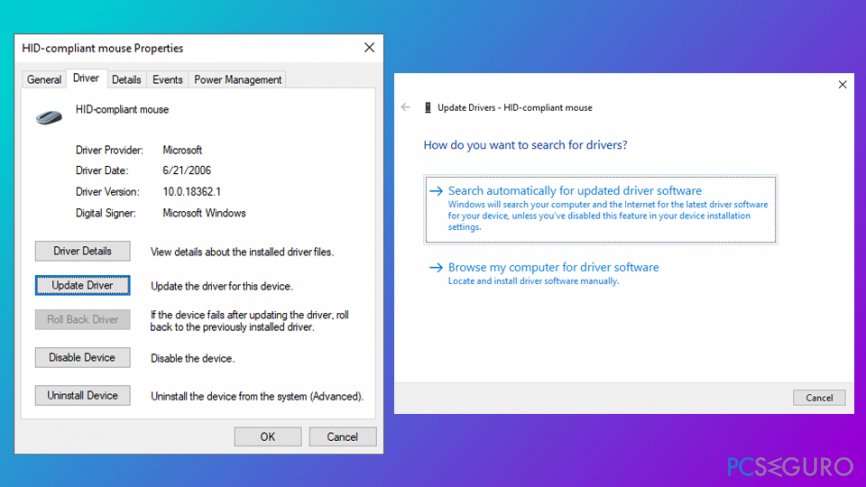
- Comprueba si tu cursor sigue desaparecido. En caso de que no haya novedades, o que no funcione, selecciona el botón de Cancelar y pulsa Enter.
- En la ventana de Propiedades, mira si si está disponible la opción Retroceder versión del controlador. Si está, navega usando las teclas y pulsa enter.
- Las teclas de Arriba y Abajo deberían ser usadas para elegir el motivo. Click en Enter para confirmar. Activa el botón Sí para guardar.
Método 5. Comprobar tu PC en busca de malware
Los malwares pueden causar una variedad de problemas en Windows 10, incluyendo el problema del cursor que desaparece. Por ello, te recomendamos encarecidamente que compruebes tu dispositivo con Microsoft Defender o cualquier otro programa anti-malware:
- Pulsa las teclas Windows + T a la vez y luego pulsa la tecla TAB.
- Pulsa Enter para entrar en los iconos ocultos.
- Usa la tecla de Arriba para llegar al icono de Windows Defender – pulsa Enter.
- Pulsa la tecla Abajo para seleccionar Protección contra virus y amenazas y pulsa Enter.
- Pulsa TAV para alcanzar las opciones de comprobación.
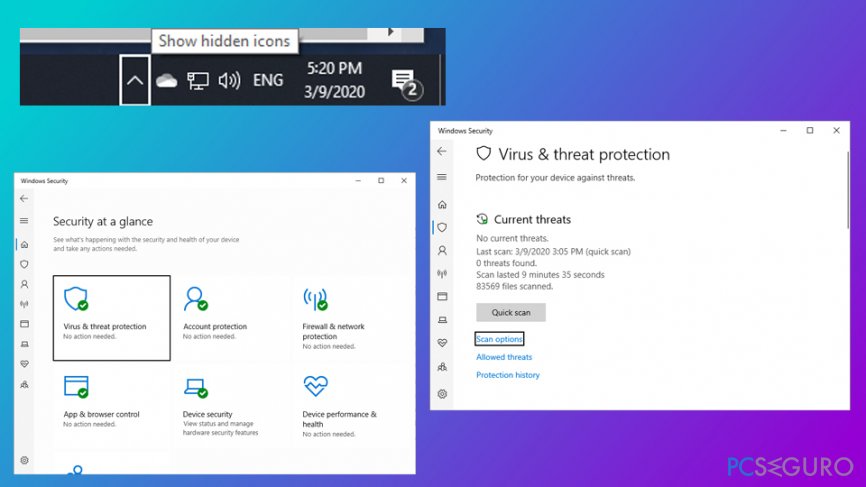
- Usa TAB hasta que alcances Comprobación completa y luego pulsa la barra espaciadora.
- Pulsa TAB para llegar hasta Comprobar ahora y pulsa Enter.
- Ahora espera hasta que finalice la comprobación.
Si no quieres que tu ratón te moleste en el futuro, te sugerimos que utilices una herramienta de mantenimiento del sistema como FortectMac Washing Machine X9 para prevenir estos problemas en el futuro.
Repara tus Errores automáticamente
El equipo de pcseguro.es está intentando hacer todo lo posible para ayudar a los usuarios a encontrar las mejores soluciones para eliminar sus errores. Si no quieres comerte la cabeza con técnicas de reparación manuales, por favor, usa los programas automáticos. Todos los productos recomendados han sido probados y aprobados por nuestros profesionales. Las herramientas que puedes usar para solucionar tu error se encuentran en la lista de abajo.
Felicidad
Garantía
Protege tu privacidad online con un cliente VPN
Una VPN es crucial cuando se trata de la privacidad del usuario. Los registradores online como cookies no solo son usadas por plataformas de redes sociales y otras páginas webs, sino también por tu Proveedor de Servicios de Internet y el gobierno. Incluso si aplicas los ajustes más seguros a través de tu navegador, puedes ser trackeado a través de las aplicaciones que estén conectadas a Internet. Además, los navegadores centrados en la privacidad como Tor no son la opción más óptima debido a la disminución de la velocidad de conexión. La mejor solución para proteger tu privacidad es Private Internet Access – mantente anónimo y seguro en línea.
Las herramientas de recuperación de datos pueden prevenir la permanente pérdida de archivos
Los programas de recuperación de datos son una de las mejores opciones que pueden ayudarte a recuperar tus archivos. Una vez elimines un archivo, no se desvanece en e aire – permanece en el sistema mientras no haya un nuevo dato que lo sobrescriba. Data Recovery Pro es un programa de recuperación que busca las copias de los archivos eliminados dentro de tu disco duro. Al usar esta herramienta, puedes prevenir la pérdida de documentos valiosos, trabajos de la escuela, imágenes personales y otros archivos cruciales.



Qué más puedes añadir sobre el problema: "¿Cómo solucionar el problema del cursor que desaparece en Windows 10?"
Lo siento, debes estar conectado para publicar un comentario.