Solución: no puedo conectar los auriculares JBL a Windows 10
Problema: Hola. Estoy usando los auriculares inalámbricos JBL Live 650BTNC y no tengo problemas al conectarlos a mi teléfono. Cuando intento conectarlos a mi portátil Windows 10, no funciona. Parece que Windows encuentra el dispositivo pero no como auriculares sino como teléfono. Cualquier ayuda es agradecida.
Respuesta resuelta
La tecnología inalámbrica es realmente vuena – permite libertad cuando se usan dispositivos como ratones, teclados, o auriculares, permitiendo moverse libremente por el área en la que el dispositivo está conectado. Desafortunadamente, algunos usuarios se encuentran problemas con dispositivos inalámbricos o Bluetooth, y algunos de ellos simplemente parece que no quieren funcionar adecuadamente. Esta vez, vamos a echar un vistazo a los problemas de conexión inalámbricos de JBL y proporcionaremos métodos para solucionarlos.
La industria de los auriculares ha abrazado la tecnología Bluetooth y ha comenzado a producirlos a gran escala. Esto es por su capacidad para enviar una gran calidad de sonido sin cables, pero algunas desventajas con esta tecnología es que algunas veces te encontrarás problemas de conectividad cuando intentes usarlos.
JBL es un prominente manufactor conocido por su gran calidad cuando se trata de altavoces, auriculares y similar equipamiento de audio. Sin embargo, hay también usuarios con problemas con sus auriculares. Algunos de los problemas más comunes que normalmente llegan para aquellos que no pueden conectar los auriculares JBL a sus sistemas Windows 10 son en ordenadores portátiles y escritorio.
El principal problema es que Windows no detecta los auriculares como tales. En vez de ello, a menudo los ve como un dispositivo alternativo, como un teléfono. Algunos usuarios han reportado que no ocurre nada en cuanto conectan sus auriculares en sus puertos USB o en el PC. En cualquier caso, el hecho es que el usuario no puede usar sus auriculares por estos problemas molestos.

Mientras tanto, los auriculares funcionan perfectamente cuando se conectan a un teléfono o tablet. Por ello, es obvio que los problemas no se basan en el dispositivo más que en los ajustes de configuración de Windows; por ello, ejecutar el solucionador de problemas de sonido puede ayudarte a resolver los problemas automáticamente.
En otros casos, los usuarios no tienen los controladores requeridos instalados o puede haberse corrompido por una u otra razón. De hecho, puede haber muchas razones diferentes para ello, por lo que puedes tener que realizar varios pasos del solucionador de problemas con el fin de solucionarlos de una vez por todas. Antes de proceder, te recomendamos que intentes ejecutar una comprobación con una herramienta de reparación y mantenimiento como FortectMac Washing Machine X9 – está diseñada para ocuparse de la mayoría de los problemas de Windows de manera automátic, resolviendo pantallazos azules, errores del registro, y más.
Solución 1. Ejecutar el solucionador de problemas de Sonido
Los solucionadores de problemas son buenas herramientas que llega integradas con cualquier sistema Windows 10 y son muy fáciles de utilizar. Por ello, deberías empezar ejecutando lo siguiente:
- Escribe Solucionador de problemas en la búsqueda de Windows y pulsa Enter
- Click en solucionadores de problemas adicionales en la parte derecha de la ventana
- Clicken Reproducción de Audio y selecciona Ejecutar el solucionador de problemas
- Espera hasta que se apliquen las soluciones y puedas ver si el problema ha quedado resuelto.
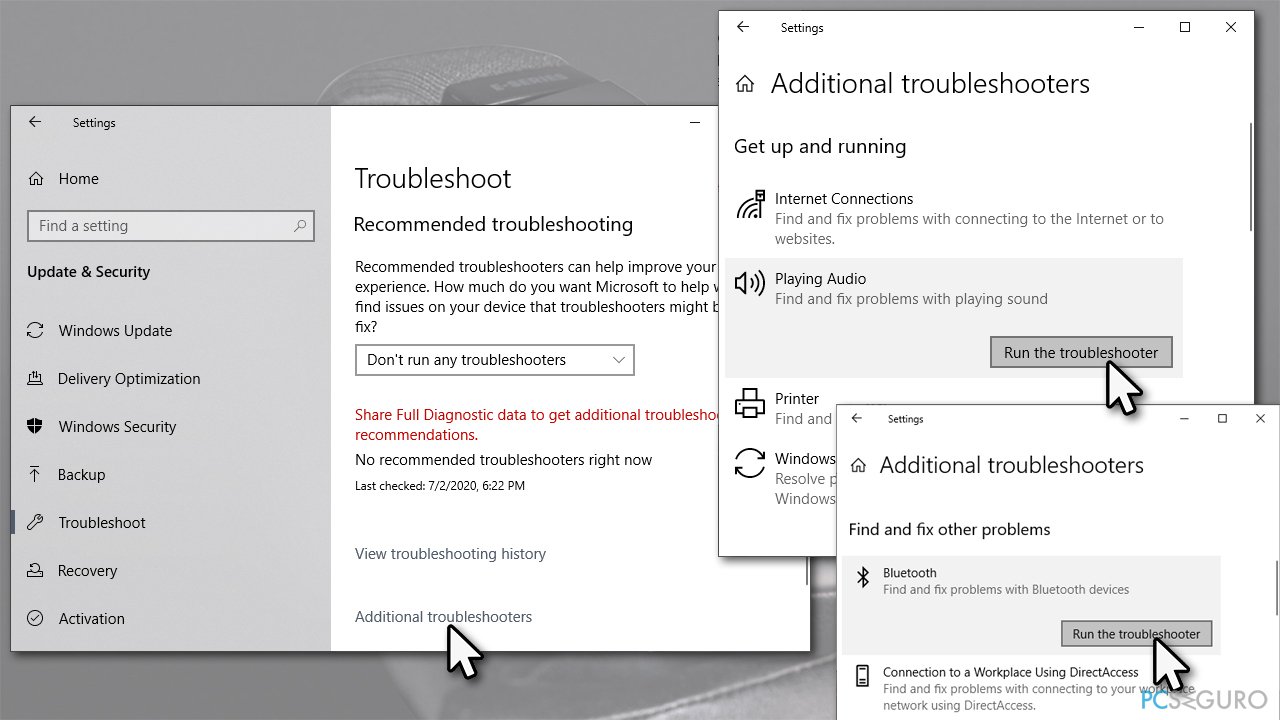
Nota: deberías también intentar ejecutar el Solucionador de Problemas de Bluetooth.
Solución 2. Comprobar el dispositivo Bluetooth
Con el fin de que el Bluetooth funcione adecuadamente, deberías asegurarte de que los servicios necesarios se están ejecutando. Así es cómo puedes hacerlo:
- Escribe Servicios en la búsqueda de Windows y pulsa Enter
- Desliza hasta que veas Servicio de Soporte Bluetooth (consejo: ordena los servicios por nombre para encontrarlos más fácilmente)
- Doble click en el servicio
- Desde el menú desplegable, bajo Tipo de Inicio, selecciona Automático
- Click en Inicio, Aplicar y Aceptar
- Si el servicio se está ya ejecutando, click derecho y selecciona Reiniciar.
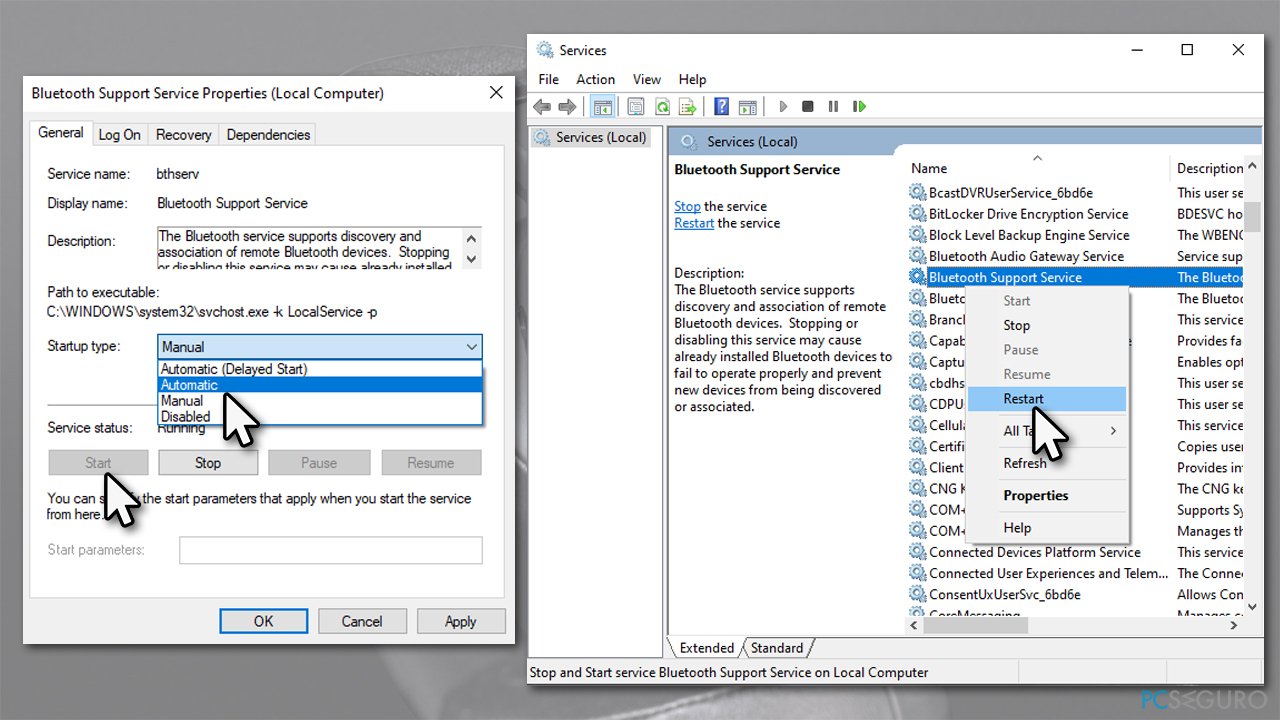
Solución 3. Habilita el Bluetooth
Asegúrate de que tu dispositivo está correctamente configurado:
- Click derecho en Inicio y selecciona Configuración
- Elige Dispositivos desde la lista
- Encuentra la sección Bluetooth y otros dispositivos en la derecha
- Asegúrate de que el deslizador de Bluetooth está habilitado está encendido.
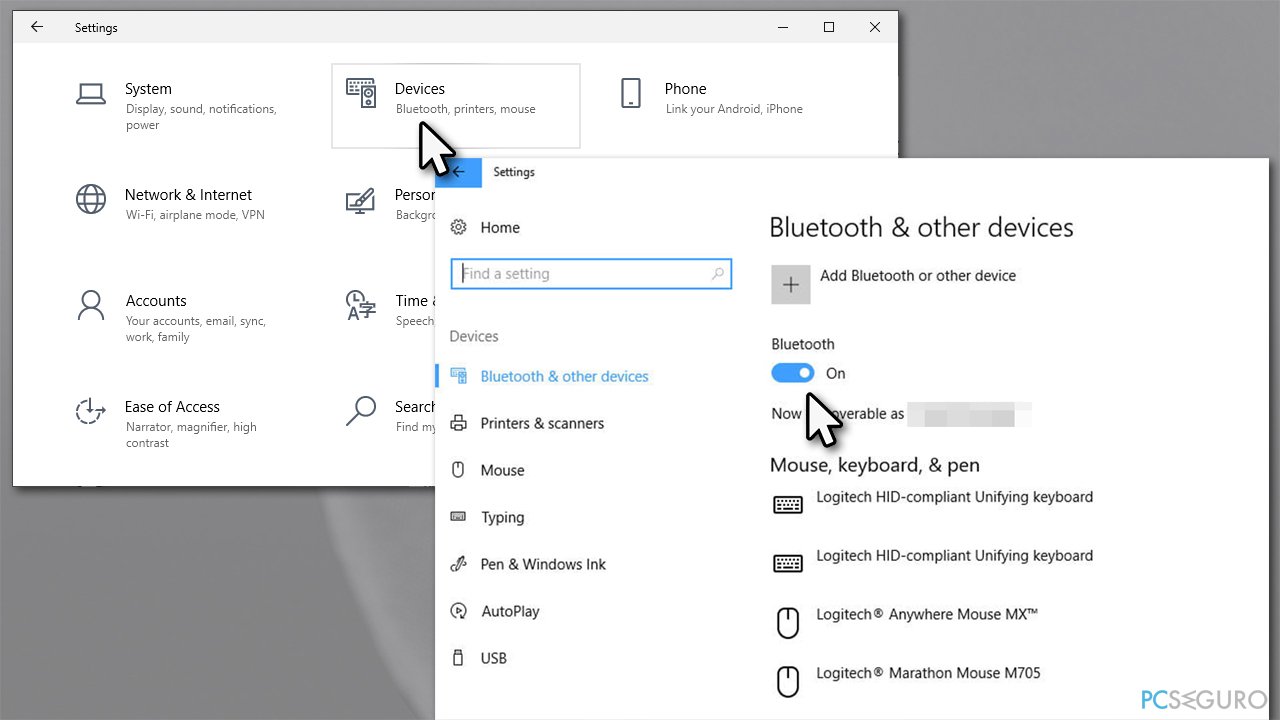
Solución 4. Añadir correctamente los auriculares JBL a través de Configuración
Algunos auriculares son un dolor para conectarse – debido a unas razones y otras. Abajo encontrarás todo el proceso completo sobre cómo puedes conectar esta particular marca de auriculares en cualquier ordenador o portátil con Windows:
- Antes de nada, asegúrate de que tus auriculares están conectados a través de un puerto USB u otro conector
- En segundo lugar, asegúrate de que tus auriculares están conectados (hay un deslizador de Encendido y Apagado en los auriculares)
- Luego, abre Configuración > Dispositivos de nuevo
- Aquí, haz click en Añadir un dispositivo Bluetooth u otro
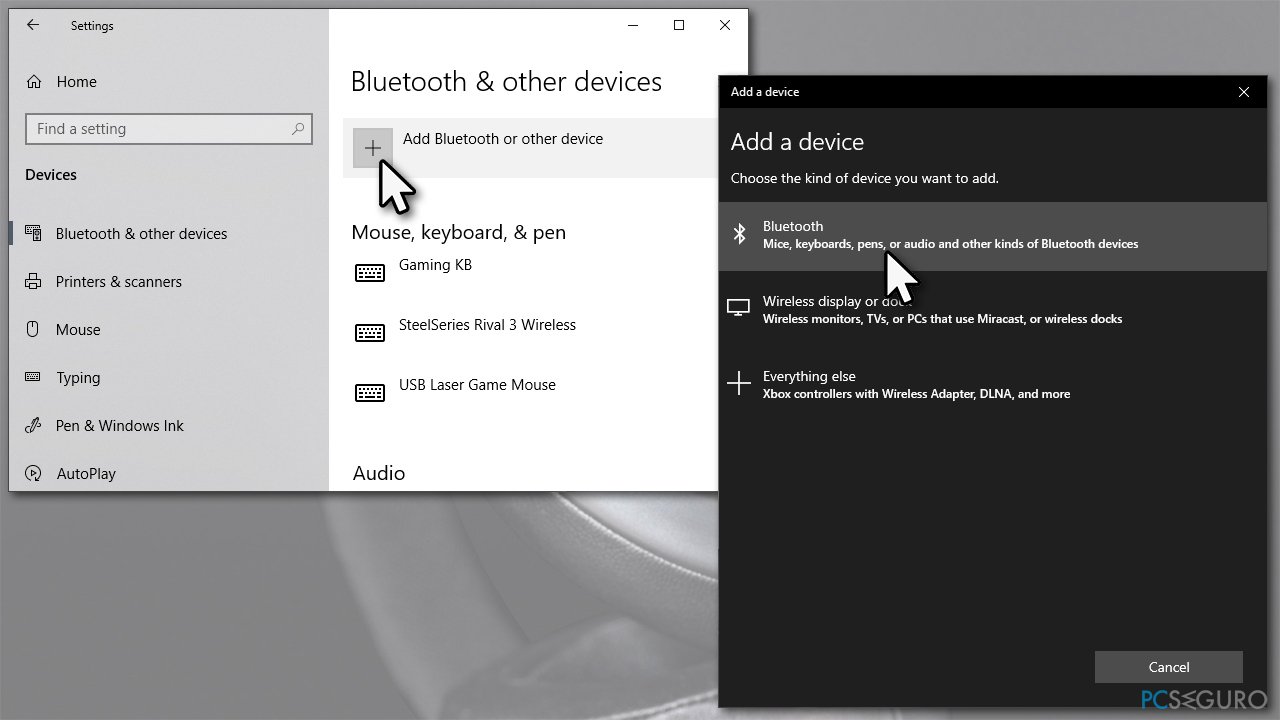
- Selecciona Bluetooth y espera hasta que Windows encuentre el modelo de tu dispositivo
- En este momento, puedes no ser capaz de ver tus auriculares JBL en la lista. Si es así, localiza un pequeño botón con un icono de Bluetooth – es el botóm de emparejar Bluetooth – púlsalo una ve
- Vuelve atrás y selecciona tus auriculares JBL desde la lista.
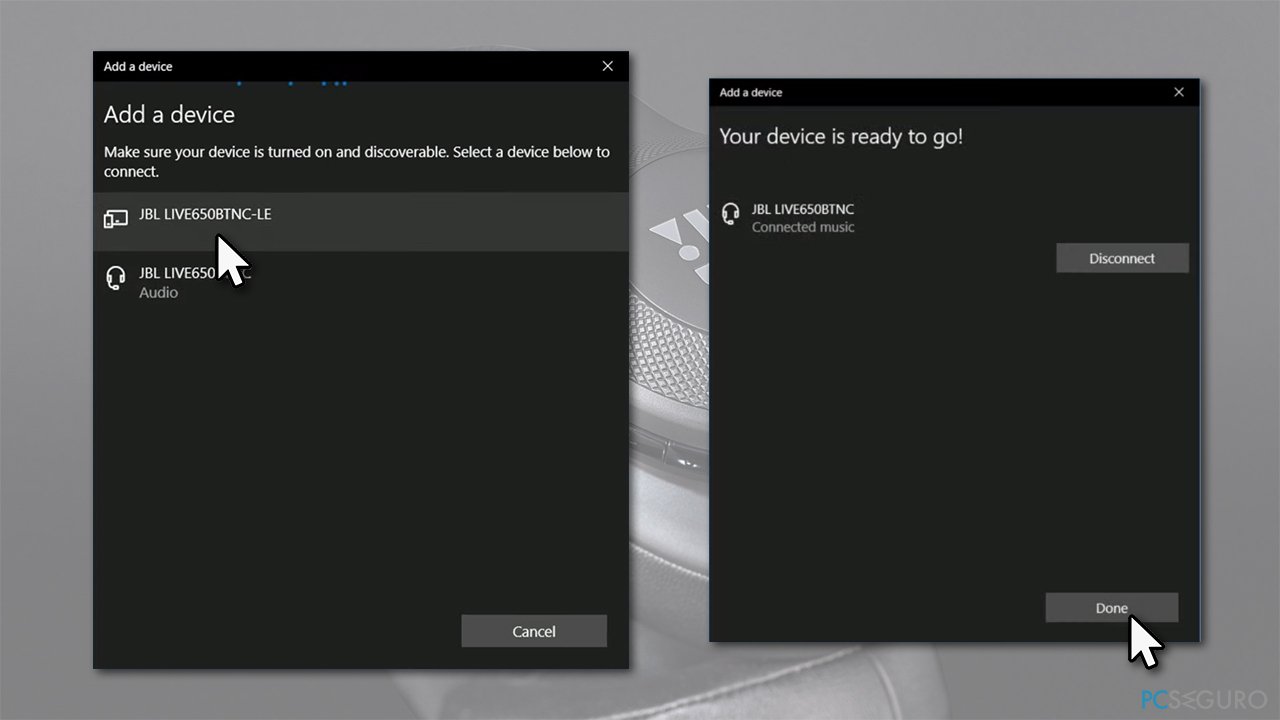
Solución 5. Actualizar tus controladores Bluetooth
Si el método de arriba no te ha ayudado, puede haber problemas con tus controladores Bluetooth. Puedes actualizarlos a través del Administrador de Dispositivos (aunque algunas personas han dicho que eran incapaces de ver el Bluetooth ) – así es como puedes hacerlo:
- Click derecho en Inicio y ve al Administrador de Dispositivos
- Expande la sección de Bluetooth
- Click derecho en tu dispositivo Bluetooth y selecciona Actualizar controlador
- Selecciona Buscar automáticamente los controladores
- Una vez que los nuevos controladores sean instalados, reinicia tu sistema.
Es importante apuntar que el Administrador de Dispositivos no es la mejor solución cuando se trata de actualizar tus controladores – especialmente cuando intentas resolver varios problemas. En vez de ello, deberías visitar la página del fabricante de tu dispositivo y descargar los controladores desde ahí (recuerda que necesitas saber cuál es el modelo de tus auriculares para ello) o emplear una herramienta de actualización de controladores automática como DriverFix.
Solución 6. Reinstalar tus controladores Bluetooth
Algunas veces los controladores pueden ponerse realmente mal. Si es éste el caso, reinstalarlos por completo puede resolver los problemas.
- Abre el Administrador de Dispositivos de nuevo y ve a la sección de Bluetooth
- Click derecho en tu adaptador Bluetooth y selecciona Desinstalar dispositivo
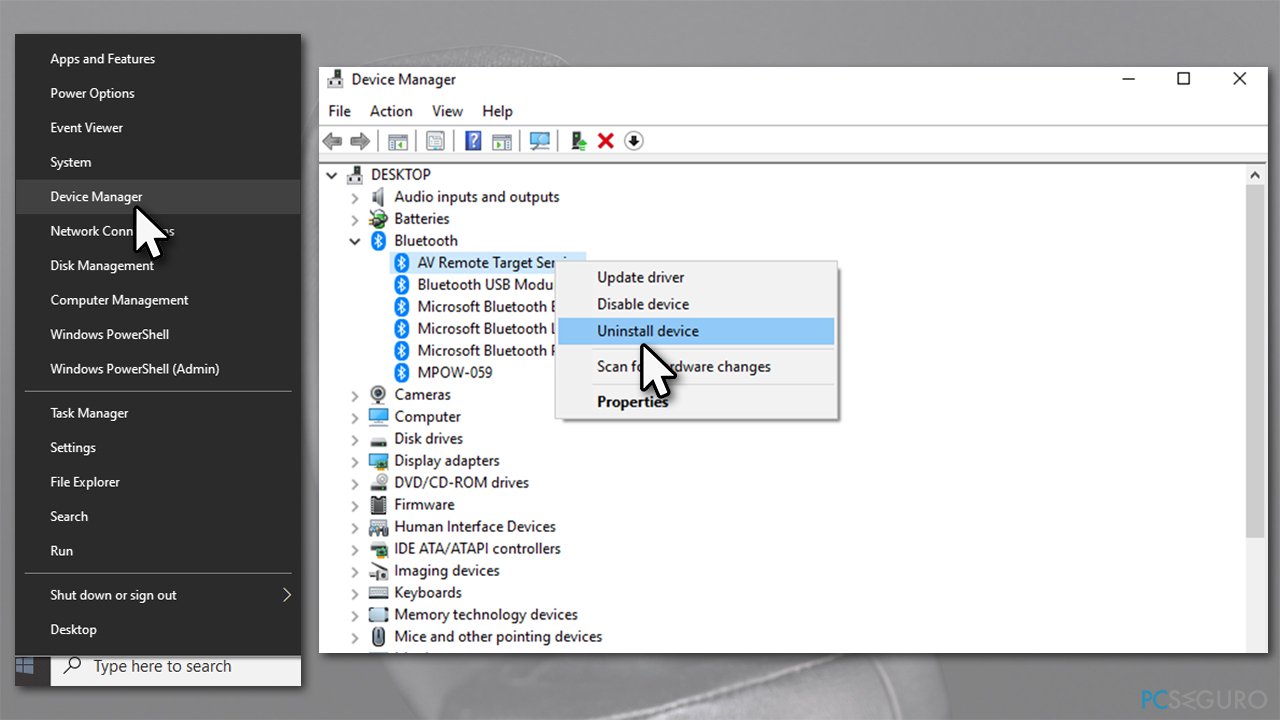
- Si aparece la ventana de confirmación, pulsa en Sí
- Reinicia tu ordenador e instala los controladores más nuevos disponibles.
Repara tus Errores automáticamente
El equipo de pcseguro.es está intentando hacer todo lo posible para ayudar a los usuarios a encontrar las mejores soluciones para eliminar sus errores. Si no quieres comerte la cabeza con técnicas de reparación manuales, por favor, usa los programas automáticos. Todos los productos recomendados han sido probados y aprobados por nuestros profesionales. Las herramientas que puedes usar para solucionar tu error se encuentran en la lista de abajo.
Protege tu privacidad online con un cliente VPN
Una VPN es crucial cuando se trata de la privacidad del usuario. Los registradores online como cookies no solo son usadas por plataformas de redes sociales y otras páginas webs, sino también por tu Proveedor de Servicios de Internet y el gobierno. Incluso si aplicas los ajustes más seguros a través de tu navegador, puedes ser trackeado a través de las aplicaciones que estén conectadas a Internet. Además, los navegadores centrados en la privacidad como Tor no son la opción más óptima debido a la disminución de la velocidad de conexión. La mejor solución para proteger tu privacidad es Private Internet Access – mantente anónimo y seguro en línea.
Las herramientas de recuperación de datos pueden prevenir la permanente pérdida de archivos
Los programas de recuperación de datos son una de las mejores opciones que pueden ayudarte a recuperar tus archivos. Una vez elimines un archivo, no se desvanece en e aire – permanece en el sistema mientras no haya un nuevo dato que lo sobrescriba. Data Recovery Pro es un programa de recuperación que busca las copias de los archivos eliminados dentro de tu disco duro. Al usar esta herramienta, puedes prevenir la pérdida de documentos valiosos, trabajos de la escuela, imágenes personales y otros archivos cruciales.



Qué más puedes añadir sobre el problema: "Solución: no puedo conectar los auriculares JBL a Windows 10"
Lo siento, debes estar conectado para publicar un comentario.