¿Cómo arreglar el alto uso de CPU del Host de Servicio en Windows 10 V1709?
Problema: Tras la instalación de la Actualización de Windows 10 Fall Creators, dos procesos, Host de Servicio: Red Local y Host de Servicio: Conexión a Internet Compartida requieren de un alto uso del CPU, lo cual muchas veces acaba siendo del 50%. El PC se ralentiza bastante. Por favor, ¿podríais decirme qué puedo hacer?
Respuesta resuelta
Desde las dos últimas semanas, el foro de Microsoft está repleto de usuarios reportando errores sobre la Actualización de Windows 10 Fall Creators. Tristemente, hay multitud de problemas, y uno de ellos está relacionado con el alto uso del CPU de los procesos del Servicio Host (Host de Servicio: Red Local y Host de Servicio: Conexión a Internet Compartida).
De acuerdo con los nuevos usuarios de Windows 10 V1709, estos dos procesos usan más del 30% del CPU y, por ello, disminuyen el rendimiento del sistema. Aunque el culpable del problema pueda diferir en cada caso, normalmente el uso del Host de Servicio del CPU es alto y esto puede ser derivado por la descarga estancada de la Actualización de Windows.
No obstante, el problema puede también ser parte raíz del fallo de otros servicios de Windows, por ejemplo, de la Compartición de Conexión a Internet (ICS) o del Servicio de Filtro Base (BFE). Por ello, una solución temporal al alto uso del CPU del Host de Servicio debería ser deshabilitar todos los servicios indicados.
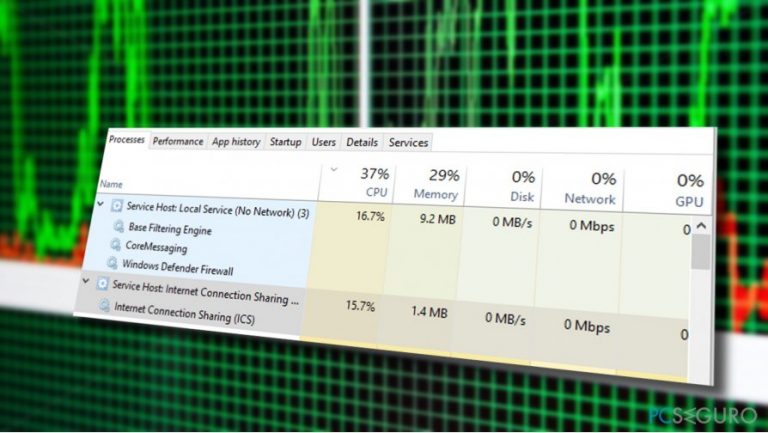
Si esto no te ha ayudado a solucionar el problema, al menos temporalmente, intenta los métodos descritos a continuación:
Método 1. Deshabilita ICS o el Servicio de Filtro Base (BFE)
La Conexión Compartida de Internet (ICS) (SharedAccess) es uno de los servicios predeterminados en Windows 10. Es el responsable de la provisión de la traducción de direcciones de red, nombre de resolución y/o servicios de prevención de intrusión para una pequeña red de cada u oficina.
El ICS es dependiente de otros procesos de Windows, incluyendo BFE. Si el último no puede iniciarse debido a cualquier razón, el proceso ICS se quedarán esperando, fallando y reiniciándose continuamente resultando en un alto uso del CPU causado por el Host de Servicio. Por ello, intenta poner fin a los procesos ICS y BFE:
- Pulsa la tecla Windows + R, escribe services.msc, y pulsa Enter.
- Antes de nada, localiza el servicio Conexión a Internet Compartida (ICS) haz click derecho en él y luego en Finalizar. Algunos usuarios han reportado que justo tras finalizarlo, han recibido una pantalla azul de la muerte que requería un reinicio. Sin embargo, tras el reinicio del sistema, el alto uso del CPU por el Host de Servicio fue solucionado.
- Si esto no te ha ayudado, pon fin al servicio BFE y comprueba si el problema se ha resuelto.
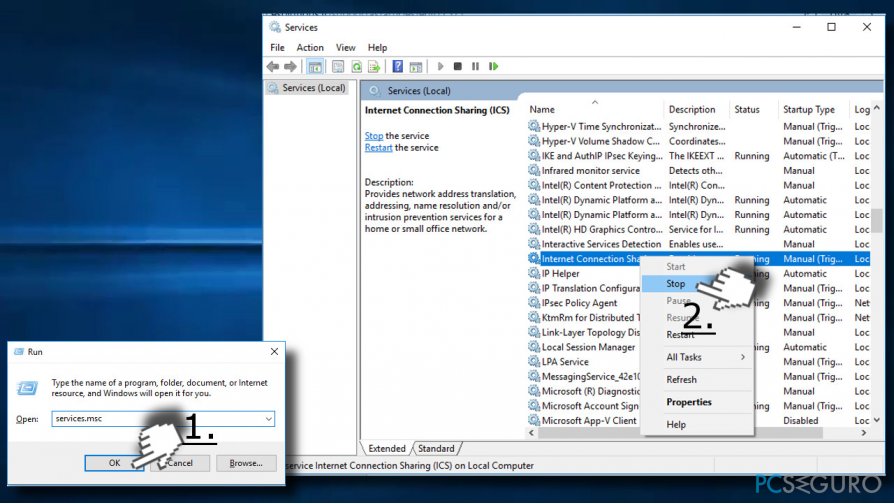
NOTA: esta es una solución temporal porque los servicios de BFE e ICS normalmente se ejecutan automáticamente. Por ello, puedes aplicar este método hasta que Microsoft lance un parche.
Método 2. Usar el Símbolo del Sistema
- Click derecho en la el icono de Windows y selecciona Símbolo del Sistema o Windows PowerShell (Administrador).
- Click en Sí en la ventana UAC y pega los siguientes comandos en la ventana de Símbolo del Sistema:
DISM.exe /Online /Cleanup-image /Restorehealth
DISM.exe /Online /Cleanup-Image /RestoreHealth /Source:C:RepairSourceWindows /LimitAccess
sfc /scannow
IMPORTANTE: C:RepairSourceWindows representa la localización de la fuente de reparación.
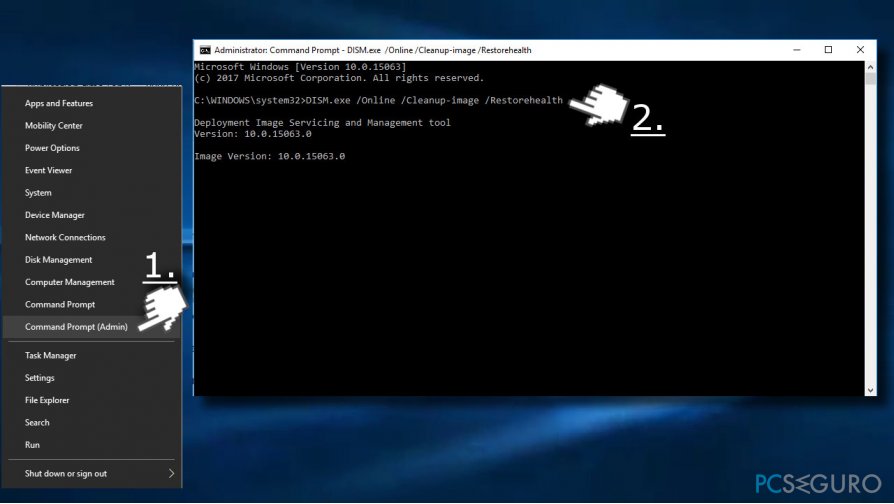
Cierra el Símbolo del Sistema y comprueba si el problema se ha resuelto.
Método 3. Reinicia tu red
- Abre el Panel de Control y localiza la entrada Windows Firewall en la lista de Todos los Objetos del Panel.
- Click en el enlace Cambia la configuración de notificaciones en la izquierda y marca la casilla Bloquear todas las conexiones entrantes incluyendo aquellas en la lista de apps permitidas.
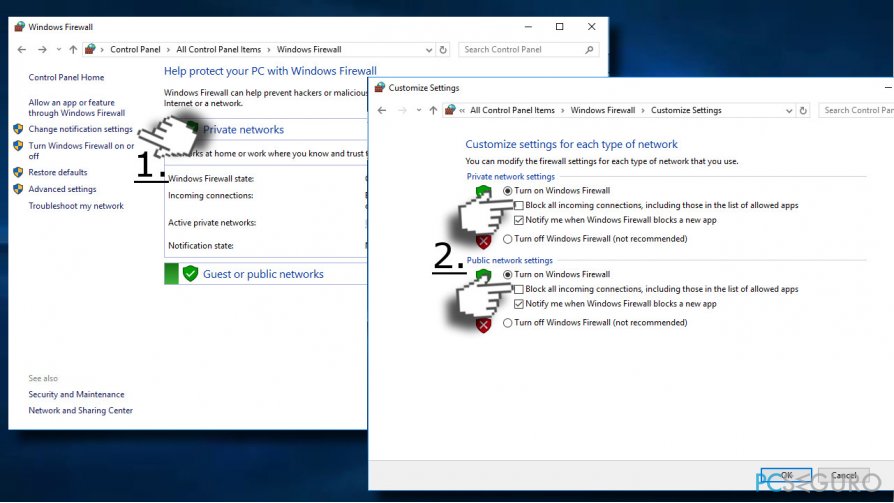
- Luego pulsa la tecla Windows + I y abre Actualización y Seguridad.
- Selecciona Solucionar Problemas a la izquierda del panel y abre Conexiones a Internet / Conexiones entrantes.
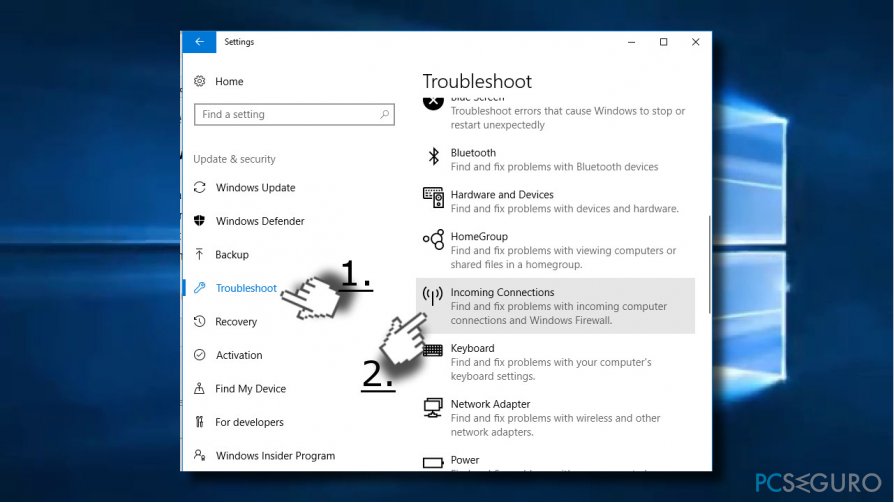
- Click en el botón Ejecutar el solucionador de problemas.
- Ahora haz click en Configuración y abre Redes e Internet.
- Click en el botón Reiniciar Red.
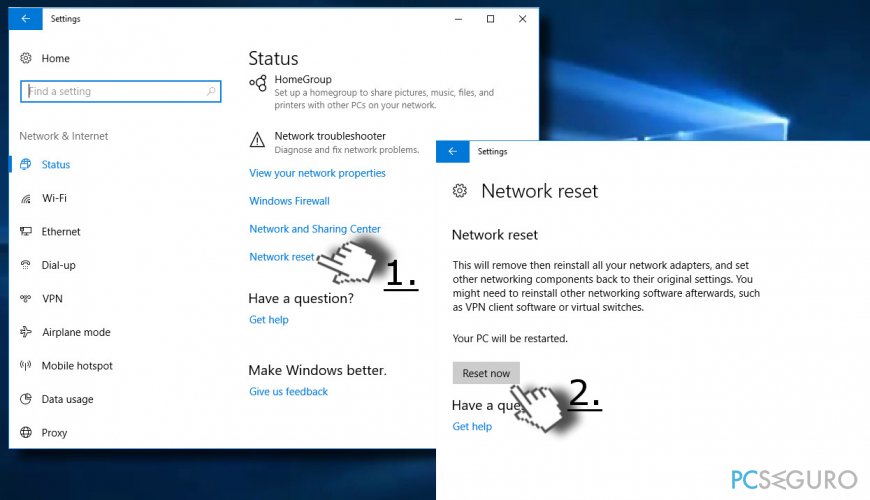
- Luego reinicia tu PC dos veces y todo volverá a la normalidad.
Repara tus Errores automáticamente
El equipo de pcseguro.es está intentando hacer todo lo posible para ayudar a los usuarios a encontrar las mejores soluciones para eliminar sus errores. Si no quieres comerte la cabeza con técnicas de reparación manuales, por favor, usa los programas automáticos. Todos los productos recomendados han sido probados y aprobados por nuestros profesionales. Las herramientas que puedes usar para solucionar tu error se encuentran en la lista de abajo.
Felicidad
Garantía
Prevén que páginas webs, ISP y otras partes te rastreen
Para permanecer completamente anónimo y prevenir que ISP y el gobierno te espíe, deberías emplear la VPN Private Internet Access. Te permitirá conectarte a internet siendo completamente anónimo encriptando toda la información, previniendo rastreadores, anuncios, así como contenido malicioso. Más importante, pondrás fin a las actividades ilegales que la NSA y otras instituciones gubernamentales realizan sin tu consentimiento.
Recupera tus archivos perdidos rápidamente
Las circunstancias imprevistas pueden ocurrir en cualquier momento mientras usas el ordenador: puede ser por un corte de luz, por un pantallazo azul de la muerte (BSoD) o porque actualizaciones aleatorias de Windows puedan reiniciar tu ordenador cuando estás lejos unos minutos. Como resultado, el trabajo de la escuela, tus documentos importantes y otros datos pueden perderse. Para recuperar tus archivos perdidos, puedes usar Data Recovery Pro – busca a través de las copias de los archivos que aún están disponibles en tu disco duro y los recupera fácilmente.



Qué más puedes añadir sobre el problema: "¿Cómo arreglar el alto uso de CPU del Host de Servicio en Windows 10 V1709?"
Lo siento, debes estar conectado para publicar un comentario.