¿Cómo arreglar la alerta de error de Usuario y Contraseña en la pantalla de inicio de Windows
Problema: Hola a todos. Estoy teniendo un problema con mi PC Windows 10 desde hace dos semanas. Cada vez que inicio el sistema, me quedo pillado en la pantalla de autentificación, y por pillado no me refiero a pantalla congelada. Mi ratón funciona, pero no aparece ninguna ventana para ingresar el usuario y la contraseña. Cuando reinicio el sistema una vez más, aparece de nuevo la alerta del usuario y es por fin cuando puedo entrar al escritorio. Sin embargo, este problema es extremadamente molesto. ¿Podría alguien ayudarme por favor?
Respuesta resuelta
Incontables usuarios reportaron que no eran capaces de iniciar sesión en el sistema Windows o de que necesitaban reiniciar el sistema múltiples veces para que la alerta de Usuario y Contraseña desapareciese. Éste es un antiguo problema que se han encontrado miles de usuarios de Windows. En estos casos, la pantalla de autentificación simplemente se queda pillada en un bucle de arranque o el usuario y contraseña no son identificados.
Recientemente, algunos usuarios reportaron un nuevo problema relacionado con la misma pantalla de Windows. Cuando el sistema se inicia, no aparece la ventana para ingresar el usuario y la contraseña, por lo que no ha modo de acceder al escritorio. No importa cuántas cuentas diferentes usen el dispositivo afectado, ya que ninguna de ellas se carga.
Tristemente, el culpable del problema aún no está claro, por lo que ha sido difícil para los especialistas informáticos encontrarse una solución. No obstante, hay varias cosas que puedes intentar para solucionar este error de inicio. Éstas incluyen sobrepasar temporalmente el problema habilitando el inicio de sesión automático, usando el símbolo del sistema al inicio, ejecutando el servicio de Administrador de Credenciales, etc.
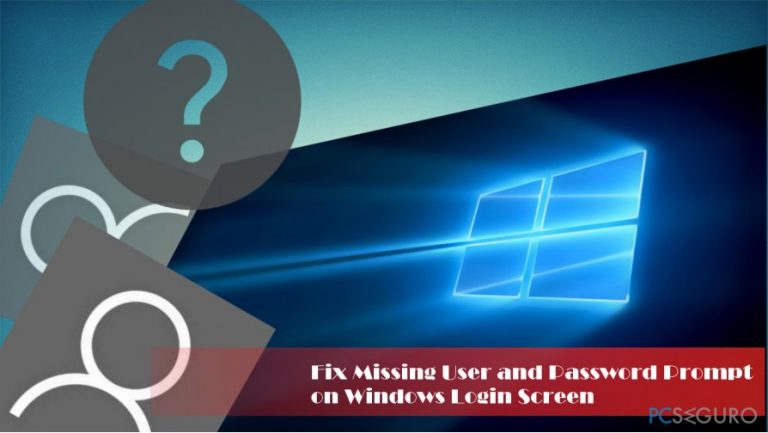
Antes de proceder con la solución al error de la ventana de inicio de sesión, nos gustaría recomendarte descargar e instalar Fortect. Diferentes virus de ordenador pueden afectar al sistema de varios modos, como deshabilitando servicios, ejecutando procesos adicionales, cerrando procesos del sistema, bloqueando la máquina y de muchas otras formas. Por ello, una vez identificado, te sugerimos que compruebes tu PC en profundidad.
Entra en Modo Seguro para solucionar el problema de Inicio de Sesión en Windows
El Modo Seguro es el mejor ambiente de Windows para realizar varias soluciones a problemas, incluyendo la de deshacerse de malware. Para entrar en Modo Seguro, por favor, sigue estos pasos:
- En la ventana de autentificación, mantén pulsado el botón Shift y haz click en Reiniciar.
- Una vez el PC se reinicie, ve a Solucionador de Problemas > Opciones Avanzadas > Ajustes de Inicio
- Pulsa el número 5 en tu teclado o haz click en Habilitar el Modo Seguro con Funciones de Red
- Luego el PC se reiniciará y serás capaz de entrar en el Modo Seguro con Funciones de Red
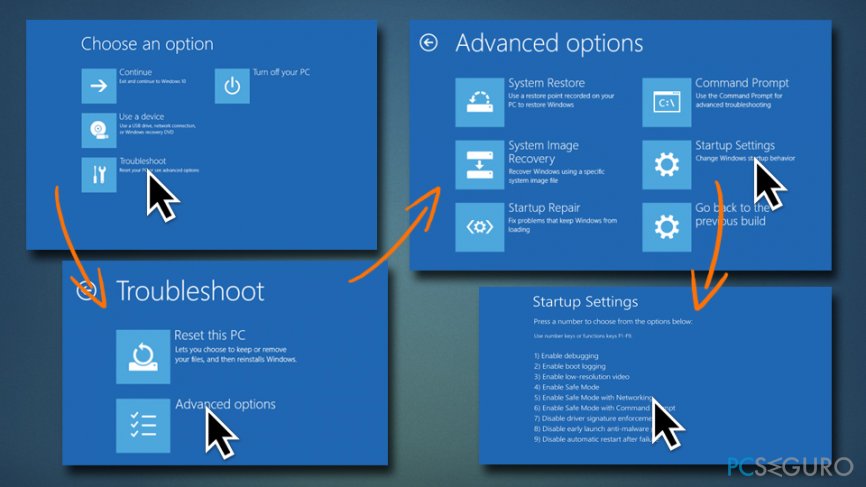
Si el reinicio no funciona, puedes hacer un reinicio duro del PC tres veces (interrumpiendo el inicio con el botón de power), y Windows cargará automáticamente la Reparación Automática. Haz click en las opciones Avanzadas y serás capaz de entrar en el Modo Seguro.
Solución 1. Habilitar la Autentificación Automática usando netplwiz
Si te estás encontrando este error en la pantalla de bienvenida de Windows, puedes solucionar este problema temporalmente habilitando la autentificación automática. Sin embargo, esta solución no es permanente, por lo que antes o después tendrás que llevar a cabo una de las soluciones siguientes. Para habilitar la autentificación automática, por favor, sigue los siguientes pasos:
- Pulsa las teclas Windows + R, escribe netplwiz y pulsa Enter.
- Cuando se abra la casilla del diálogo de Cuentas de Usuario, desmarca la opción «Los usuarios deben ingresar un nombre y contraseña para usar este ordenador«.
- Click en Aplicar y en Aceptar para guardar los cambios.
- Reinicia el sistema y el sistema debería iniciar Windows sin generar este error.
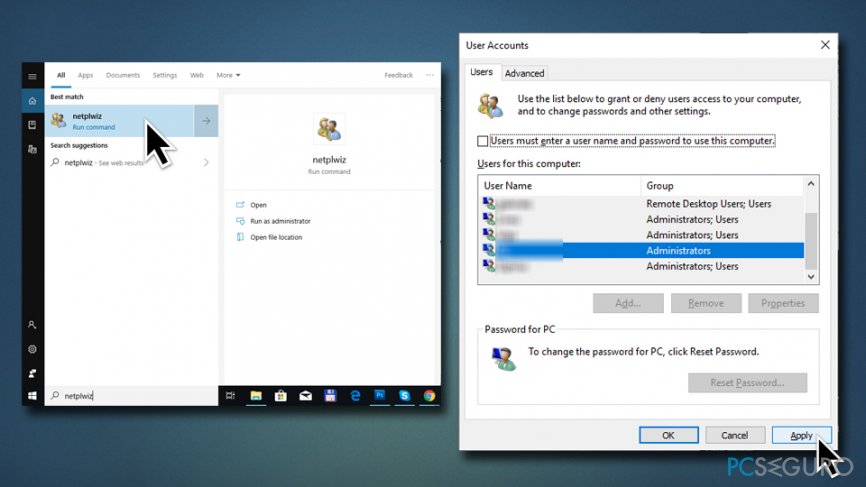
Solución 2. Ejecutar el Símbolo del Sistema al inicio
Si no puedes ingresar a Windows 10 porque no te aparece la ventana para autentificarte, deberías solucionar esto usando un USB con un ejecutable de Windows 10. Sí, sin embargo, no lo tienes, abre el Símbolo del Sistema al inicio (ALERTA: modificar el Registro de Windows puede ser peligroso, ya que si se toman acciones incorrectas esto puede corromper el sistema Windows. Hazlo bajo tu propia responsabilidad):
- Ve de nuevo al Solucionador de Problemas > Opciones Avanzadas y elige Símbolo del Sistema
- Cuando se abra el Símbolo del Sistema, escribe el comando net user Administrator /active:yes y luego pulsa Enter
- Si este comando no puede ser ejecutado, escribe regedit, y pulsa Enter
- Cuando se abra el Editor del Registro, click en la carpeta HKEY_LOCAL_MACHINE
- Selecciona Archivo en la barra del menú y click en Cargar Colmena
- Abre el disco donde esté instalado Windows y ve a la localización C:\\Windows\\System32\\config (la letra inciar se refiere al disco núcleo del sistema, por lo que la puedes cambiar si es necesario)
- Selecciona archivo SAM y haz click en Abrir
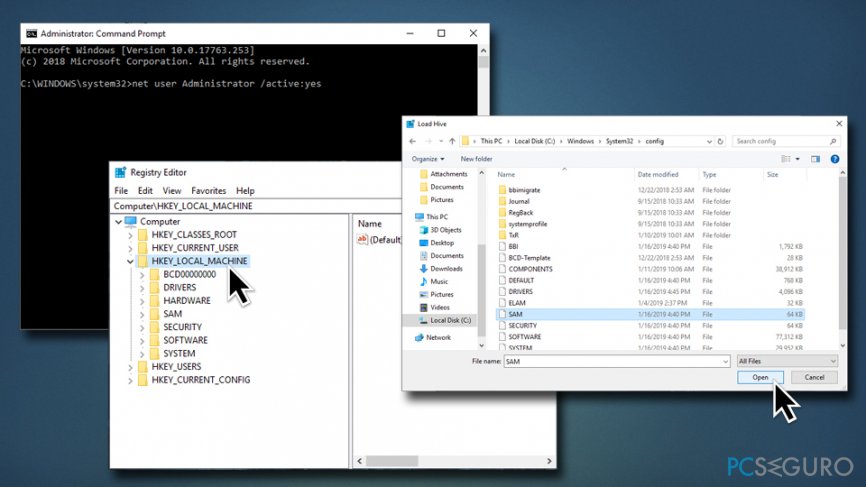
- Cuando el diálogo de Cargar Colmena se abra, escribe REM_SAM, y haz click en OK
- Ahora abre la clave HKEY_LOCAL_MACHINE\\REM_SAM\\SAM\\Domains\\Accounts\\Users\\000001F4
- En el panel derecho, encuentra y haz doble click en el valor F binary
- Encuentra la línea 0038 y cambia su valor de 11 a 10
- Click en Aceptar para guardar los cambios y cierra el Símbolo del Sistema y el Editor del Registro
- Luego haz click en Continuar para iniciar Windows
Solución 3. Configura el servicio de Administrador de Credenciales a automático
Si el servicio de Administrador de Credenciales está configurado a manual, los usuarios pueden encontrarse con este problema a la hora de intentar iniciar sesión. Cambiar el modo a automático puede ayudar a solucionar este error:
- Escribe Servicios en la casilla de búsqueda de Windows y pulsa Enter
- Desliza hacia abajo para localizar el Administrador de Credenciales
- Click derecho en él y pulsa Propiedades
- Bajo el tipo de Inicio selecciona Automático
- Click en Inicio (si está disponible), luego en Aplicar y luego en Aceptar.
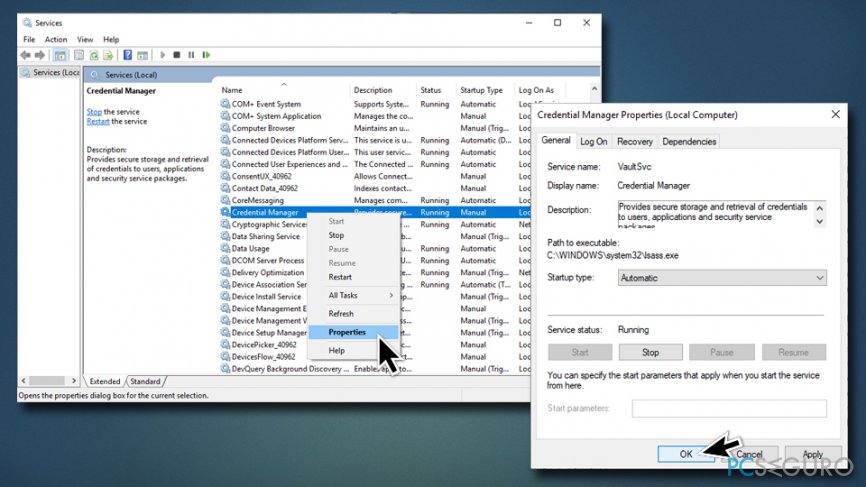
Solución 4. Usar un USB con un ejecutable de Windows 10
Si no tienes un USB con un ejecutable de Windows 10, créalo. Tras esto, sigue estos pasos
- Inserta el USB con el ejecutable de Windows 10, e inícialo con las Opciones Avanzadas de Recuperación del Sistema
- Selecciona Símbolo del Sistema, escribe regedit y pulsa Enter
- Usa el panel izquierdo para navegar a la clave HKEY_LOCAL_MACHINE\\SOFTWARE\\Microsoft\\Windows\\CurrentVersion\\Policies\\System
- Ahora encuentra el registro dontdisplaylastusername y DWORD (REG_DWORD) en el panel izquierdo
- Haz doble click en DWORD y establece su valor de 0 a 1
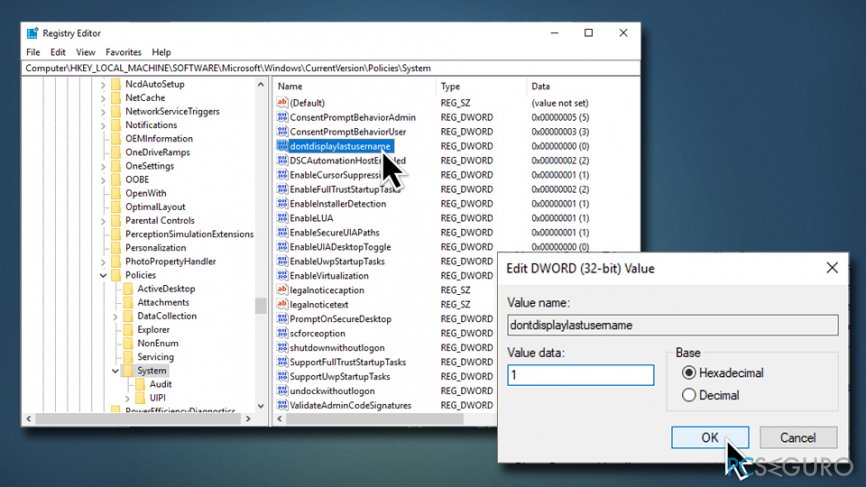
- Click en Aceptar para guardar los cambios y cierra el Símbolo del Sistema y el Editor del Registro
- Luego haz click en Continuar para iniciar Windows
Repara tus Errores automáticamente
El equipo de pcseguro.es está intentando hacer todo lo posible para ayudar a los usuarios a encontrar las mejores soluciones para eliminar sus errores. Si no quieres comerte la cabeza con técnicas de reparación manuales, por favor, usa los programas automáticos. Todos los productos recomendados han sido probados y aprobados por nuestros profesionales. Las herramientas que puedes usar para solucionar tu error se encuentran en la lista de abajo.
Felicidad
Garantía
Protege tu privacidad online con un cliente VPN
Una VPN es crucial cuando se trata de la privacidad del usuario. Los registradores online como cookies no solo son usadas por plataformas de redes sociales y otras páginas webs, sino también por tu Proveedor de Servicios de Internet y el gobierno. Incluso si aplicas los ajustes más seguros a través de tu navegador, puedes ser trackeado a través de las aplicaciones que estén conectadas a Internet. Además, los navegadores centrados en la privacidad como Tor no son la opción más óptima debido a la disminución de la velocidad de conexión. La mejor solución para proteger tu privacidad es Private Internet Access – mantente anónimo y seguro en línea.
Las herramientas de recuperación de datos pueden prevenir la permanente pérdida de archivos
Los programas de recuperación de datos son una de las mejores opciones que pueden ayudarte a recuperar tus archivos. Una vez elimines un archivo, no se desvanece en e aire – permanece en el sistema mientras no haya un nuevo dato que lo sobrescriba. Data Recovery Pro es un programa de recuperación que busca las copias de los archivos eliminados dentro de tu disco duro. Al usar esta herramienta, puedes prevenir la pérdida de documentos valiosos, trabajos de la escuela, imágenes personales y otros archivos cruciales.



Qué más puedes añadir sobre el problema: "¿Cómo arreglar la alerta de error de Usuario y Contraseña en la pantalla de inicio de Windows"
Lo siento, debes estar conectado para publicar un comentario.