¿Cómo solucionar CRITICAL_PROCESS_DIED en Windows 10?
Problema: ¡Por favor ayuda! Mientras estoy usando Windows 10, a menudo me aparece el error CRITICAL_PROCESS_DIED. Esto es un Pantallazo Azul de la Muerte, el cual una vez aparece previene que navegue. Esto es realmente molesto ya que pierdo las páginas que encuentro continuamente y en algunos casos incluso documentos importantes. ¿Por qué ocurre esto y como puedo solucionar el error CRITICAL_PROCESS_DIED?
Respuesta resuelta
Es una desgracia que a pesar de todas las buenas funciones y características, Windows 10 con demasiada frecuencia muestra errores como CRITICAL_PROCESS_DIED. En la mayoría de los casos, los errores de Windows 10 ocurren debido a incompletas actualizaciones, choque de programas importantes, la ausencia de archivos .dll o .exe, y problemas similares.
Al hablar sobre errores de Pantallazo Azul de la Muerte (BSOD), la causa está relacionado con hardware normalmente. Muy a menudo, la gente entra en pánico cuando ven un BSOD ya que comienzan a pensar que la razón puede ser una infección virus/spyware u otras causas serias. En caso del error CRITICAL_PROCESS_DIED, merece la pena mencionar que no está relacionado con programas maliciosos de ningún modo. De acuerdo con los especialistas que han trabajado e investigado en este error, hay tres razones que pueden ser la causa del error CRITICAL_PROCESS_DIED. Son las siguientes:
- Fallo en los controladores del dispositivo
- Fallo de controladores: no se han instalados para chipsets u otros dispositivos hardware
- Errores de Windows
No hace falta decir que un BSOD es una experiencia irritante ya que interrumpe la navegación web y el uso del PC en general. Por ello, es muy importante solucionar cuanto antes el error CRITICAL_PROCESS_DIED. Antes de nada, te motivamos a que intentes la solución automática con la ayuda de Fortect. El programa se ha producido para sistemas Windows y soluciona errores como este. Por encima de esto, es de descarga gratuita. Si ya has intentado la solución automática de CRITICAL_PROCESS_DIED y no te ha funcionado, entonces deberías intentar solucionar el problema manualmente.
¿Cómo solucionar CRITICAL_PROCESS_DIED en Windows 10?
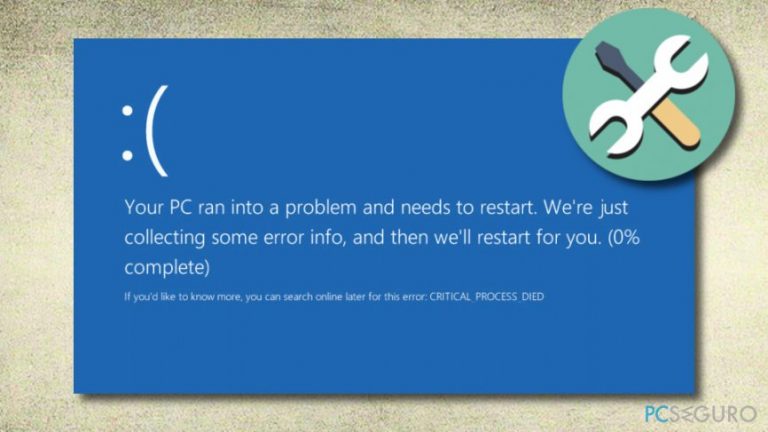
Desafortunadamente, los programas de reparación de PC como el que hemos mencionado anteriormente no siempre ayudan a solucionar el error CRITICAL_PROCESS_DIED. Es por lo que puedes necesitas realizar tareas adicionales para deshacerte de este error BSOD.
Solución 1. Instalar drivers
Como ya hemos mencionado, los errores BSOD como CRITICAL_PROCESS_DIED son frecuentemente causados por controladores defectuosos, por lo que lo primero que deberías intentar es instalar los controladores del dispositivo de nuevo. Para ello, usa el Administrador de Tareas:
- Click en la tecla Windows (esquina inferior izquierda) + X.
- Selecciona Administrador de Dispositivos.
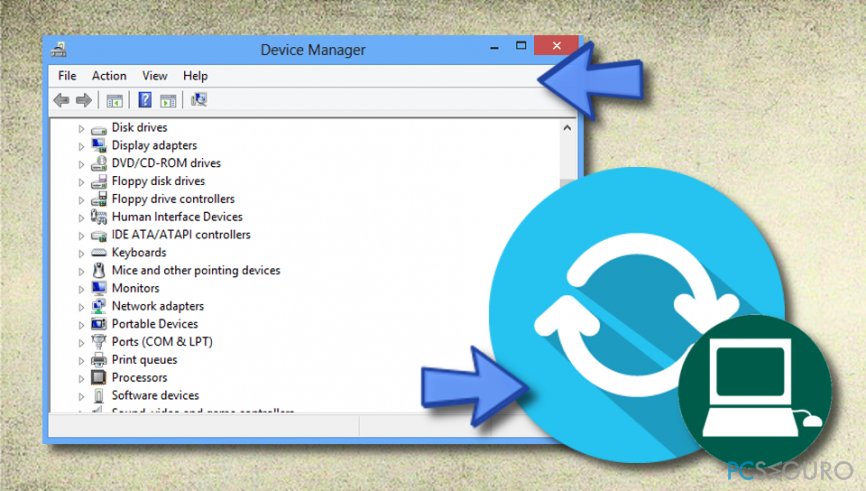
- En la nueva ventana abierta, encuentra Ayuda y haz click en la pantalla a un icono de una lupa, el cual se llama Buscar cambios de hardware.
- Si hay pendiente cualquier controlador, aparecerá en la lista marcado en amarillo. Haz click en cada uno de ellos y selecciona Actualizar Controlador de Software.
- Luego selecciona Buscar automáticamente los controladores de software con el fin de dejar que el sistema Windows encuentre y descargue los controladores y sus actualizaciones automáticamente.
- Finalmente, haz click en Cerrar y Reinicia el sistema.
Solución 2. Comprobar los errores usando SFC
- Escribe cmd en el Símbolo del Sistema en la casilla de búsqueda.
- Click derecho en los resultados de búsqueda y selecciona Símbolo del Dispositivo (Administrador) para abrir CMD. Acepta el Control de Cuenta del Usuario si aparece.
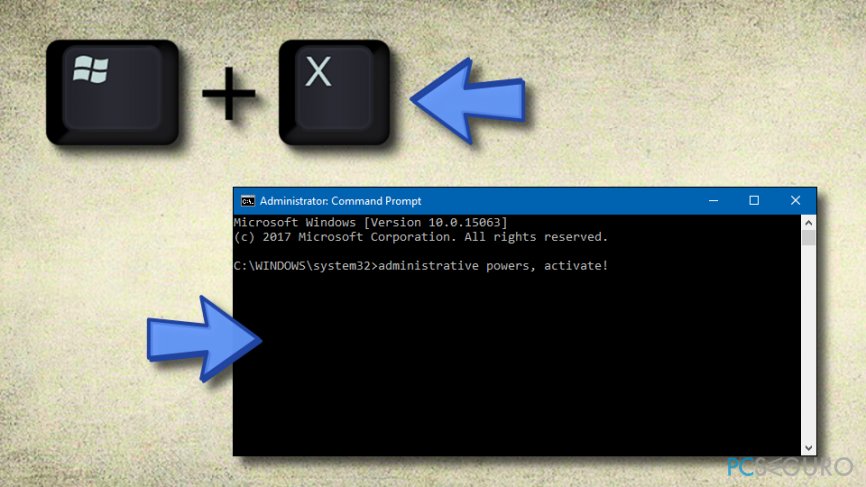
- Cuando aparezca la ventana CMD, escribe sfc/scannow y pulsa Enter.
- Espera a que finalice la comprobación. Si aparece cualquier problema, el sistema Windows automáticamente los solucionará usando la herramienta SFC.
- En cuanto este proceso finalice, cierra todas las herramientas y Reinicia el sistema.
Solución 3. Activar la función Modo Seguro
Si los métodos previos no te han ayudado a solucionar el código de error, intenta los siguientes pasos:
- Inicia el sistema del ordenador hasta que veas tres opciones de inicio.
- Selecciona Solucionador de Problemas para ver todas las sugerencias.
- Selecciona Opciones Avanzadas.
- Tras esto, selecciona Configuración de Inicio.
- Selecciona Reiniciar clave.
- Elige función Habilitar Modo Seguro.
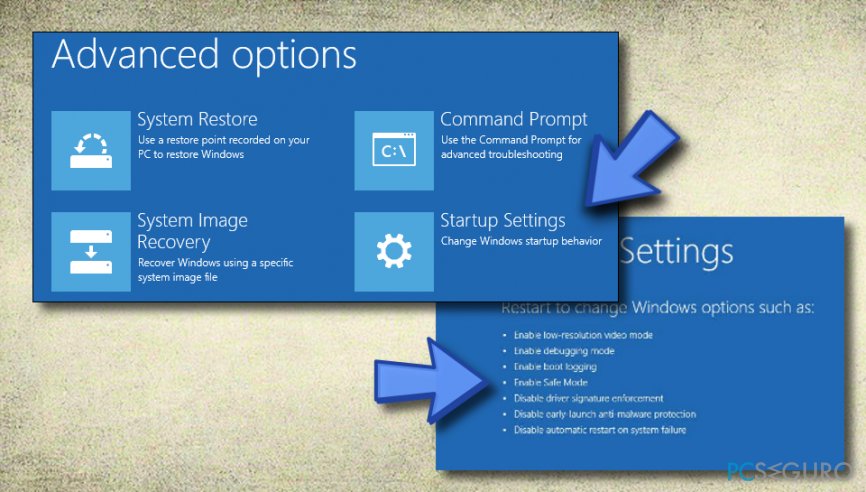
Solución 4. Realizar un Inicio Limpio en tu ordenador Windows
- Selecciona el menú de Inicio de Windows y escribe en él msconfig, tras esto, pulsa Enter.
- Ve a Servicios y selecciona Esconder todos los servicios de Microsoft.
- Tras esto, encuentra el Administrador de Tareas y ábrelo pulsando Enter.
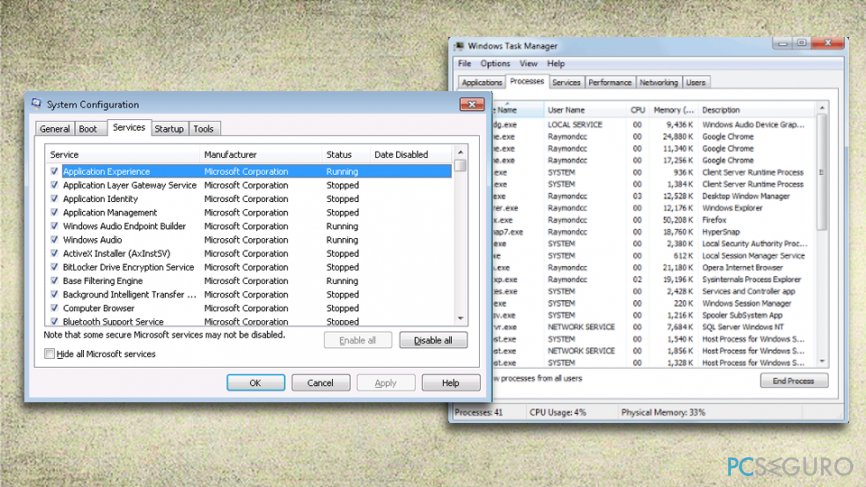
- Deshabilita todos los servicios que encuentres.
- Reinicia el sistema de tu ordenador.
Solución 5. Restaura el sistema a su estado previo
- Ve al menú de Inicio de Windows.
- Escribe Restaurar Sistema.
- Selecciona la opción que dice «Crear un punto de restauración».
- Click en Restaurar Sistema.
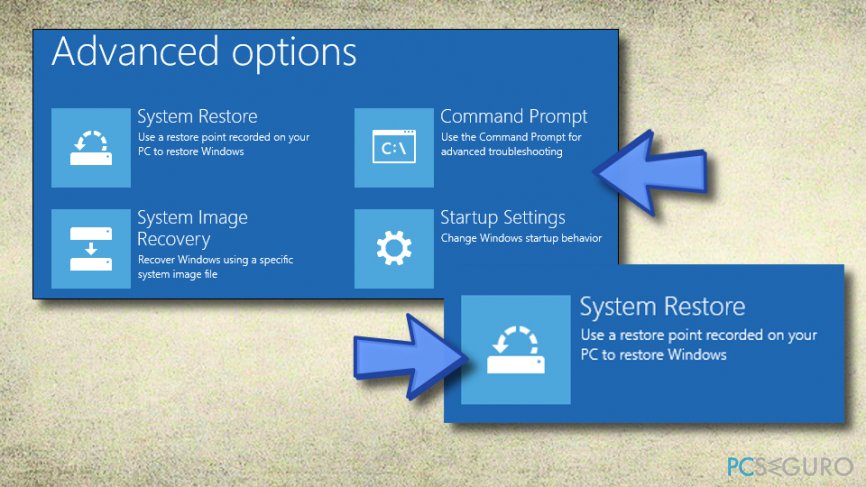
- Ahora serás capaz de ver todos los puntos de restauración posibles.
- Elige el punto de restauración que prefieras.
Solución 6. Desinstala las últimas actualizaciones de Windows
- Encuentra Configuración.
- Ve a Actualizaciones de Windows.
- Selecciona el botón de Historial de actualizaciones.
- Luego procede a Desinstalar actualizaciones.
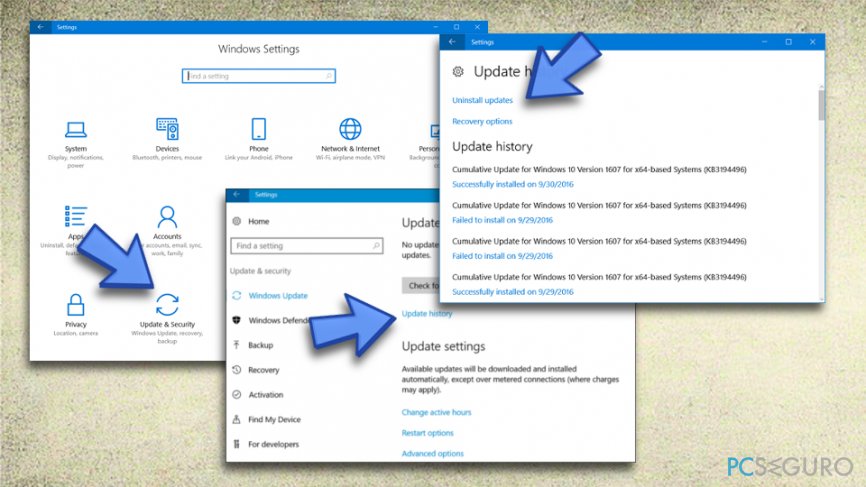
- Pulsa las actualizaciones que quieras eliminar y selecciona la opción de Desinstalar.
Repara tus Errores automáticamente
El equipo de pcseguro.es está intentando hacer todo lo posible para ayudar a los usuarios a encontrar las mejores soluciones para eliminar sus errores. Si no quieres comerte la cabeza con técnicas de reparación manuales, por favor, usa los programas automáticos. Todos los productos recomendados han sido probados y aprobados por nuestros profesionales. Las herramientas que puedes usar para solucionar tu error se encuentran en la lista de abajo.
Felicidad
Garantía
Protege tu privacidad online con un cliente VPN
Una VPN es crucial cuando se trata de la privacidad del usuario. Los registradores online como cookies no solo son usadas por plataformas de redes sociales y otras páginas webs, sino también por tu Proveedor de Servicios de Internet y el gobierno. Incluso si aplicas los ajustes más seguros a través de tu navegador, puedes ser trackeado a través de las aplicaciones que estén conectadas a Internet. Además, los navegadores centrados en la privacidad como Tor no son la opción más óptima debido a la disminución de la velocidad de conexión. La mejor solución para proteger tu privacidad es Private Internet Access – mantente anónimo y seguro en línea.
Las herramientas de recuperación de datos pueden prevenir la permanente pérdida de archivos
Los programas de recuperación de datos son una de las mejores opciones que pueden ayudarte a recuperar tus archivos. Una vez elimines un archivo, no se desvanece en e aire – permanece en el sistema mientras no haya un nuevo dato que lo sobrescriba. Data Recovery Pro es un programa de recuperación que busca las copias de los archivos eliminados dentro de tu disco duro. Al usar esta herramienta, puedes prevenir la pérdida de documentos valiosos, trabajos de la escuela, imágenes personales y otros archivos cruciales.



Qué más puedes añadir sobre el problema: "¿Cómo solucionar CRITICAL_PROCESS_DIED en Windows 10?"
Lo siento, debes estar conectado para publicar un comentario.