¿Cómo solucionar el código de error: 0xA00F4244 (0xC00D36D5) "No podemos encontrar tu cámara" en Windows 10?
Problema: Hola, mi aplicación de cámara no puede abrirse en mi portátil MSI. Cuando intento abrirla, recibo un error «no podemos encontrar tu cámara» con un código de error 0xA00F4244(0xC00D36D5). ¿Puede alguien por favor ayudarme, ya que voy a tener una importante conferencia en Skype en en dos días? ¡Por favor, ayuda!
Respuesta resuelta
Los PCs Windows 10 y portátiles tienen con frecuencia problemas relacionado con la aplicación de Cámara. Uno de los errores de las webcam es «No podemos encontrar tu cámara», que tiene un código de error 0xA00F4244 (0xC00D36D5). Aunque este error puede aparecer tras actualizar tu Windows 10 o ejecutar sus actualizaciones, los usuarios dicen que puede también ocurrir de repente. En otros casos, no pueden hacer que la cámara funicone, lo cuál acaba con el error 0xA00F4244<NoCamerasAreAttached>.
La mayoría de las víctimas que sufren el error 0xA00F4244(0xC00D36D5) declaran que apareció tras instalar la actualización de Septiembre (1607), pero aparentemente, las últimas actualizaciones no resolvieron este problema. El error 0xA00F4244(0xC00D36D5) es extraó ya que a menudo la gente usa la webcam para Skype y OneNote sin problemas, pero cuando intentan abrir la cámara en sí misma, aparece una pantalla en negro con un código de error.
El mensaje de error contiene una recomendación para que un usuario del PC compruebe si la aplicación de la cámara se ha instalado adecuadamente, si no ha sido bloqueada por el anti-virus o si los controladores de la cámara están actualizados. Estos son los primeros pasos que se deberían tomar con el fin de soluciona el error 0xA00F4244(0xC00D36D5) en Windows 10.
Sin embargo, muchos usuarios declararon que los consejos provistos no les han ayudado en nada y han continuado sufriendo errores como 0xA00F4244(0xC00D36D5) o 0xA00F4244<NoCamerasAreAttached>. Con suerte, hay varias cosas que puedes intentar para asegurarte de que tu cámara está funcionando bien de nuevo.
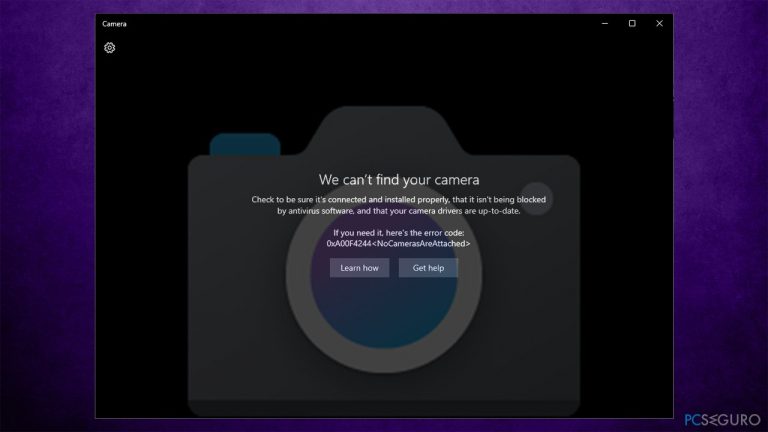
Si estás cansado de tratar con errores de Windows 10 que interrumpen su operatividad normal, te recomendamos encarecidamente que intentes ejecutar una solución automática como FortectMac Washing Machine X9. Este programa no solo puede solucionar los errores de Windows, sino también eliminar malwares ya instalados en el sistema y optimizar el rendimiento del ordenador limpiando archivos basura. Además, pueden también servir como herramienta de privacidad que debería eliminar los registros de navegación, como cookies y datos web.
¿Cómo solucionar el código de error: 0xA00F4244 (0xC00D36D5) «No podemos encontrar tu cámara» en Windows 10?
Los errores de la cámara pueden ser particularmente molestos y, a pesar de los códigos de error provistos, los usuarios son incapaces de solucionar los errores 0xA00F4244 (0xC00D36D5) o 0xA00F4244<NoCamerasAreAttached> . Si no has intentado ninguna de las soluciones de antes, te proporcionamos cualquier cosa que pueda ayudarte. Si ya has intentado alguna, simplemente pasa a los pasos de a continuación.
Método 1. Ejecutar el solucionador de problemas de Windows
Los solucionadores de problemas de Windows son buena soluciones para aplicaciones que tienen errores. Aunque la herramienta no necesariamente solucionará los problemas de tu cámara, puede llevarte en la dirección correcta, sin duda:
- Pulsa las teclas Windows + I para abrir Configuración.
- Ve a Actualizaciones y Seguridad.
- Click en Solucionador de Problemas en la izquierda.
- En la derecha, deberías ver todos los solucionadores de problemas disponibles. Si no, click en Solucionadores de Problemas adicionales.
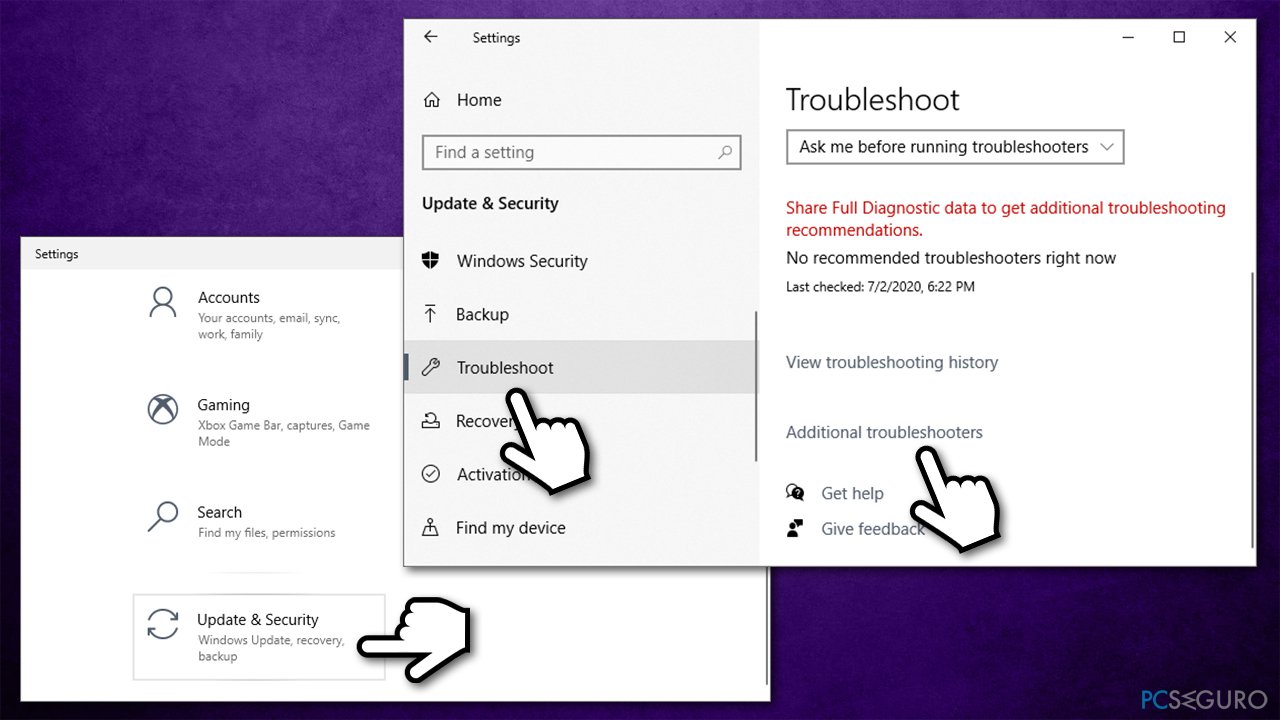
- Desliza para localizar Aplicaciones de Tienda de Windows.
- Click en él y selecciona Ejecutar el solucionador de problemas.
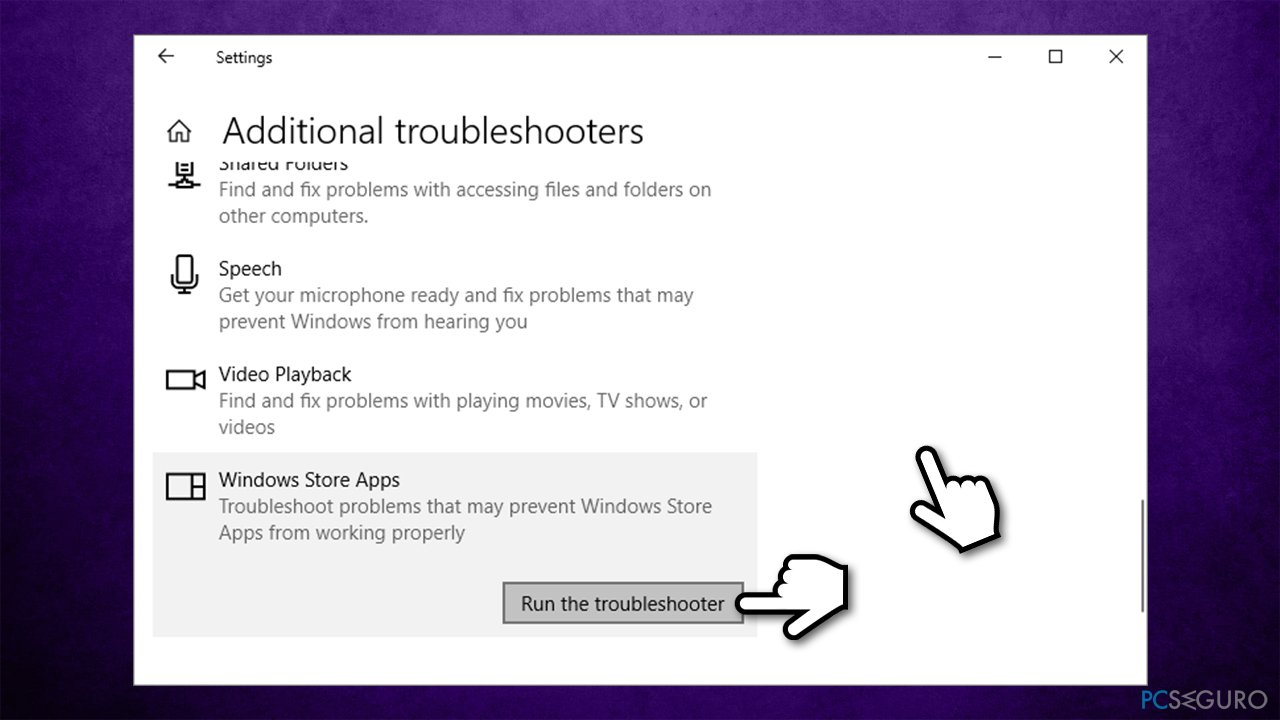
Método 2. Reiniciar tu webcam
- Pulsa las teclas Windows + I para abrir Configuración.
- Selecciona Aplicaciones.
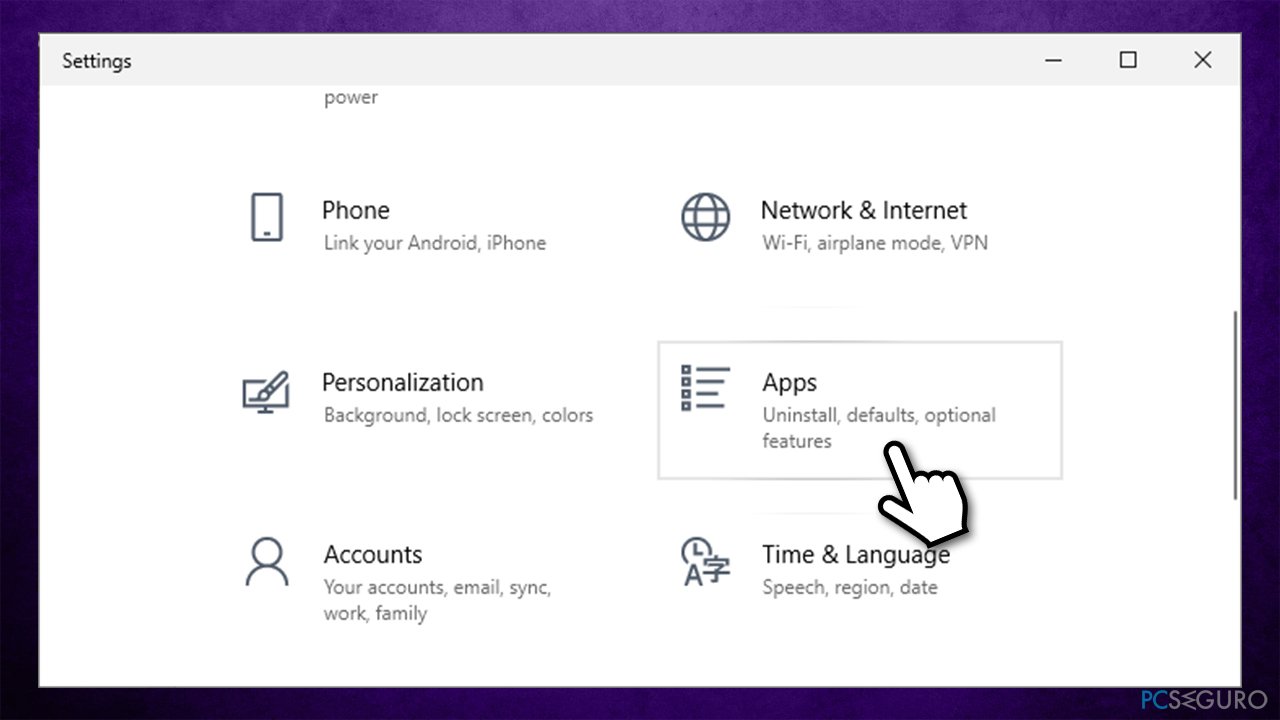
- Localiza Cámara y haz click en ella.
- Selecciona Opciones Avanzadas.
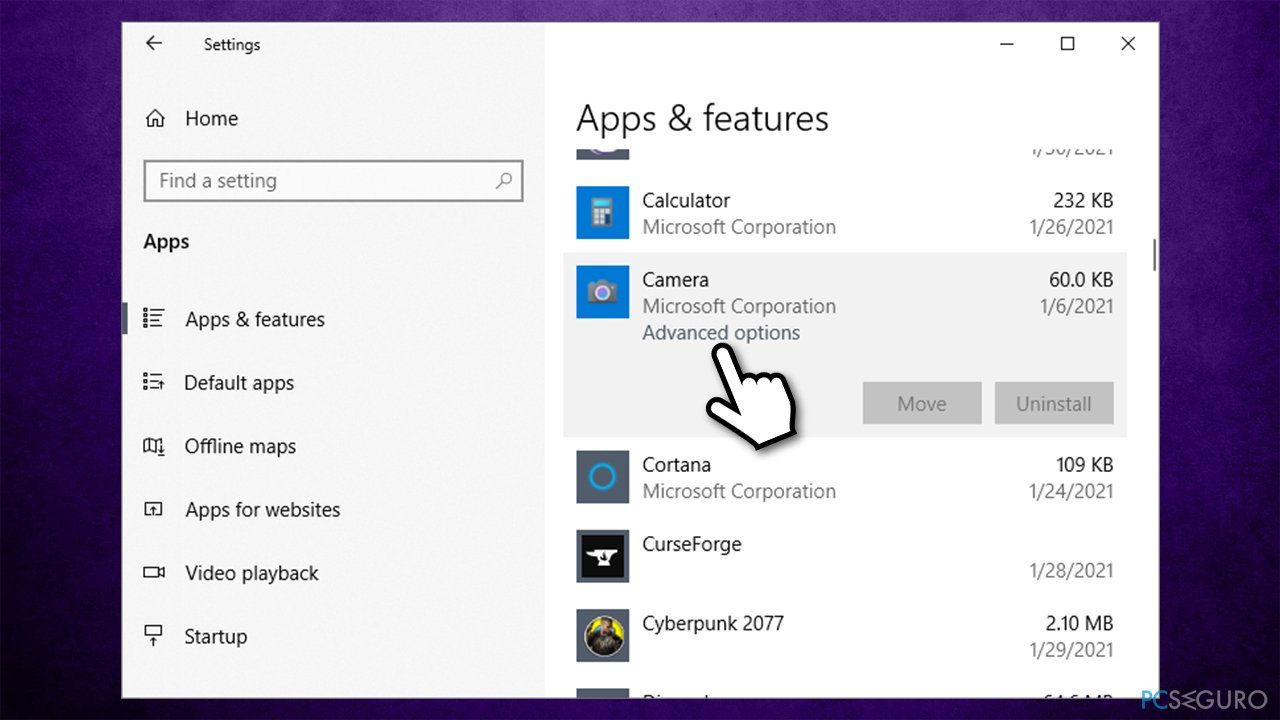
- Desliza hasta que encuentres la sección Reiniciar.
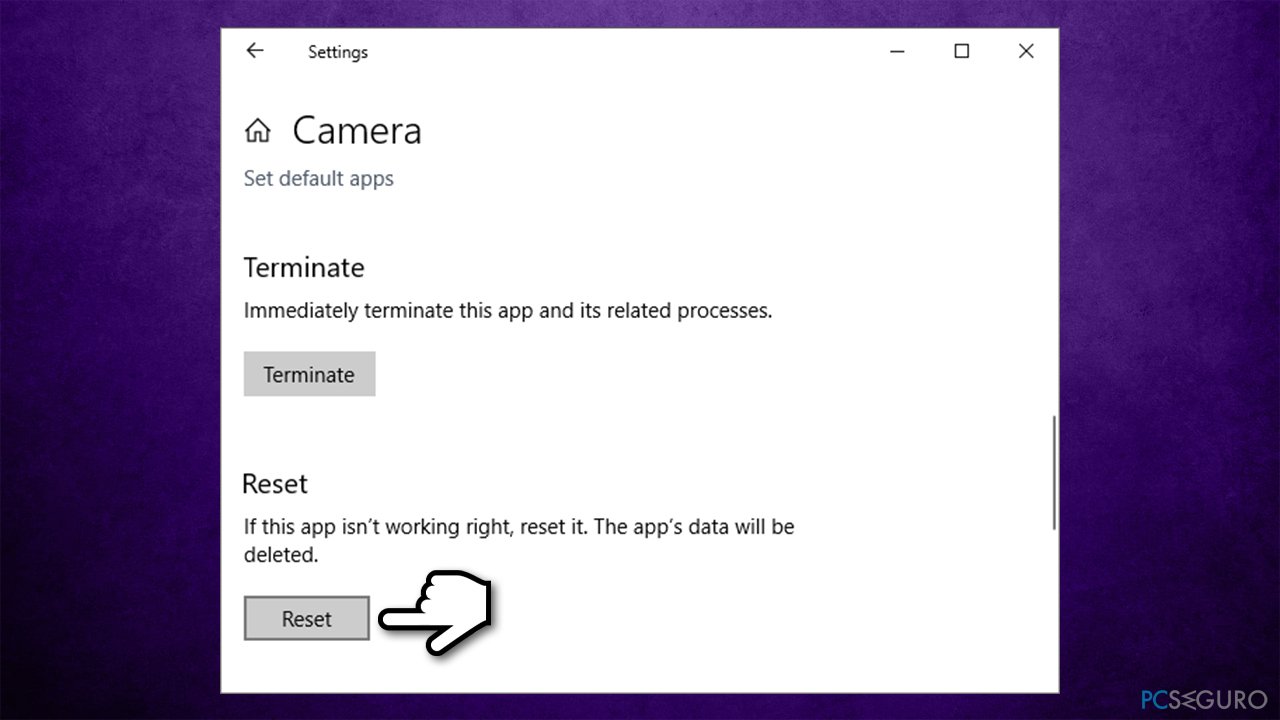
- Pulsa Reiniciar y reinicia el PC.
Método 3. Comprobar la versión de la Cámara
Puede ser que tu Cámara haya sido desarrollada antes de Windows 7, significando que no es compatible ya con el sistema Windows 10, y tienes que reemplazarlo con uno nuevo. Para comprobarlo, tienes que:
- Click derecho en el botón Inicio y selecciona Administrador de Dispositivos.
- Localiza dispositivos de imagen y encuentra tu cámara. Si no está ahí, comprueba la pestaña Controladores de Cámara, Sonido, vídeo y juego.
- Click derecho en el nombre de tu webcam y selecciona Propiedades.
- Click en la pestaña de Controlador y selecciona Detalles del controlador.
- Deberías ver un archivo que incluye stream.sys. Si no está ahí, significa que tu cámara ha sido desarrollada antes del lanzamiento de Windows 7, lo que significa que ya no es compatible con la versión del sistema operativo Windows 10. Si, sin embargo, el archivo está en la lista, deberías reemplaza la cámara por una nueva.
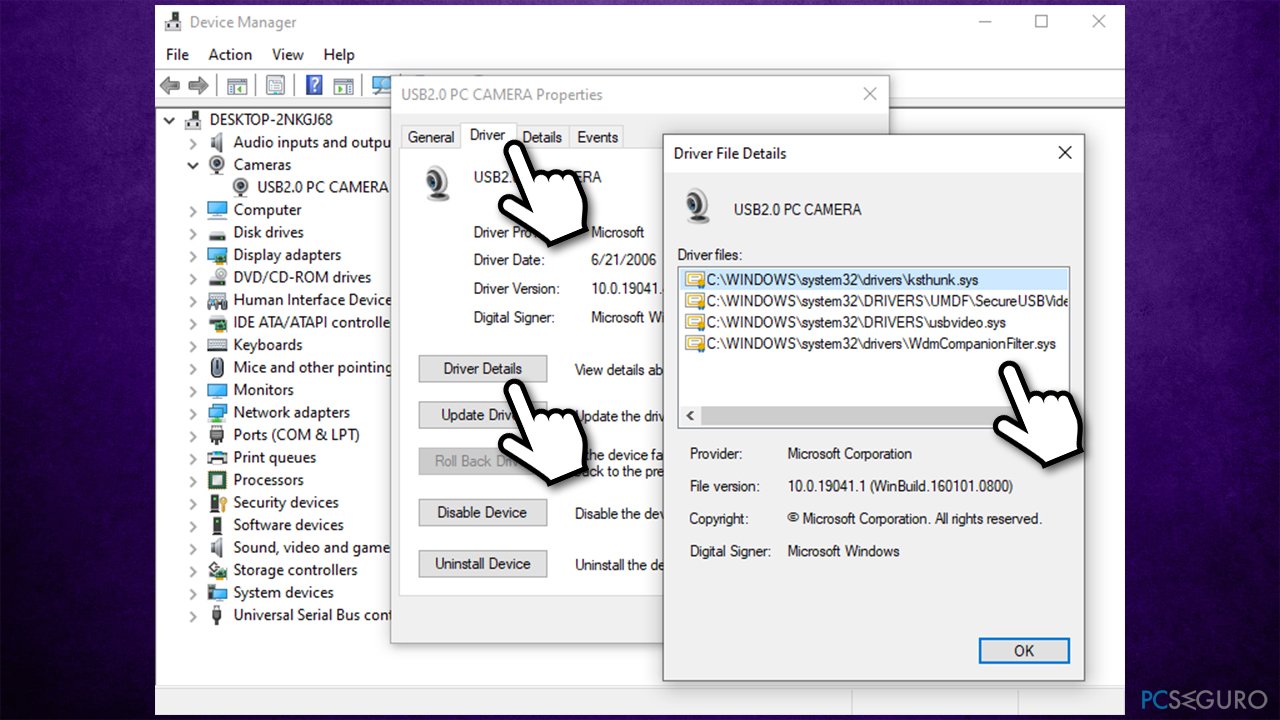
Método 4. Actualizar los controladores de tu cámara
Puedes usar el Administrador de Dispositivos para actualizar los controladores de tu cámara, aunque no es la opción más óptima para hacerlo. Lo mejor es ir directamente a la página web del fabricante y descargar el último controlador desde ahí. Si no conoces el modelo de tu cámara y no tienes suficientes conocimientos técnicos, te recomendamos encarecidamente que uses un programa automático de actualización como DriverFix.
Este programa no sólo actualizará tus controladores corruptos o faltantes, sino que también hará copias de seguridad en caso de que algo vaya mal. Nunca deberías tener que preocuparte más sobre los controladores desactualizados o corruptos, ya que este software lo hará todo por ti – todo lo que necesitas hacer es pulsar el botón de Comprobar.
Método 5. Recuperar los controladores de tu webcam
Muy a menudo, los errores como 0xA00F4244(0xC00D36D5) suceden tras actualizar controladores. Si has actualizado recientemente los controladores de tu webcam, deberías intentar deshacer los cambios,
- Click derecho en el botón de Inicio y selecciona Administrador de Dispositivos.
- Click dos veces en dispositivos de imagen o en la sección de Cámara y luego haz click derecho en el nombre de tu cámara web.
- Selecciona Propiedades y haz click en la pestaña Controlador.
- Click en Retroceder los controladores y haz click en Sí para confirmar los cambios.
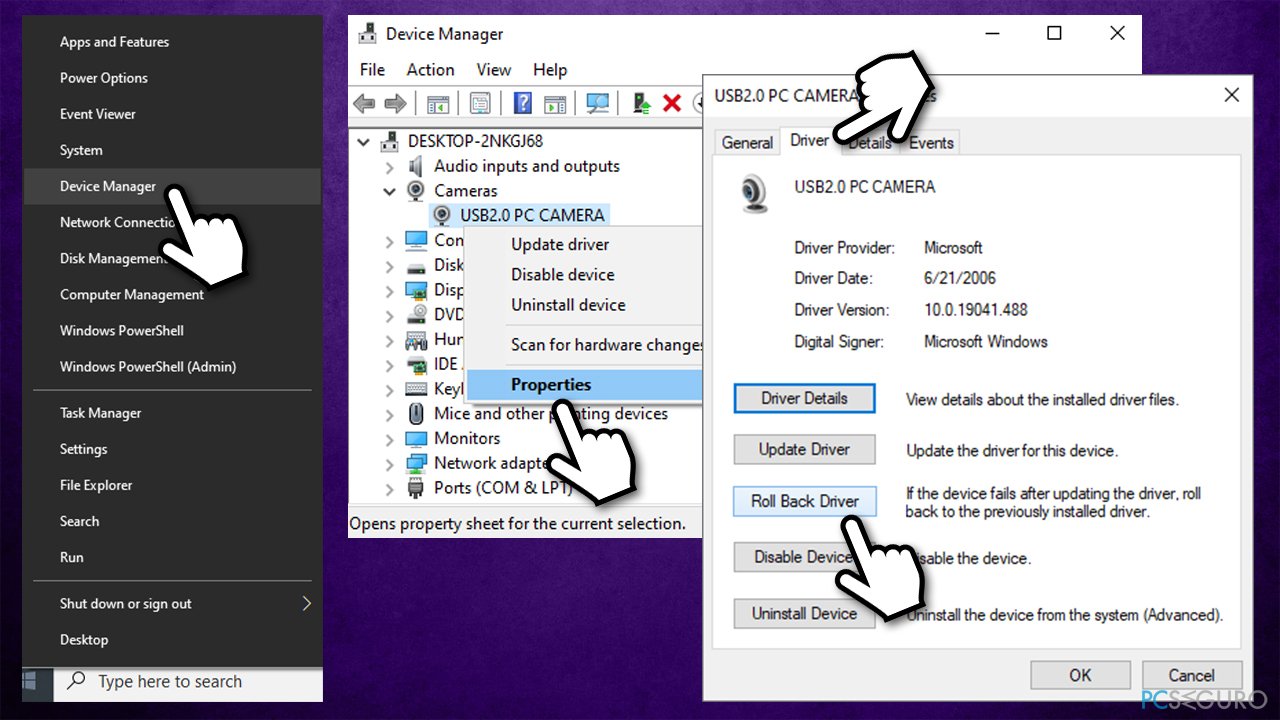
- Finalmente, reinicia tu PC.
¿Cómo solucionar 0xA00F4244<NoCamerasAreAttached> eficientemente?
Como hemos mencionado antes, miles de usuarios se han quejado sobre un error muy similar «No podemos encontrar tu Cámara» en Windows 10 – 0xA00F4244<NoCamerasAreAttached>. Si has intentado todas las soluciones de antes en vano, te recomendamos que te asegures de que tiene configurados correctamente los permisos.
Consejo 1. Permitir que las aplicaciones usen tu cámara
- Pulsa las teclas Windows + I para abrir Configuración.
- Selecciona Aplicaciones.
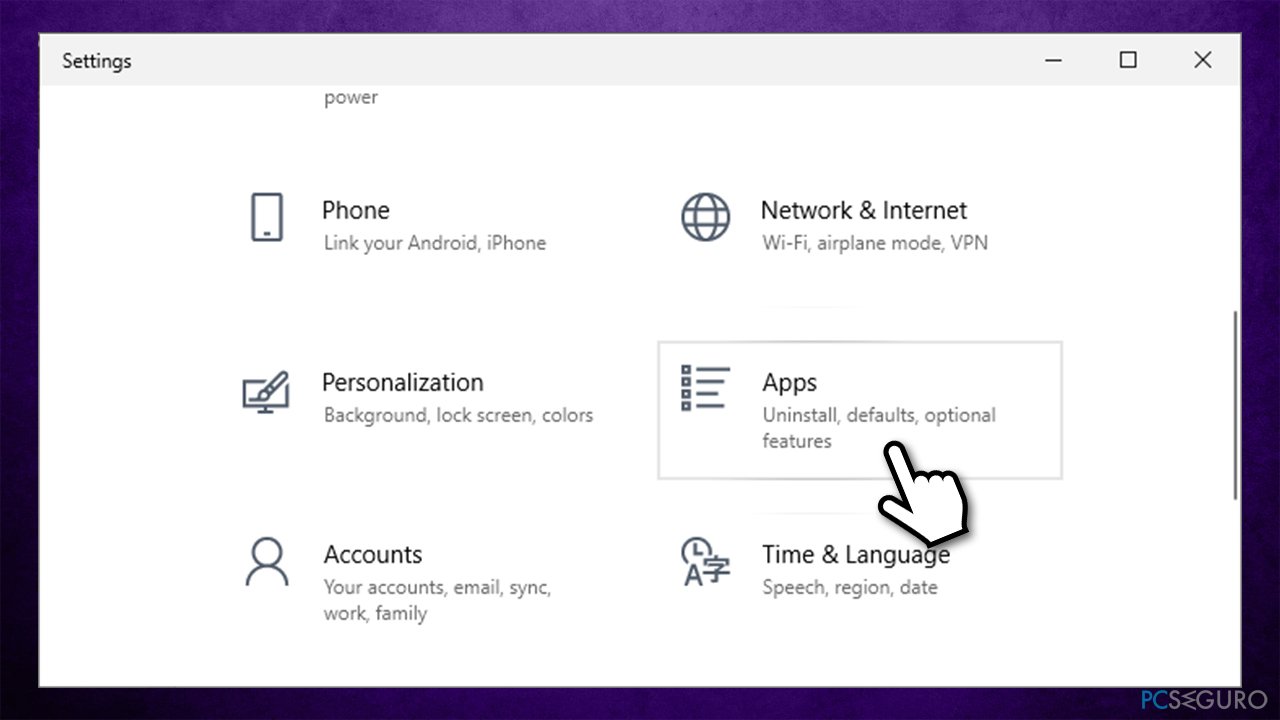
- Localiza la Cámara y haz click en ella.
- Selecciona Opciones Avanzadas.
- Bajo Permisos de la aplicación, asegúrate de que la opción Cámara está activada.
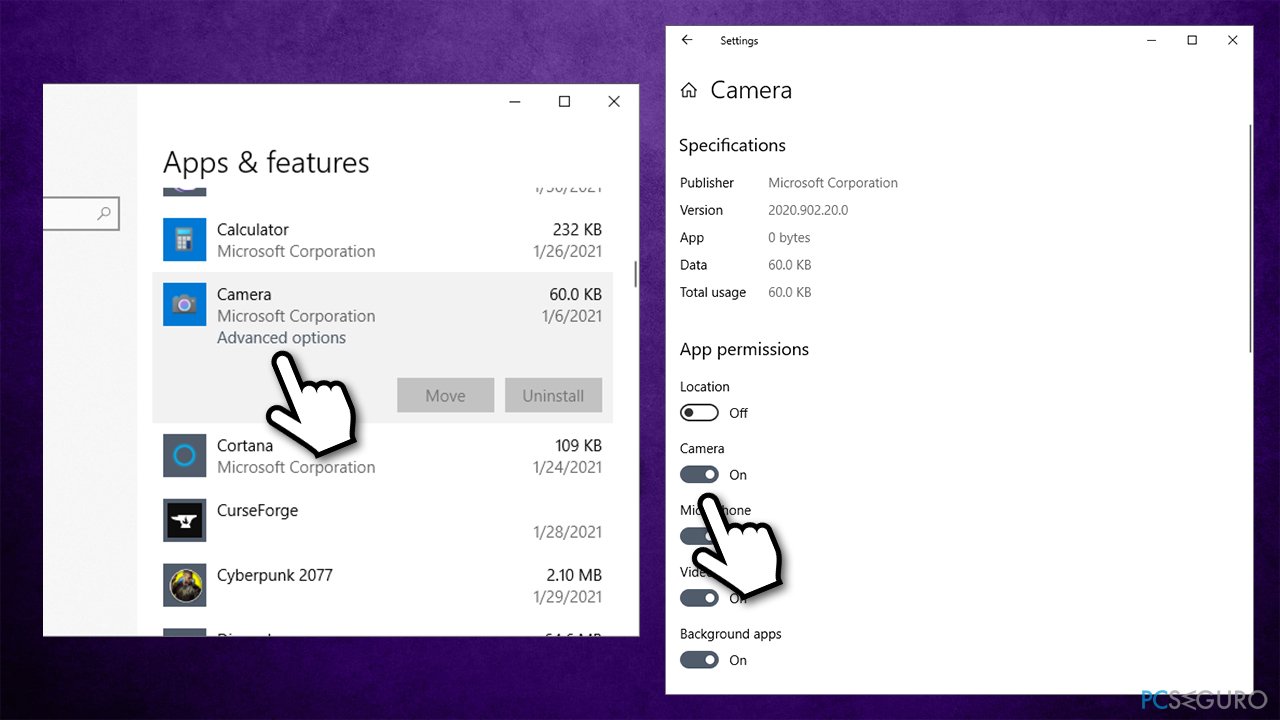
Consejo 2. Ajustar la configuración de privacidad
En algunos casos, 0xA00F4244<NoCamerasAreAttached> puede estar deshabilitado por defecto debido a los ajustes de privacidad. Compruébalo con la siguiente solución:
- Pulsa las teclas Windows + I para abrir Configuración.
- Ve a Privacidad.
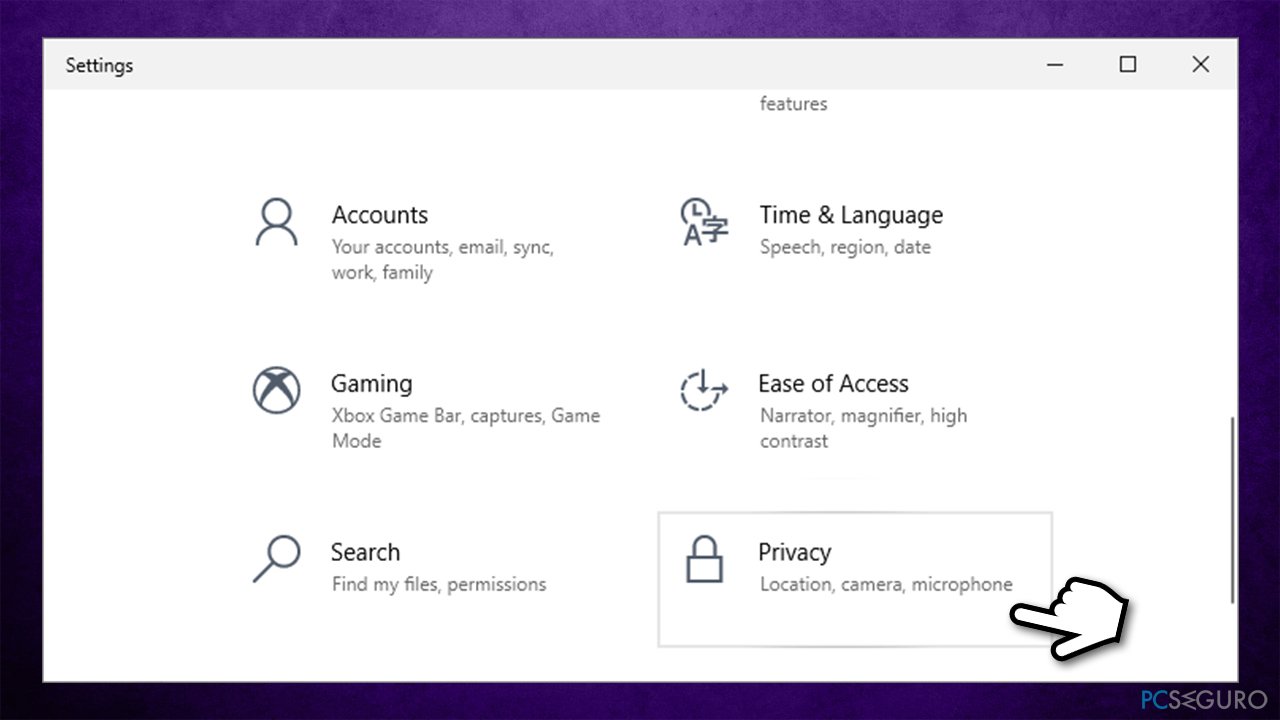
- Bajo los Permisos de la aplicación en la izquierda, haz click en Cámara.
- Asegúrate de que el acceso a la Cámara está activado. Si no, haz click en Cambiar y activa el switch a la derecha (posición de encendido)
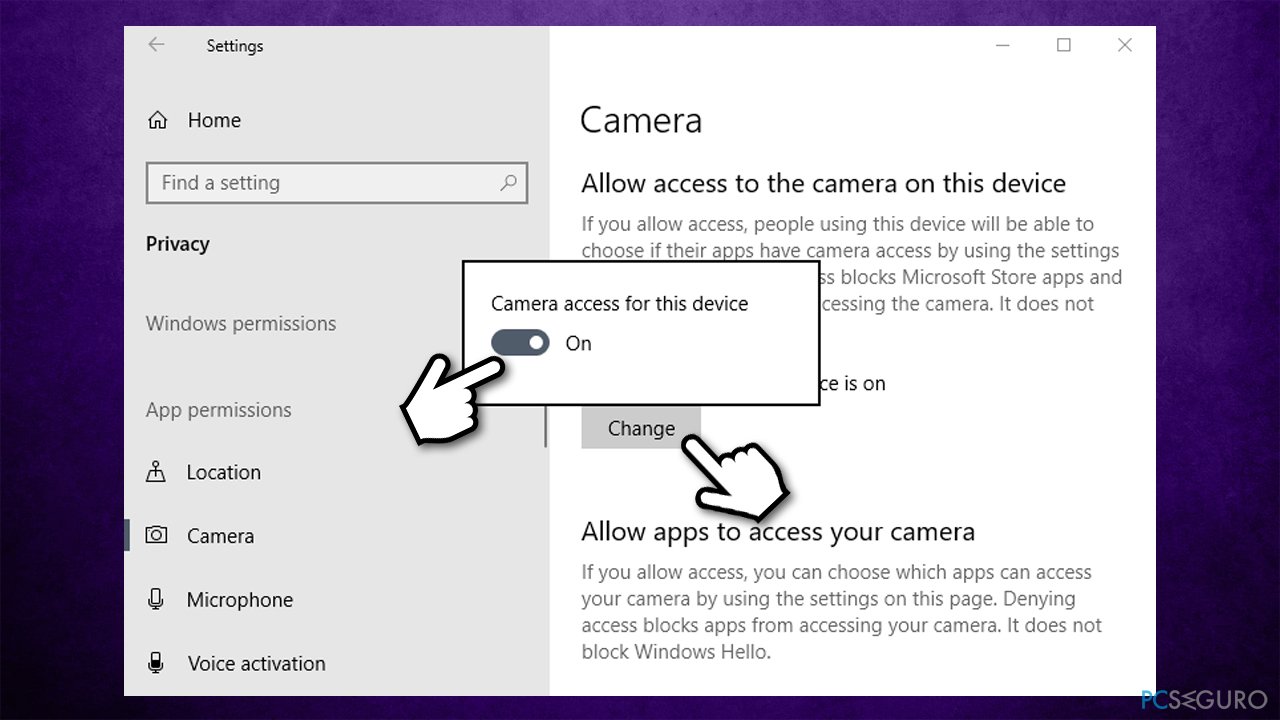
Repara tus Errores automáticamente
El equipo de pcseguro.es está intentando hacer todo lo posible para ayudar a los usuarios a encontrar las mejores soluciones para eliminar sus errores. Si no quieres comerte la cabeza con técnicas de reparación manuales, por favor, usa los programas automáticos. Todos los productos recomendados han sido probados y aprobados por nuestros profesionales. Las herramientas que puedes usar para solucionar tu error se encuentran en la lista de abajo.
Felicidad
Garantía
Prevén que páginas webs, ISP y otras partes te rastreen
Para permanecer completamente anónimo y prevenir que ISP y el gobierno te espíe, deberías emplear la VPN Private Internet Access. Te permitirá conectarte a internet siendo completamente anónimo encriptando toda la información, previniendo rastreadores, anuncios, así como contenido malicioso. Más importante, pondrás fin a las actividades ilegales que la NSA y otras instituciones gubernamentales realizan sin tu consentimiento.
Recupera tus archivos perdidos rápidamente
Las circunstancias imprevistas pueden ocurrir en cualquier momento mientras usas el ordenador: puede ser por un corte de luz, por un pantallazo azul de la muerte (BSoD) o porque actualizaciones aleatorias de Windows puedan reiniciar tu ordenador cuando estás lejos unos minutos. Como resultado, el trabajo de la escuela, tus documentos importantes y otros datos pueden perderse. Para recuperar tus archivos perdidos, puedes usar Data Recovery Pro – busca a través de las copias de los archivos que aún están disponibles en tu disco duro y los recupera fácilmente.



Qué más puedes añadir sobre el problema: "¿Cómo solucionar el código de error: 0xA00F4244 (0xC00D36D5) "No podemos encontrar tu cámara" en Windows 10?"
Lo siento, debes estar conectado para publicar un comentario.