¿Cómo solucionar el error 0x800710FE: este archivo no está disponible en este ordenador
Problema: Hola. He intentado eliminar un archivo específico en mi ordenador Windows múltiples veces pero cada vez que lo hago recibo este mensaje – «Error 0x800710FE: este archivo no es encuentra disponible en este ordenador.» ¿Qué significa todo esto?
Respuesta resuelta
Algunos usuarios de Windows se han encontrado con el error 0x800710FE (El archivo no se encuentra actualmente disponible en este ordenador) cuando se intenta eliminar un archivo o carpeta. Esto puede ocurrir cuando un usuario escribe para eliminar un archivo protegido por el sistema o un archivo o carpeta que pertenece a un paquete de seguridad de terceros. Algunos se han encontrado con el error que podría estar causado con la Sincronización de Archivos Office los cual se incluye en cada versión reciente de Windows o en un fallo de la base de adtos CSC.
Dependiendo de la causa, diferentes métodos de solución de problemas pueden aplicar a diferentes usuarios. La mayoría de la gente debería ser capaz de solucionar el error 0x800710FE accediendo a la configuración del Centro de Sincronización y deshabilitando los archivos offline. Si esto no funciona, puedes tener que usar el Editor de Registro para crear una nueva clave. En algunos casos, el error se ha observado por ser causado por errores en el disco, por lo que ejecutar el comando CHKDSK podría proporcionar más datos sobre el problema.
Es importante mantener el sistema operativo, por lo que herramientas como FortectMac Washing Machine X9 pueden ser muy útiles. Esta herramienta de reparación puede solucionar la mayoría de errores del sistema, pantallazos azules, archivos corruptos y errores del registro por lo que si no quieres sufrir un proceso de solución de problemas largo, deberías probar este programa. Puede también limpiar cookies automáticamente así como la caché, y optimizar el ordenador, lo que debería mejorar el rendimiento. Es una herramienta útil que ayuda con muchas situaciones diferentes cuando se intenta tratar con errores de Windows.
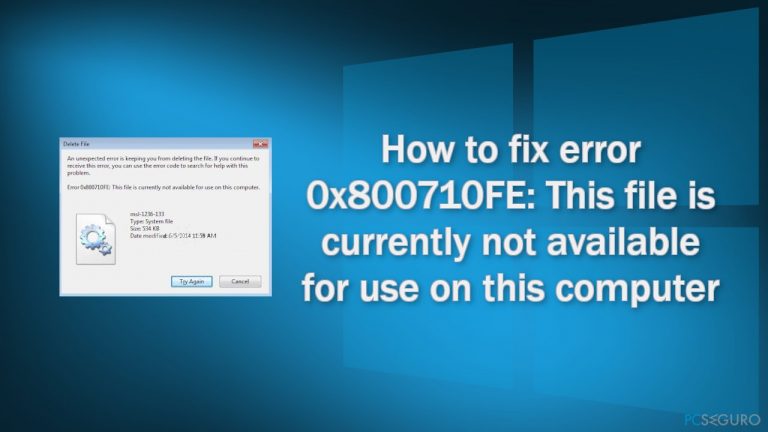
Si estás preparado para empezar con nuestra guía paso a paso para solucionar el «Error 0x800710FE: este archivo no está actualmente disponible para ser usado en este ordenador,» procede con cuidado:
Solución 1. Comprobar el disco
- Asegúrate de que tu disco no está dañado. Puedes ejecutar comprobaciones usando el Símbolo del Sistema:
- Si estás usando un disco HDD como tu disco principal (donde está instalado tu sistema operativo – C: por defecto), usa el siguiente comando y pulsa Enter:
chkdsk c: /f
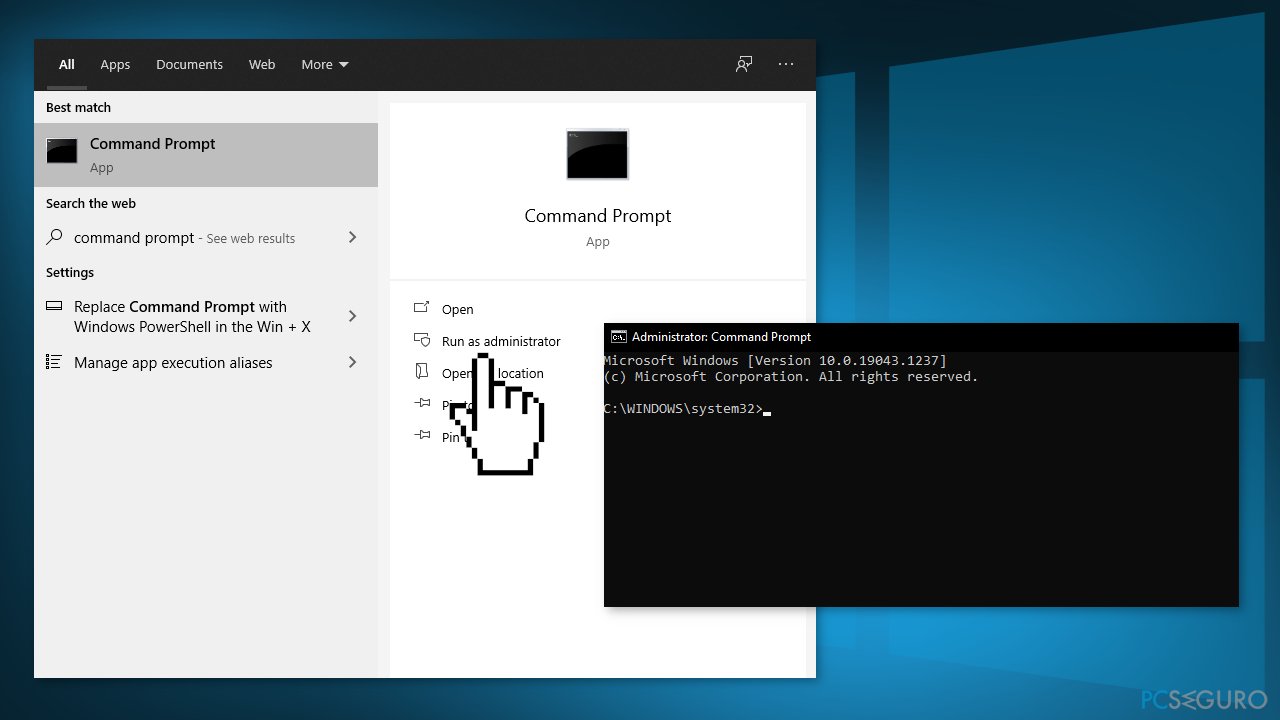
- Si estás usando un disco SSD, usa este comando:
chkdsk c: /f /r /x - Si recibes un error, pulsa Y y luego Enter
- Reinicia tu dispositivo para ejecutar la comprobación
Solución 2. Deshabilitar la Sincronización de Archivos Offline
- Pulsa las teclas Windows + R para abrir el cuadro de diálogo de Ejecutar
- Escribe control y pulsa Enter
- Usa la función búsqueda para buscar por centro de sincronización y pulsa Enter
- Doble click en Centro de Sincronización y elige Gestionar archivos offline (fuera de línea)
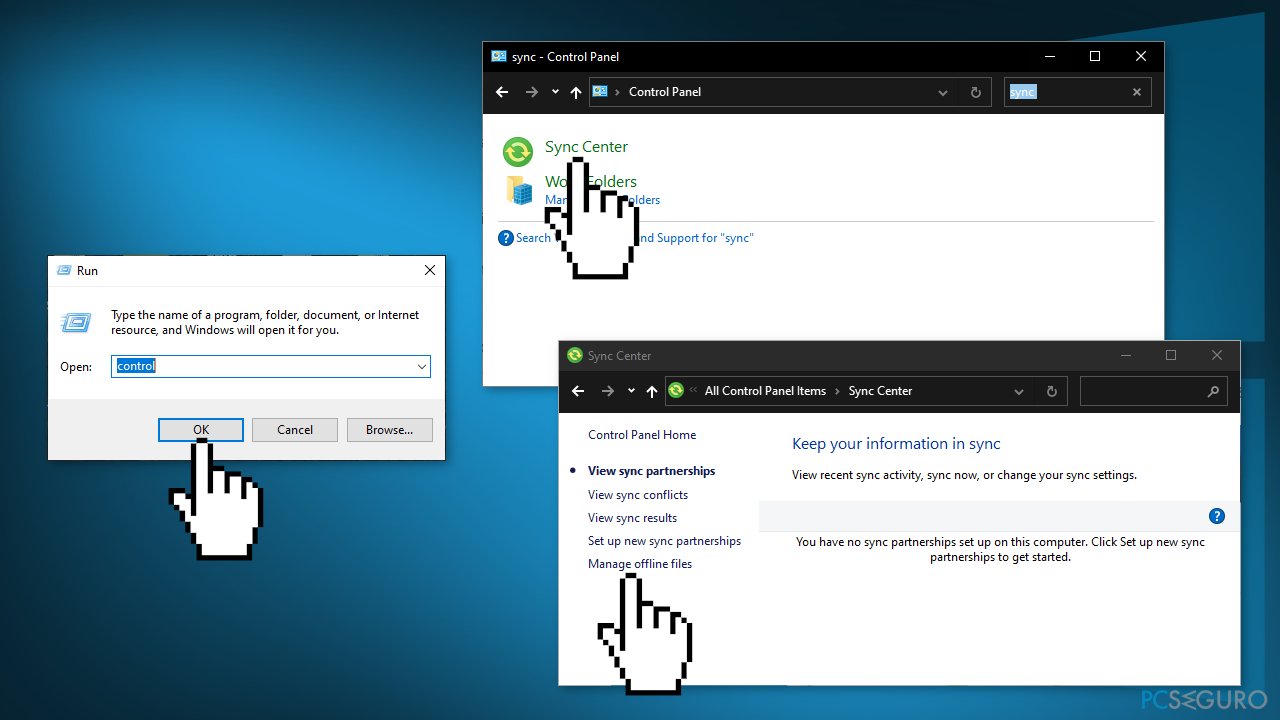
- Selecciona la pestaña General y haz click en Deshabilitar archivos offline
- Cuando aparezca el UAC (Control de Cuentas del Usuario), haz click en Sí para conceder permisos de administrador
- Intenta eliminar el archivo que está causando el error
Solución 3. Formatear la Base de Datos CSC
- Abre el cuadro de Ejecutar pulsando las teclas Windows + R
- Escribe regedit y pulsa Enter
- Cuando aparezca UAC (Control de Cuentas de Usuario), haz click en Yes para concender permisos de administrador
- Navega a la siguiente localización:
HKEY_LOCAL_MACHINE\System\CurrentControlSet\Services\CSC
- Click derecho en cualquier espacio en blanco y elige Nuevo > valor Dword (32-bit)
- Nombra al nuevo valor Dword creado como FormatDatabase, y luego haz doble click en él
- Configura la Base a Hexadecimal y el Valor de Datos a 1
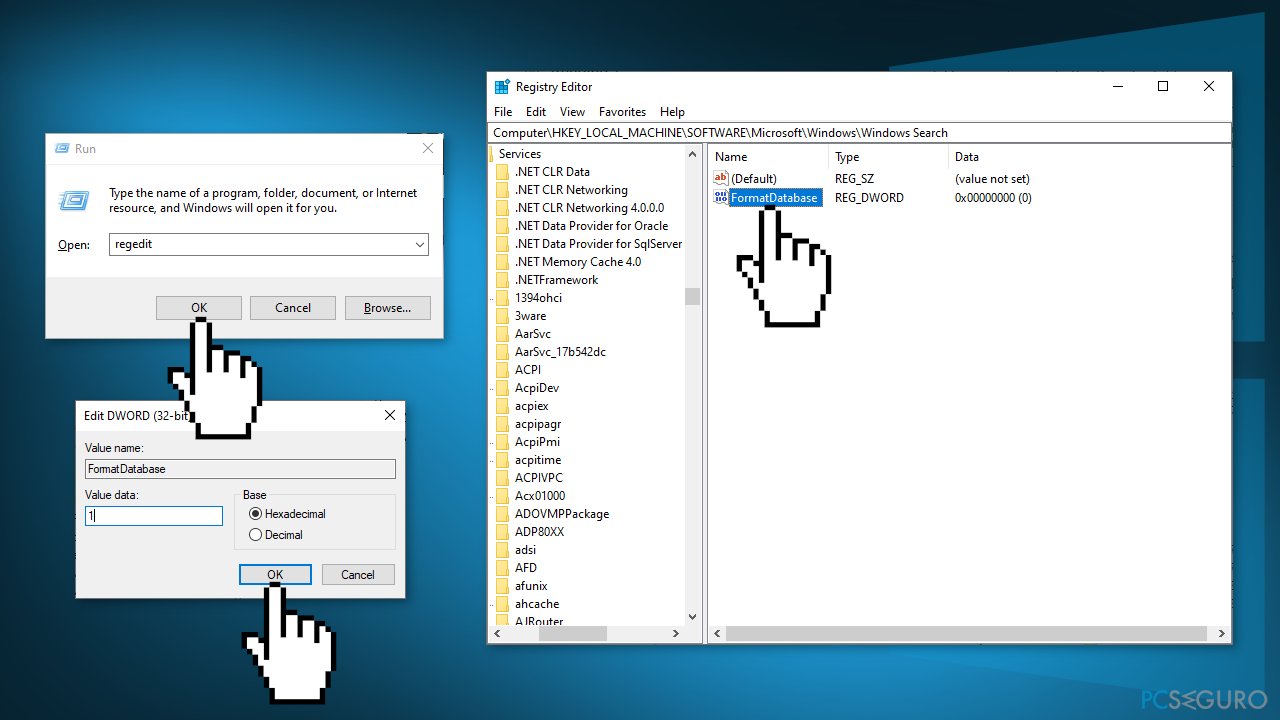
- Click en Aceptar para guardar los cambios
- Cierra el Editor del Registro y reinicia tu ordenador para ver si el problema ha quedado resuelto
Solución 4. Deshabilitar el Centro de Sincronización
- Pulsa las teclas Windows key + R para abrir el cuadro de diálogo de Ejecutar
- Escribe cmd y pulsa las teclas Ctrl + Shift + Enter
- Cuando veas UAC (Control de Cuentas del Usuario) aparecer, haz click en Sí para conceder permisos de administrador
- Escribe el siguiente comando y pulsa Enter:
for %G in («CSC»,»CscService») do sc config «%~G» start= disabled
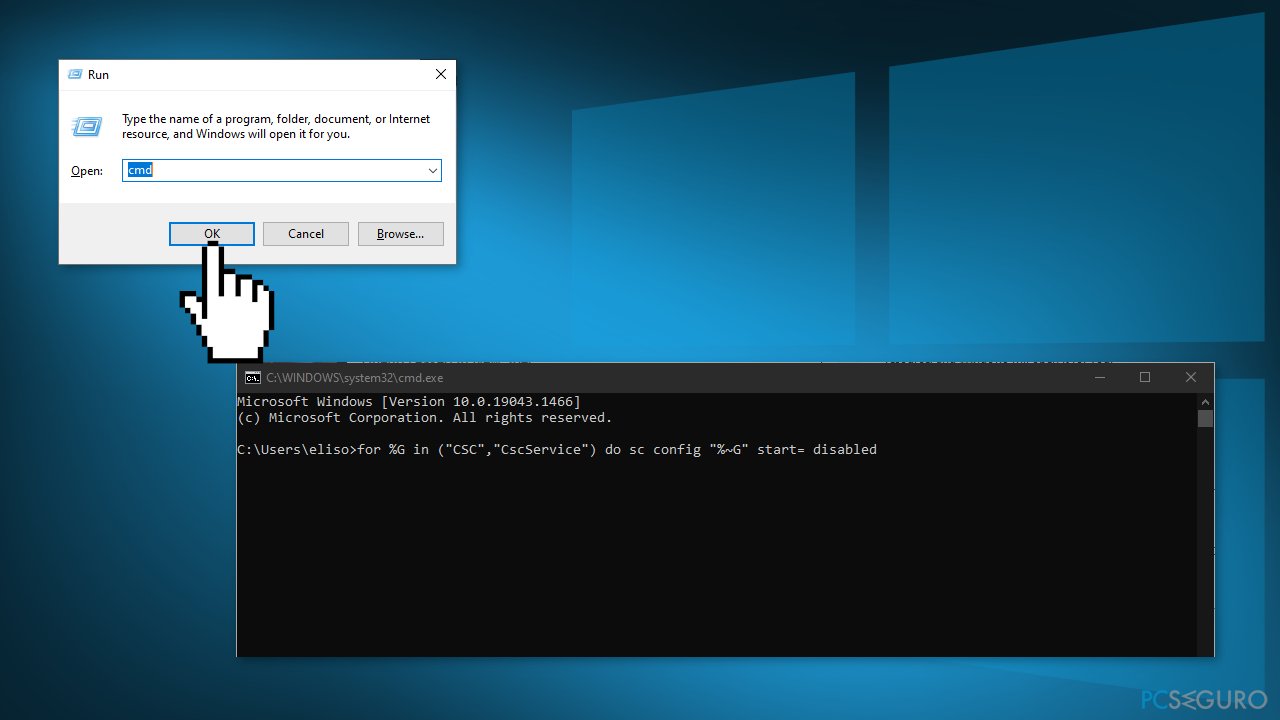
- En la misma ventana, escribe los siguientes comandos y pulsa Enter tras cada uno:
takeown /f «%windir%\CSC» /a /r
icacls «%windir%\CSC» /grant:r *S-1-5-32-544:F /t /c /q
icacls «%windir%\CSC» /grant:r *S-1-5-18:F /t /c /q
for /d %G in («%windir%\CSC\v2.0.6\namespace\*») do rd /s /q «%~G»
- Escribe los siguientes comandos pulsando Enter tras añadir cada uno de ellos para deshabilitar las tareas programadas dentro del Centro de Sincronización:
schtasks /change /tn «\Microsoft\Windows\Offline Files\Background Synchronization» /disable
schtasks /change /tn «\Microsoft\Windows\Offline Files\Logon Synchronization» /disable
- Ejecuta los siguientes comandos pulsando Enter tras cada uno de ellos:
reg add «HKCU\Software\Classes\Local Settings\Software\Microsoft\Windows\CurrentVersion\SyncMgr» /v «StartAtLogin» /t REG_DWORD /d 0 /f
reg add «HKCU\Software\Classes\Local Settings\Software\Microsoft\Windows\CurrentVersion\SyncMgr\HandlerInstances\{750FDF10-2A26-11D1-A3EA-080036587F03}» /v «Active» /t REG_DWORD /d 0 /f
reg delete «HKCU\Software\Microsoft\Windows\CurrentVersion\SyncMgr» /f
reg delete «HKCU\Software\Classes\Local Settings\Software\Microsoft\Windows\CurrentVersion\NetCache» /f
reg delete «HKCU\Software\Classes\Local Settings\Software\Microsoft\Windows\CurrentVersion\SyncMgr\HandlerInstances\{750FDF10-2A26-11D1-A3EA-080036587F03}\SyncItems» /f
- Cierra el símbolo del sistema y reinicia tu ordenador
- Intenta eliminar la carpeta o archivo que está desencadenando el error 0x800710FE para ver si el problema se ha resuelto
Repara tus Errores automáticamente
El equipo de pcseguro.es está intentando hacer todo lo posible para ayudar a los usuarios a encontrar las mejores soluciones para eliminar sus errores. Si no quieres comerte la cabeza con técnicas de reparación manuales, por favor, usa los programas automáticos. Todos los productos recomendados han sido probados y aprobados por nuestros profesionales. Las herramientas que puedes usar para solucionar tu error se encuentran en la lista de abajo.
Protege tu privacidad online con un cliente VPN
Una VPN es crucial cuando se trata de la privacidad del usuario. Los registradores online como cookies no solo son usadas por plataformas de redes sociales y otras páginas webs, sino también por tu Proveedor de Servicios de Internet y el gobierno. Incluso si aplicas los ajustes más seguros a través de tu navegador, puedes ser trackeado a través de las aplicaciones que estén conectadas a Internet. Además, los navegadores centrados en la privacidad como Tor no son la opción más óptima debido a la disminución de la velocidad de conexión. La mejor solución para proteger tu privacidad es Private Internet Access – mantente anónimo y seguro en línea.
Las herramientas de recuperación de datos pueden prevenir la permanente pérdida de archivos
Los programas de recuperación de datos son una de las mejores opciones que pueden ayudarte a recuperar tus archivos. Una vez elimines un archivo, no se desvanece en e aire – permanece en el sistema mientras no haya un nuevo dato que lo sobrescriba. Data Recovery Pro es un programa de recuperación que busca las copias de los archivos eliminados dentro de tu disco duro. Al usar esta herramienta, puedes prevenir la pérdida de documentos valiosos, trabajos de la escuela, imágenes personales y otros archivos cruciales.



Qué más puedes añadir sobre el problema: "¿Cómo solucionar el error 0x800710FE: este archivo no está disponible en este ordenador"
Lo siento, debes estar conectado para publicar un comentario.