¿Cómo solucionar el error 0xC002001B de la Tienda de Microsoft?
Problema: Hola, no puedo descargar ni actualizar ninguna app de la Tienda de Microsoft – me aparece el código de error 0xC002001B cada vez que lo intento. También, he intentado descargarme algunas apps a través del navegador y algunas veces ha funcionado, incluso cuando recibí el mismo error unas cuantas veces. ¿Algún consejo sobre ello?
Respuesta resuelta
La Tienda de Microsoft es una aplicación oficial de Windows que permite a los usuarioos descargar y actualizar sus aplicaciones aprobadas, eliminando la necesidad de visitar marketplaces de terceras partes. Se introdujo por primera vez en 2012, y la Tienda tuvo un impacto positivo entre todos los usuarios, y desde entonces, se ha convertido en parte integral de los sistemas Windows, y ya no podemos pensar en el sistema operativo sin ella.
Justo como cualquier otro componente, este puede también funcionar mal algunas veces. Cada vez que un usuario intenta descargar o actualizar una aplicación a través de la Tienda de Microsoft, reciben el error 0xC002001B, el cual automáticamente paraliza el procesa. Los errores de la Tienda son comunes, y ya hemos hablado anteriormente sobre 0x8007064a, 0x800B010FI, 0x80073D01, y otros.
En este caso, los usuarios reciben el error tras iniciar una descarga, la cual devuelve un mensaje genérico pidiendo intentarlo de nuevo más tarde. Intentar descargar la app o actualizarla luego no genera ningún resultado positivo, y los usuarios aún siguen bloqueados con el mismo problema tras un tiempo. Merece también la pena mencionar que el código de error puede ser mostrado dentro del pop-up Windows Script Host cuando se intenta activar Windows.

Puede haber varias razones por las que el código de error 0xC002001B puede aparecer. Por ejemplo, archivos del sistema corruptos, errores en la caché de la Tienda de Windows, conexión a internet inconsistente y problemas similares pueden estar causándolo. Algunas veces, es complicado determinar qué está causando el error que aparece, por lo que te recomendamos que intentes probar el reparador de PC FortectMac Washing Machine X9, que puede a menudo ahorrar horas de tiempo de solución de problemas y automáticamente resolver problemas del ordenador. Alternativamente, procede con las soluciones manuales de a continuación.
Solución 1. Reiniciar la caché de la Tienda de Windows
La caché de la app puede prevenirte que descargues nuevos datos de la Tienda, por lo que deberías intentar reiniciarla:
- En la búsqueda de Windows, escribe wareset.exe y pulsa Enter
- Espera a que una pantalla en negro aparezca – no la cierres
- Una vez se haya ido, la Tienda de Microsoft debería reiniciarse
- Intenta abrir la Tienda de nuevo.
Solución 2. Reiniciar o reparar la app
Un reinicio más profundo o reparación puede ejecutarse a través de las Opciones Avanzadas de la app:
- Click derecho en Inicio y elige Aplicaciones y Características
- Desliza y localiza la Tienda de Microsoft y haz click en Opciones avanzadas
- Click en Terminar y Reparar
- Si no tiene efecto, selecciona Reiniciar.
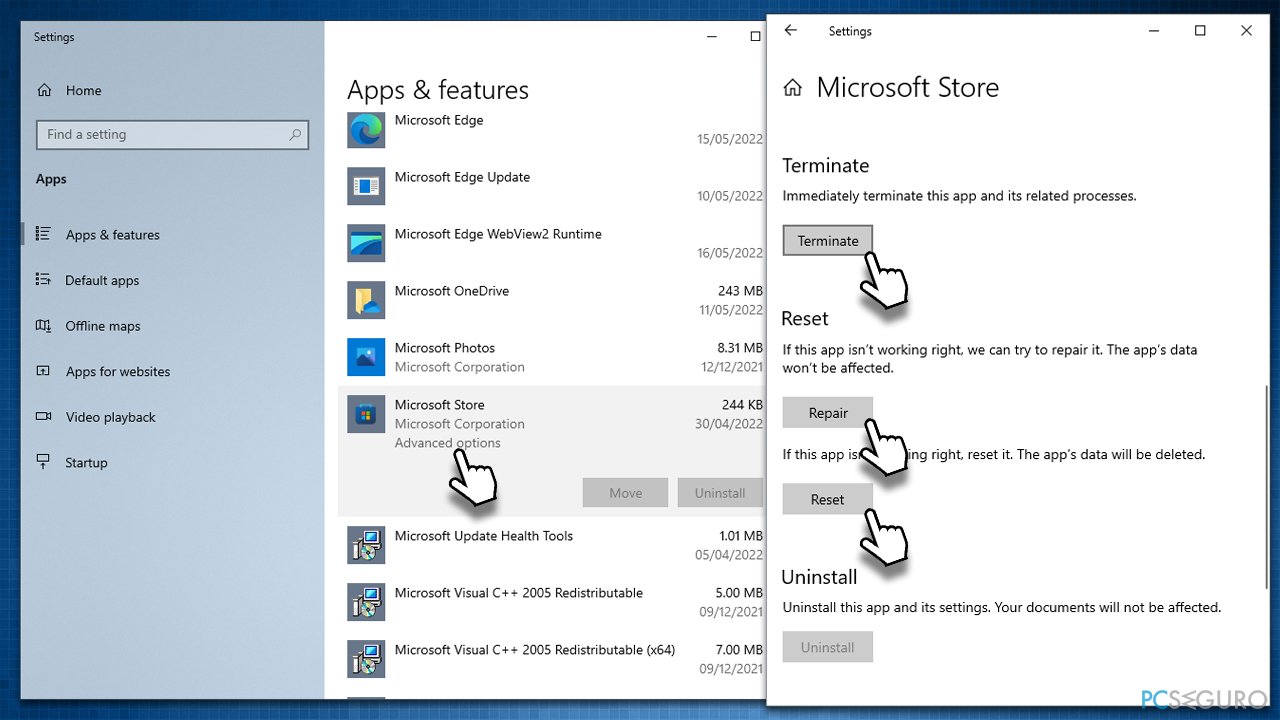
Solución 3. Ejecutar el solucionador de problemas
Los solucionadores de problemas son herramienta extremadamente convenientes que llegan integradas con el sitema operativo. Pueden ser útiles cuando se diagnostican ciertos problemas de Windows y algunas veces incluso los solucionan automáticamente.
- Escribe Solucionador de Problemas en la barra de búsqueda de Windows y pulsa Enter
- En la nueva ventana, en la parte derecha, click en Solucionadores de Problemas adicionales
- Desliza y encuentra la entrada de Aplicaciopnes de la Tienda de Windows
- Selecciona y haz click en Ejecutar el Solucionador.
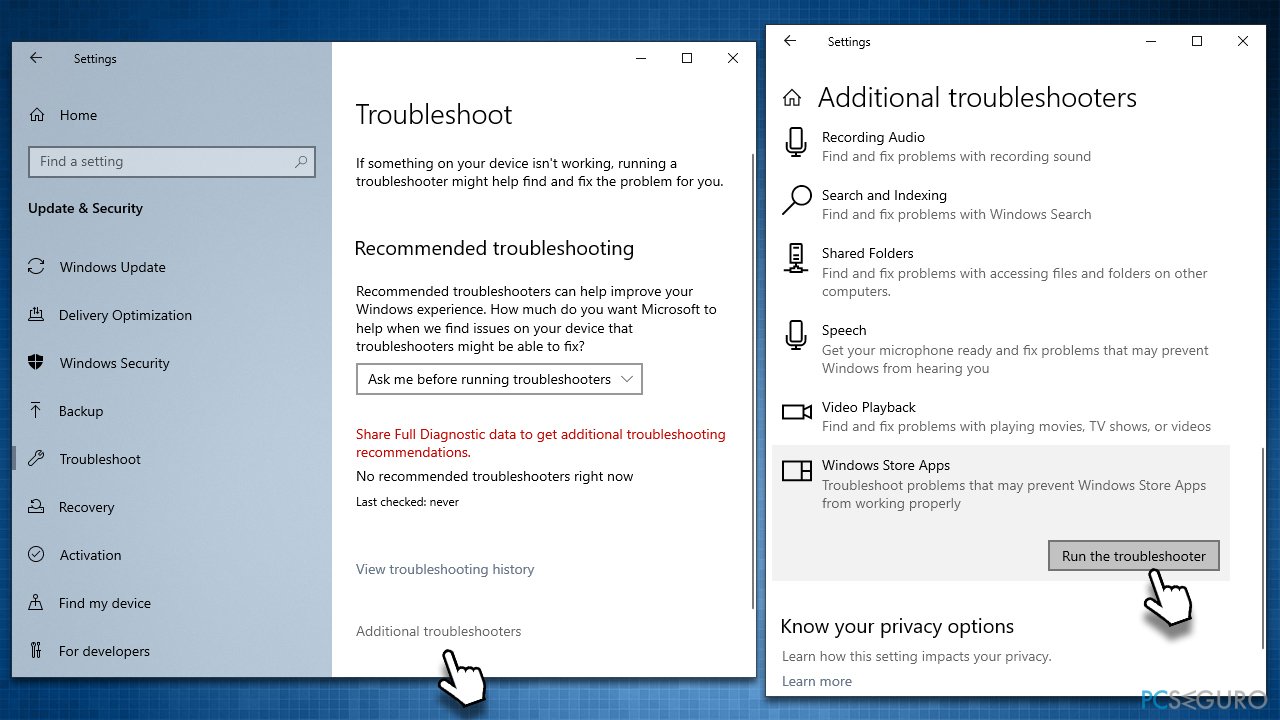
- Aplicar las soluciones sugeridas.
Solución 4. Reparar los archivos del sistema corruptos
Puedes intentar restuarar los componentes dañados del sistema con la ayuda de las comprobaciones SFC y DISM.
- Escribe cmd en la búsqueda de Windows
- Click derecho en el Símbolo del Sistema y elige Ejecutar como administrador
- Cuando aparezca la ventana del Control de Cuentas del Usuario, haz click en Sí
- En la nueva ventana, escribe sfc /scannow y pulsa Enter
- Espera a que la comprobación finalice y, tras ello, escribe estos comandos pulsando Enter tras cada uno:
Dism /Online /Cleanup-Image /CheckHealth
Dism /Online /Cleanup-Image /ScanHealth
Dism /Online /Cleanup-Image /RestoreHealth - Reinicia tu PC.
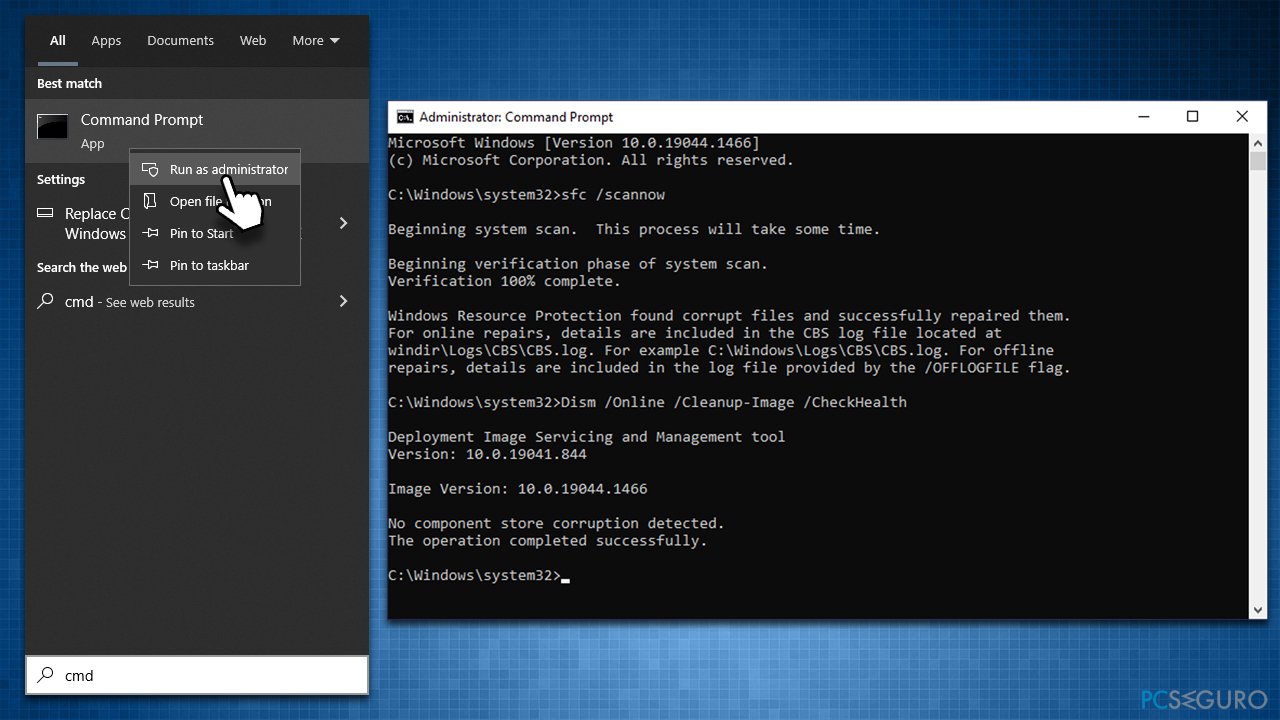
Solución 5. Reinicia tu conexión a internet
- Abre el Símbolo del sistema como administrador como hemos explicado antes
- Copia y pega los siguientes comandos, pulsando Enter cada vez:
ipconfig /flushdns
ipconfig /registerdns
ipconfig /release
ipconfig /renew
netsh winsock reset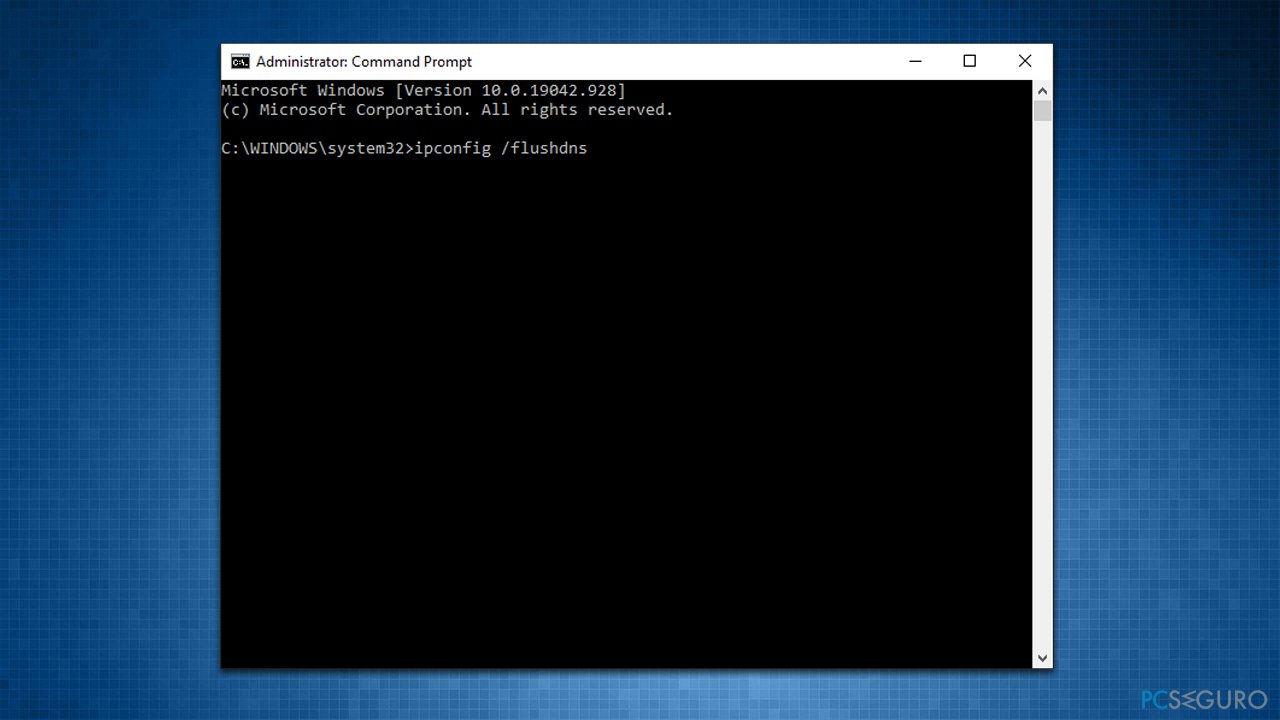
- Reinicia el ordenador y mira si esto te ha ayudado.
Solución 6. Reiniciar tu PC
Antes de proceder con este paso, por favor, haz una copia de seguridad de tus archivos personales como medida de precaución (se te dará la opción de mantenerlos, no obstante). También, desconecta todos los periféricos innecesarios, como impresoras o escáneres.
- Click derecho en Inicio y elige Configuración
- Ve a la sección de Actualizaciones y Seguridad y selecciona Recuperación
- Bajo Reiniciar este PC, haz click en Comenzar
- Selecciona Mantener mis archivos y Descargar en la nube
- Click en Siguiente en el siguiente paso
- Haz click en Reiniciar.
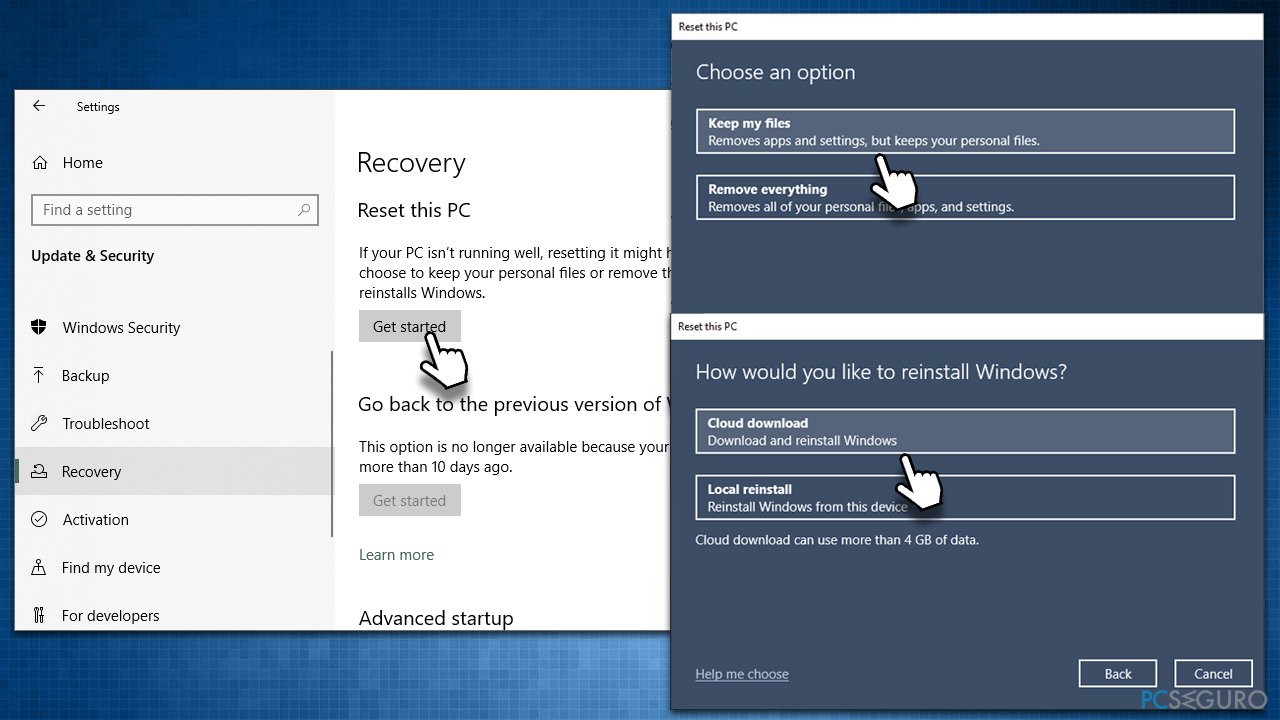
Solución 7. Reinstala la Tienda de Microsoft desde PowerShell
- Click derecho en Inicio y elige PowerShell (Admin)
- Cuando aparezca el Control de cuentas del usuario, haz click en Sí
- En la nueva ventana, copia y pega el siguiente comando y pulsa Enter:
- Get-AppxPackage -allusers Microsoft.WindowsStore | Foreach {Add-AppxPackage -DisableDevelopmentMode -Register “$($_.InstallLocation)\\AppXManifest.xml”}
- Reinicia el PC.
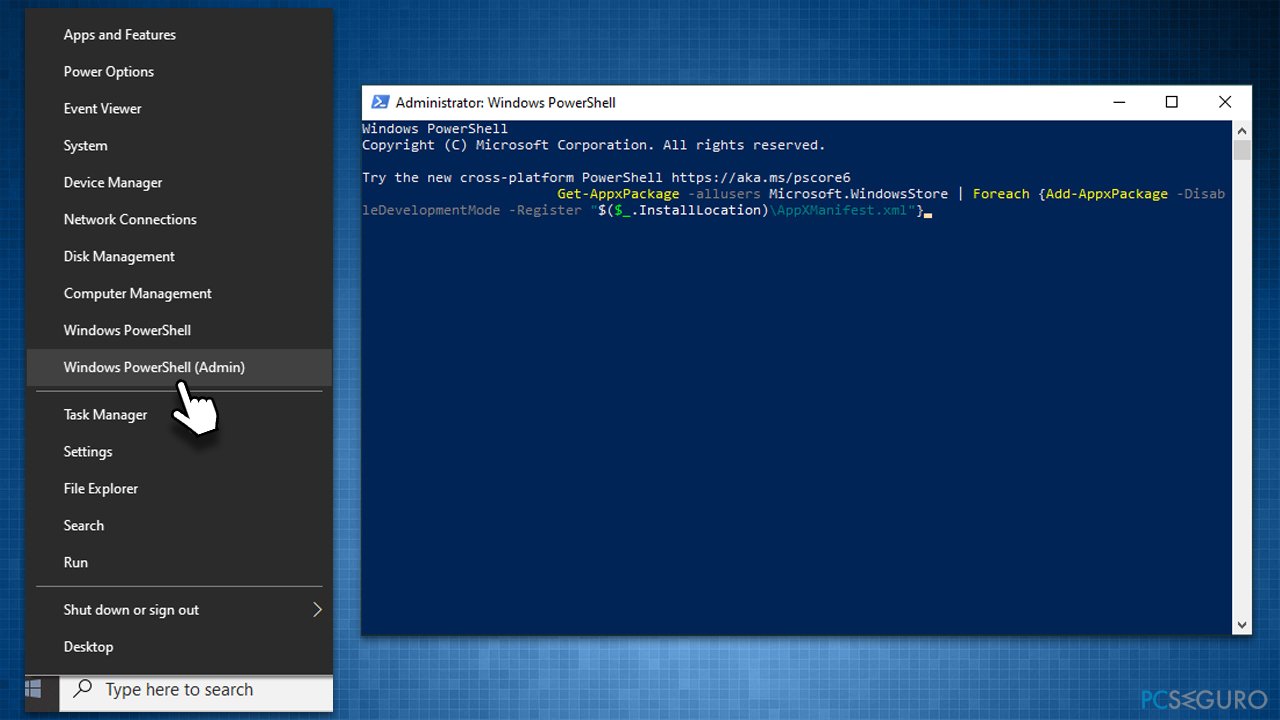
Solución 8. Usar la Herramienta de Creation Media
Si ninguno de los pasos anteriores te ha ayudado, deberías ejecutar una actualización de Windows. Para ello, necesitas descargar la Media Creation Tool. De nuevo, asegúrate de crear una copia de seguridad de todos tus archivos personales primero.
- Visita la página oficial de Microsoft y descarga la media de instalación de Windows 10 (versión Windows 11)
- Haz doble click en el instalador y selecciona Sí cuando aparezca el Control de Cuentas del Usuario
- Acepta los Términos
- Elige la opción Crear una media de instalación (USB, DVD o archivo ISO) para otro PC y haz click en Siguiente
- Selecciona la casilla Usar las opciones recomendadas para este PC y haz click en Siguiente
- Elige el archivo ISO y haz click en Siguiente
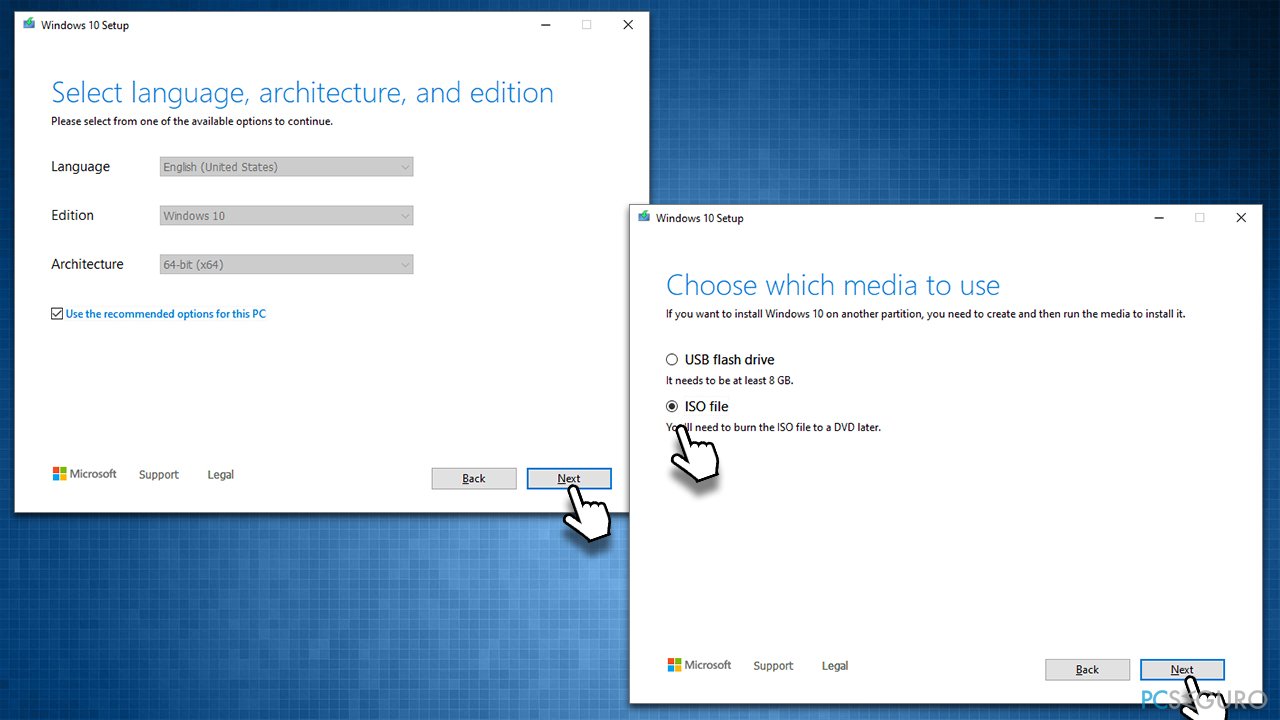
- Una vez hayas preparado la ISO, colócala en el PC que funciona mal
- Reinitia tu ordenador y pulsa rápidamente las teclas F8, F10, F12, Supr o cualquier otro botón que te permita acceder a la BIOS
- Aqui, ve a la sección de Arranque, y procede con las instrucciones en pantalla para reinstalar Windows.
Más modos de solucionar 0xC002001B
En algunos casos, el problema se basa en simples cosas en las que uno no podría pensar. Abajo, encontrarás varios consejos que pueden ayudarte a intentarlo; si no, te recomendamos que lo hagas.
- Ejecuta una comprobación completa del sistema con un software anti-malware para asegurar que no estás infectado.
- Si estás usando una app de seguridad de terceros, desinstálala y mira si el problema se ha resuelto. Esto también aplica a cualquier cosa que pueda interferir con la red – incluyendo software VPN, cortafuegos de terceros, etc.
- Asegúrate de que tu configuración de fecha y hora son correctas. Click derecho en la hora y selecciona Ajustar fecha/hora. Asegúrate de que la opción Configurar automáticamente está marcada, y luego haz click en Sincronizar ahora.
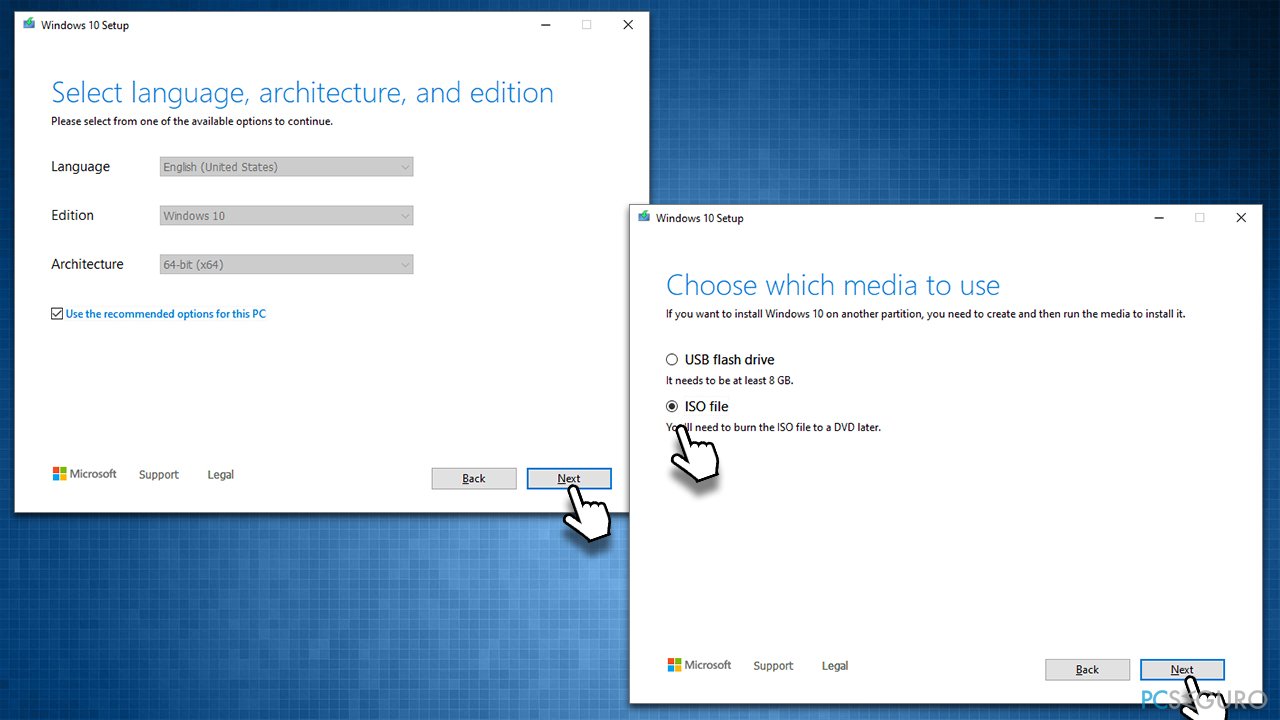
- Reinicia tu ordenador si no lo has hecho ya.
- Intenta cerrar sesión de tu cuenta en la Tienda de Microsoft, reinicia el sistema y luego vuelve a iniciar sesión.
- Instala todas las actualizaciones pendientes para la Tienda de Microsoft y Windows.
Repara tus Errores automáticamente
El equipo de pcseguro.es está intentando hacer todo lo posible para ayudar a los usuarios a encontrar las mejores soluciones para eliminar sus errores. Si no quieres comerte la cabeza con técnicas de reparación manuales, por favor, usa los programas automáticos. Todos los productos recomendados han sido probados y aprobados por nuestros profesionales. Las herramientas que puedes usar para solucionar tu error se encuentran en la lista de abajo.
Protege tu privacidad online con un cliente VPN
Una VPN es crucial cuando se trata de la privacidad del usuario. Los registradores online como cookies no solo son usadas por plataformas de redes sociales y otras páginas webs, sino también por tu Proveedor de Servicios de Internet y el gobierno. Incluso si aplicas los ajustes más seguros a través de tu navegador, puedes ser trackeado a través de las aplicaciones que estén conectadas a Internet. Además, los navegadores centrados en la privacidad como Tor no son la opción más óptima debido a la disminución de la velocidad de conexión. La mejor solución para proteger tu privacidad es Private Internet Access – mantente anónimo y seguro en línea.
Las herramientas de recuperación de datos pueden prevenir la permanente pérdida de archivos
Los programas de recuperación de datos son una de las mejores opciones que pueden ayudarte a recuperar tus archivos. Una vez elimines un archivo, no se desvanece en e aire – permanece en el sistema mientras no haya un nuevo dato que lo sobrescriba. Data Recovery Pro es un programa de recuperación que busca las copias de los archivos eliminados dentro de tu disco duro. Al usar esta herramienta, puedes prevenir la pérdida de documentos valiosos, trabajos de la escuela, imágenes personales y otros archivos cruciales.



Qué más puedes añadir sobre el problema: "¿Cómo solucionar el error 0xC002001B de la Tienda de Microsoft?"
Lo siento, debes estar conectado para publicar un comentario.