¿Cómo solucionar el Error Código 0x80244022 de Windows Update?
Problema: Hace un par de días monté mi nuevo PC con Windows 10 Pro desde cero. Hace una horas tras la instalación y he decidido ejecutar Windows Update simplemente para comprobar si había actualizaciones disponibles.
Problema: Sin embargo, me he encontrado con un mensaje que decía «Hay algunos problemas a la hora de instalar actualizaciones, pero podemos intentarlo más tarde. Si sigues viendo esto y quieres buscar por la web o contactar al soporte en busca de información, esto puede ayudar: (0x80244022).»
Problema: Ya que no tengo mucha relación con el mundo de los ordenadores, no soy capaz de solucionar este error por mí mismo, ¡por lo que cualquier ayuda es bien recibida!
Respuesta resuelta
El Error Código 0x80244022 es un problema de actualización asociado tanto a las versiones de Windows 7 como de Windows 10. El Error Código 0x80244022 es más bien un término general usado para describir este problema de Windows Update. Los expertos, por otro lado, tienen un nombre más técnico para referirse a él — el error WU_E_PT_HTTP_STATUS_SERVICE_UNAVAIL HTTP 503.
Este error puede aparecer cuando el servicio de Windows Update se topa con errores mientras se conecta a la página de Microsoft Update, descarga, instala las actualizaciones, etc. No está claro del todo por qué ocurre este error, por lo que es recomendable realizar una comprobación del sistema para buscar las posibles causas en lo más profundo del sistema.
Si no tienes suficientes conocimientos técnicos, puedes no estar familiarizado con las técnicas para solucionar el Error Código 0x80244022. Con suerte, nuestros expertos están aquí para ayudarte. Al final de este artículo, encontrarás las instrucciones para hacerlo junto con alguna información útil que puede ayudarte a arreglar el Error Código 0x80244022.
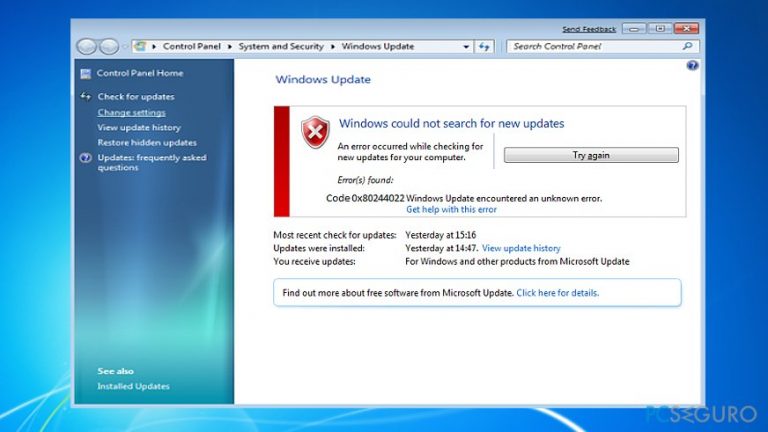
Analizando el historial del error desde un poco más cerca, los expertos han detectado que el problema estaba cercanamente relacionado con el servicio de la Tienda de Windows: el error indica que el servicio estaba sobresaturado. En el mundo de hoy día, todo el mundo está ocupado y tiene prisas, por lo que cuando encontramos tiempo para actualizar nuestros ordenadores tendemos a instalar todas las actualizaciones a la vez. Naturalmente, esto causa una saturación en el servidor de descarga y genera el Error Código 0x80244022.
Puedes solucionar esto reiniciando el sistema y comprobando las actualizaciones más adelante. Si ya has intentado esto, pero cada intento acaba con el mismo molesto error, puedes necesitar buscar las soluciones a esta poco placentera situación manualmente. Los expertos de Windows 10 apuntan a que la mayoría de los problemas relacionados con Windows Update están generados debido a ocurrencias desajustadas entre tu dispositivo y el servidor de Windows Update o con la configuración proxy.
Puedes tener suerte reiniciando el servicio de Windows Update en primer lugar y, si esto no ayuda, deshabilitando la configuración Proxy. Un consejo más sería comprobar la configuración de Fecha y Hora, ya que una incorrecta sincronización puede poner fin al servicio de Windows Update para descargar actualizaciones.
Para asistirte con este problema, te hemos preparado unas instrucciones para cada uno de los métodos mencionados. Antes de ejecutar cualquier reparación, comprueba tu dispositivo con Fortect. Esta herramienta puede detectar algún malware que pueda estar bloqueando tu sistema operativo o las actualizaciones del sistema.
¿Cómo solucionar el Error Código 0x80244022 de Windows Update?
Para empezar a arreglar el Error Código 0x80244022, te recomendamos que deshabilites tu programa anti-virus temporalmente, especialmente si estás usando uno de terceros.
Opción 1. Solucionar los problemas del sistema
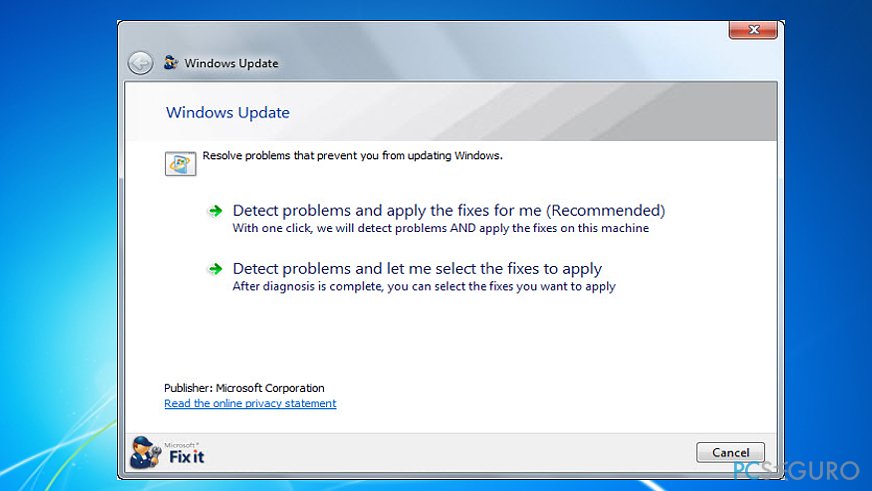
- Ve a la página del soporte oficial de Windows y descarga Solucionador de Problemas de Windows Update para la versión particular de tu sistema operativo.
- Ve a la localización donde hayas guardado el Solucionador de Problemas y ejecuta el archivo wu.diagcab.
- Sigue el proceso de cerca y arregla los problemas mientras sigues los pasos del solucionador.
Opción 2. Descargar manualmente las actualizaciones.
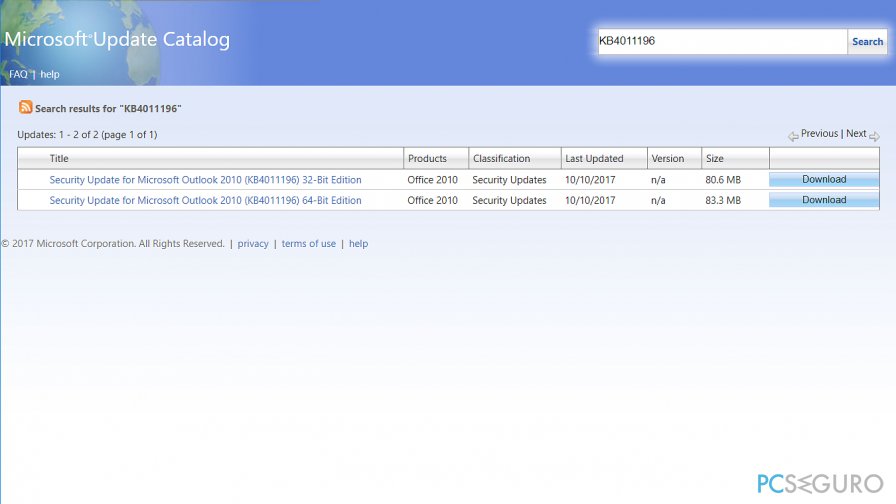
- En la página del historial de Actualizaciones localiza la última Base de Conocimiento de Windows 10 (KB). Memoria, cópiala y coloca los números KB en tus notas.
- Ve a la página web oficial del Catálogo de Microsoft Update y escribe o pega el código KB en la casilla de búsqueda y pulsa Enter.
- Haz click en el enlace de descarga de KB, espera a que el producto sea descargado y guárdalo en la localización seleccionada en tu ordenador.
- Abre el parche descargado para empezar el proceso de actualización.
Opción 3. Ejecutar la herramienta DISM a través del Símbolo del sistema (Avanzado).
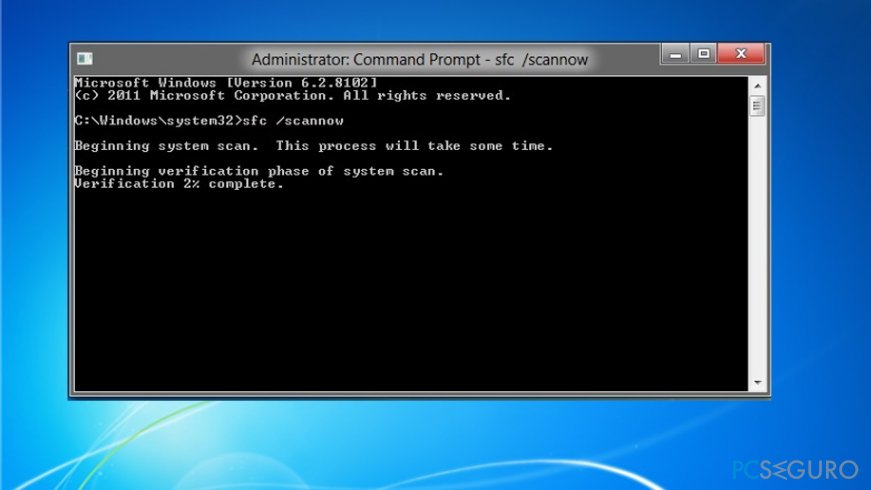
- Abre el menú de Windows y selecciona Símbolo del Sistema (Administrador) desde la lista desplegable o escribe “Símbolo del Sistema (Administrador).”
- Inserta la contraseña de administrador si te lo pide y haz click en «Permitir» o en «Sí».
- En la línea de comandos escribe: “DISM.exe /Online /Cleanup-image /Restorehealth”. Pulsa enter y espera a que se complete el proceso.
- Luego, escribe en la línea de comandos “sfc /scannow” y pulsa enter.
Sal de la ventana del símbolo del sistema, intenta ejecutar de nuevo Windows Update..
Opción 4. Comprobar la configuración de Fecha y Hora
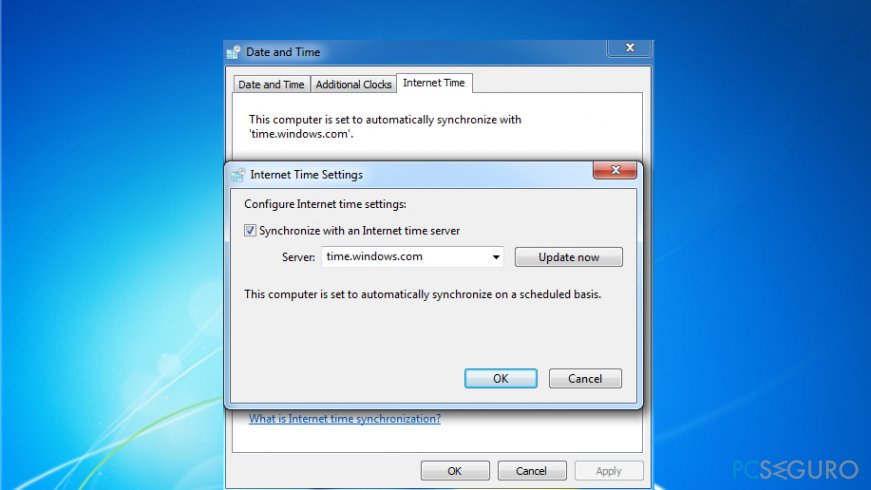
- Abre el Panel de Control y selecciona la opción Reloj, Idioma y Región.
- Selecciona el botón de Cambiar Configuración.
- Selecciona la casilla Sincronizar con el servidor de tiempo de Internet y haz click en Actualizar ahora.
- Finalmente, haz click en Aceptar y cierra la ventana.
- Reinicia tu PC y comprueba que la Fecha y Hora estén correctamente configuradas.
Opción 5. Deshabilitar el proxy
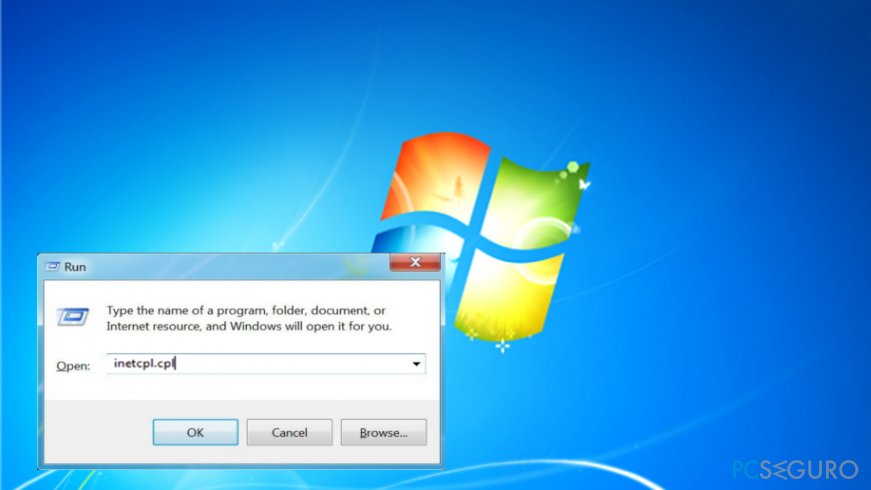
- Click en la tecla de Windows + R, escribe inetcpl.cpl, y pulsa Enter.
- Selecciona Conexiones y luego abre la configuración LAN.
- Encuentra la casilla Detectar automáticamente la configuración y márcala con una casilla.
- Finalmente, desmarca la casilla servidor Proxy.
Opción 6. Reiniciar los componentes de Windows Update
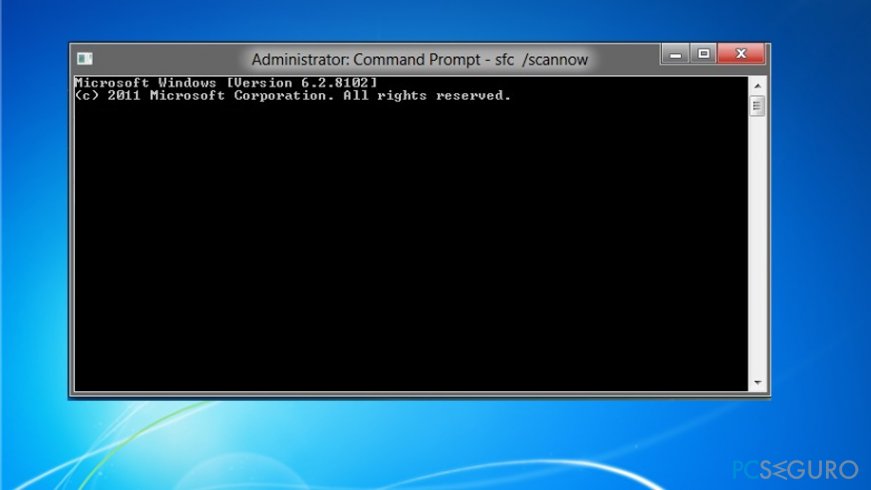
NOTA: reiniciar los Componentes de Windows Update requiere modificar alguna entrada del Registro de Windows. Por ello, es recomendable realizar copias de seguridad, así podrás restaurarlas en caso de cualquier fallo.
- Ejecuta el Símbolo del Sistema (Administrador).
- Si aparece el pop-up del Control de Cuentas, haz click en Aceptar para proceder.
- Escribiendo los siguientes comandos paralizarás BITS, Windows Update, Criptografía y los servicios de MSI Installer. No olvides de pulsar Enter tras cada una de ellas:
net stop bits
net stop wuauserv
net stop appidsvc
net stop cryptsvc - Luego escribe el comando Del «%ALLUSERSPROFILE%\\Application Data\\Microsoft\\Network\\Downloader\\qmgr*.dat” para eliminar los archivos qmgr*.dat.
- Una vez hecho esto, copia y pega el comando cd /d %windir%\\system32 y pulsa Enter para ejecutarlo.
- Para registrar los archivos BITS y de Windows Update, tendrás que escribir todos estos comandos (seguidos de la tecla Enter):
regsvr32.exe atl.dll
regsvr32.exe urlmon.dll
regsvr32.exe mshtml.dll
regsvr32.exe shdocvw.dll
regsvr32.exe browseui.dll
regsvr32.exe jscript.dll
regsvr32.exe vbscript.dll
regsvr32.exe scrrun.dll
regsvr32.exe msxml.dll
regsvr32.exe msxml3.dll
regsvr32.exe msxml6.dll
regsvr32.exe actxprxy.dll
regsvr32.exe softpub.dll
regsvr32.exe wintrust.dll
regsvr32.exe dssenh.dll
regsvr32.exe rsaenh.dll
regsvr32.exe gpkcsp.dll
regsvr32.exe sccbase.dll
regsvr32.exe slbcsp.dll
regsvr32.exe cryptdlg.dll
regsvr32.exe oleaut32.dll
regsvr32.exe ole32.dll
regsvr32.exe shell32.dll
regsvr32.exe initpki.dll
regsvr32.exe wuapi.dll
regsvr32.exe wuaueng.dll
regsvr32.exe wuaueng1.dll
regsvr32.exe wucltui.dll
regsvr32.exe wups.dll
regsvr32.exe wups2.dll
regsvr32.exe wuweb.dll
regsvr32.exe qmgr.dll
regsvr32.exe qmgrprxy.dll
regsvr32.exe wucltux.dll
regsvr32.exe muweb.dll
regsvr32.exe wuwebv.dll - Para reiniciar Winsock, escribe los comandos netsh winsock reset y netsh winhttp reset proxy. Pulsa Enter tras cada uno de ellos como siempre.
- Finalmente, reinicia BITS, Windows Update, Criptografía y los servicios de MSI Installer insertando los siguientes comandos seguidos de Enter:
net start bits
net start wuauserv
net start appidsvc
net start cryptsvc
Nota. Si este error ocurre en Windows 10, ve a la Configuración de Actualizaciones. Opta por las Opciones Avanzadas. Asegúrate de que la casilla Actualizar otros productos de Microsoft cuando actualice Windows is está marcada. Luego, en la misma ventana, ve a la opción Seleccionar cómo se envían las actualizaciones. Mueve la barra a Encendido para actualizar los dispositivos detectables en la misma red.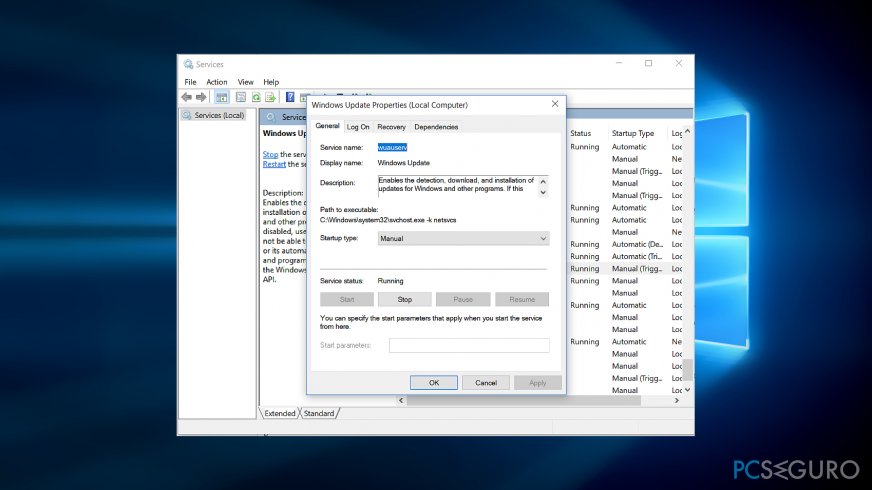
- Luego, pulsa la tecla Windows + R. Escribe services.msc. Una vez que aparezca la ventana, desliza abajo y encuentra Windows Update.
- Click derecho y selecciona Propiedades.
- Asegúrate de que está configurado el inicio Manual.
- Click en Aplicar y luego en Aceptar.
- Sal del programa.
- Ve de nuevo a la configuración de Actualizaciones y ejecuta de nuevo la actualización.
Una vez hecho, reinicia tu PC y comprueba si se ha solucionado el error 0x80244022. Por último, te recomendamos que instales Fortect. Esta herramienta no solo puede localizar malwares, sino también intentar mantener tu PC seguro y prevenir problemas en el registro archivos del sistema dañados.
Repara tus Errores automáticamente
El equipo de pcseguro.es está intentando hacer todo lo posible para ayudar a los usuarios a encontrar las mejores soluciones para eliminar sus errores. Si no quieres comerte la cabeza con técnicas de reparación manuales, por favor, usa los programas automáticos. Todos los productos recomendados han sido probados y aprobados por nuestros profesionales. Las herramientas que puedes usar para solucionar tu error se encuentran en la lista de abajo.
Felicidad
Garantía
Protege tu privacidad online con un cliente VPN
Una VPN es crucial cuando se trata de la privacidad del usuario. Los registradores online como cookies no solo son usadas por plataformas de redes sociales y otras páginas webs, sino también por tu Proveedor de Servicios de Internet y el gobierno. Incluso si aplicas los ajustes más seguros a través de tu navegador, puedes ser trackeado a través de las aplicaciones que estén conectadas a Internet. Además, los navegadores centrados en la privacidad como Tor no son la opción más óptima debido a la disminución de la velocidad de conexión. La mejor solución para proteger tu privacidad es Private Internet Access – mantente anónimo y seguro en línea.
Las herramientas de recuperación de datos pueden prevenir la permanente pérdida de archivos
Los programas de recuperación de datos son una de las mejores opciones que pueden ayudarte a recuperar tus archivos. Una vez elimines un archivo, no se desvanece en e aire – permanece en el sistema mientras no haya un nuevo dato que lo sobrescriba. Data Recovery Pro es un programa de recuperación que busca las copias de los archivos eliminados dentro de tu disco duro. Al usar esta herramienta, puedes prevenir la pérdida de documentos valiosos, trabajos de la escuela, imágenes personales y otros archivos cruciales.



Qué más puedes añadir sobre el problema: "¿Cómo solucionar el Error Código 0x80244022 de Windows Update?"
Lo siento, debes estar conectado para publicar un comentario.