¿Cómo solucionar el error de Pantalla Azul BAD_POOL_HEADER en Windows?
Problema: Hola, necesito ayuda con el error de Pantallazo Azul BAD POOL HEADER. Tras un reinicio, aparece de nuevo (antes o después). ¿Debería estar preocupado? Es realmente molesto porque la pantalla azul aparece cada vez que intento hacer algo en mi PC, impidiéndome hacerlo. Realmente frustrante. ¿Alguna ayuda para esto, por favor?
Respuesta resuelta
BAD_POOL_HEADER es un error de Blue Screen of Death (BSOD) que fuerza al ordenador Windows a apagarse y reiniciarse, la cual es una característica común de los BSODs. Aunque, en algunos casos, este comportamiento finaliza en cuanto el PC se reinicia, otros cierres inesperados fatales pueden prevalecer y reaparecer de nuevo. Bad Pool Header es uno de los problemas que muy probablemente no se vayan hasta que no se aplique una solución apropiada.
En versiones antiguas de Windows, como XP y 7, los usuarios se encuentran el error BAD_POOL_HEADER deberían ver una gran cantidad de detalles técnicos sobre el problema. Sin embargo, ya que la mayoría de los usuarios no tienen mucho conocimiento sobre ello, con el lanzamiento de Window s10, los BSODs fueron despojados de esto. Como resultado, el error Bad Pool Header mostrará la siguiente información genérica:
Your PC ran into a Problem and needs to restart. We're just collecting some error info, and then we'll restart for you (0% complete)
If you would like to know more, you an search online later for this error: BAD POOL HEADER
Ahora, con el fin de solucionar el error Bad Pool Header, uno debe primero entender qué significa, ya que no hay mucha información provista en el mensaje del BSOD. Este código indica que Windows ejecuta un problema cuando usa una API y localizar la memoria para una tarea particular; por ejemplo, teniendo problemas en la gestión de la memoria. Como consecuencia, el sistema Windows no puede realizar ninguna tarea que utilice el disco duro o la RAM.
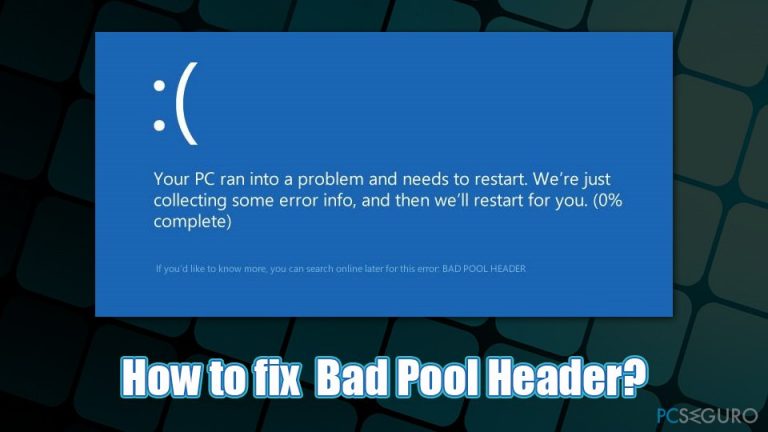
Hay varias razones por las que el error BAD_POOL_HEADER puede aparecer, incluyendo:
- conflicto de software
- problemas de RAM
- corrupción del disco
- problemas de driver
- fallos de hardware, etc.
Aunque deberías ser capa de solucionar el error Bad Pool Header sin mayores dificultates – te proporcionamos varias soluciones a continuación y deberías seguirlas paso a paso – en algunos casos, el reemplazado de hardware puede ser mandatorio. Algunos componentes hardware, como RAM, pueden deteriorarse con el tiempo, en vez de simplemente romperse por completo un día, y es por lo que Bad Pool Header puede indicar que hay algo serio.
¿Cómo solucionar el Error Blue Screen BAD_POOL_HEADER en Windows?
Antes de nada, deberías empezar desde las soluciones más obvias, como un reinicio. Si esto no soluciona tu problema, significa que necesitas invertir algo de tiempo adicional.
Ya que BAD_POOL_HEADER puede ser causado por un conflicto de software, deberías comprobar si tienes el programa Dell Sonic Global VPN instalado en tu sistema, ya que los usuarios declararon que eliminarlo les ayudó a solucionar Bad Pool Header. Sin embargo, si estás seguro de que todos los parches se aplicaron a la app, no debería crear más errores críticos, ya que los desarrolladores serán notificados sobre estos problemas y solucionarán errores como este.
No obstante, antes de proceder con las soluciones que te proporcionamos a continuación para Bad Pool Header, nos gustaría sugerirte usar FortectMac Washing Machine X9. Esta herramienta está diseñada para reparar Windows y solucionarlo debido a varios daños (por ejemplo, malwares) automáticamente.
Solución 1. Arrancar en Modo Seguro
Si no puedes acceder a Windows por alguna razón, procede con los siguientes pasos (de otro modo, salta esta solución):
- Reinicia tu ordenador
- En cuanto veas el logo de Windows, pulsa el botón de Encendido para interrumpir la secuencia de arranque
- Repite el paso de arriba dos veces más – esto debería automáticamente arrancar el modo Inicio Avanzado
- Selecciona Solucionador de Problemas > Opciones Avanzadas > Configuración de Arranque y elige Reiniciar
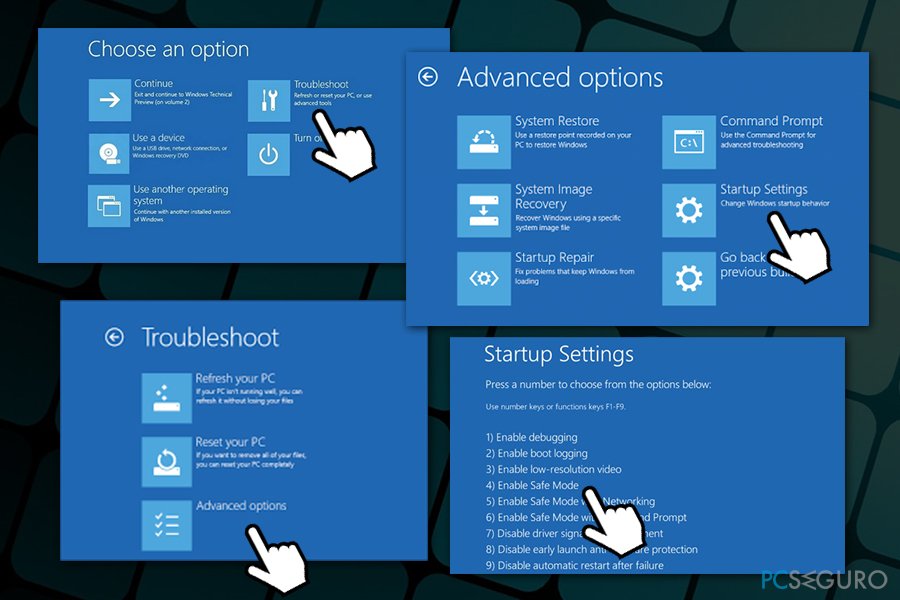
- Tras otro reinicio, pulsa F4/4 para acceder al Modo Seguro o F5/5 para acceder al Modo Seguro con Funciones de Red
Solución 2. Aplicar las últimas actualizaciones de Windows
Las actualizaciones de Windows deberían ser siempre aplicadas en cuanto se lancen ya que parchean el sistema de flaquezas de seguridad y también varios problemas de estabilidad y funcionalidad. Por ello, asegúrate de que tu sistema operativo está ejecutando la última versión:
- Click derecho en Inicio y selecciona Configuración
- Elige Actualizaciones y Seguridad
- Click en Comprobar Actualizaciones
- Espera a que Windows descargue e instale los datos relevantes
- Reinicia tu ordenador y comprueba que te ha ayudado a eliminar el error Bad Pool Header
Solución 3. Deshabilitar el Arranque Rápido
Aunque esta función puede ser útil, es conocida por causar ciertos problemas. Deshabilita el arranque rápido de la siguiente manera:
- En la búsqueda de Windows, escribe Panel de Control y pulsa Enter
- Selecciona la vista Iconos Pequeños
- Click en Opciones de Encendido
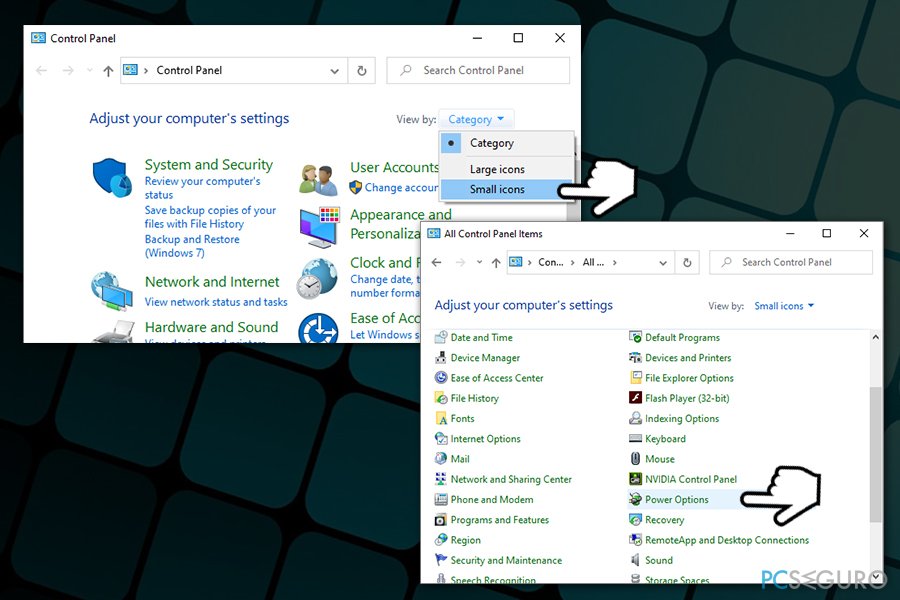
- En la parte izquierda de la ventana, selecciona Elegir qué hace el botón de encendido
- Elige la opción Cambiar los ajustes que actualmente no están disponibles arriba
- Elimina la casilla desde la opción Encender arranque rápido (recomendado) y selecciona Guardar cambios
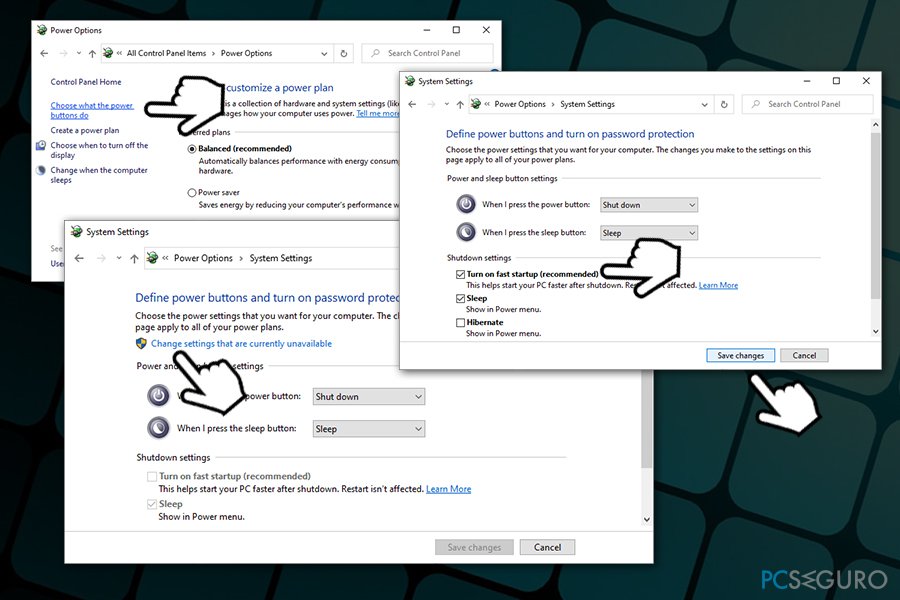
Solución 4. Ejecutar la Herramienta de Diagnóstico de Memoria de Windows
Para comprobar los fallos en la RAM, ejecuta el Diagnóstico de Memoria de Windows:
- En la búsqueda de Windows, escribe Diagnóstico de Memoria de Windows y pulsa Enter
- Elige Reiniciar ahora y comprobar problemas (recomendado)
- Espera a que Windows se reinicie y realice una comprobación completa
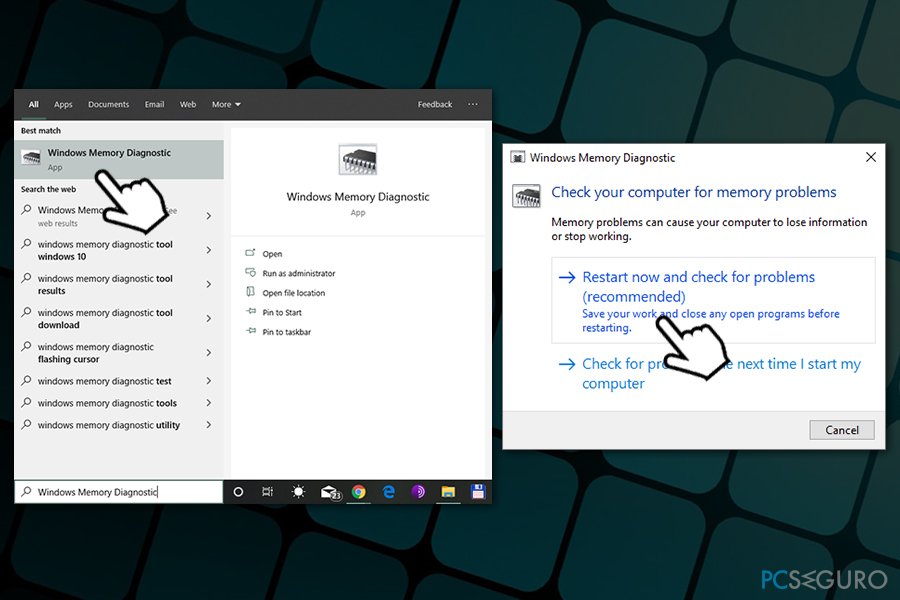
Solución 5. Actualizar los controladores relevantes
Algunos controladores que funcionan mal pueden causar el error BAD_POOL_HEADER. Soluciónalos de la siguiente manera:
- Click derecho en el botón Inicio y selecciona Administrador de Dispositivos
- En la ventana del Administrador de Dispositivos, comprueba si hay algún controlador marcado con una marca de exclamación amarilla
- Click derecho en ese controlador y selecciona Actualizar Controladores
- Ahora elige Buscar automáticamente actualizaciones del controlador
Solución 6. Ejecutar SFC y DISM
Comprueba las siguientes comprobaciones:
- Escribe cmd en la búsqueda de Windows
- Click derecho en el Símbolo del Sistema y elige Ejecutar como Administrador
- Ahora, escribe el siguiente comando y pulsa Enter:
-
sfc /scannow
- Espera a que finalice la comprobación – Windows reportará qué ha encontrado y lo solucionará
- Reinicia y comprueba si Bad Pool Header persiste
- Si lo hace, abre de nuevo el Símbolo del Sistema como administrador y escribe el siguiente comando:
-
DISM /Online /Cleanup-Image /RestoreHealth
- Espera a que la comprobación finalice y reinicia
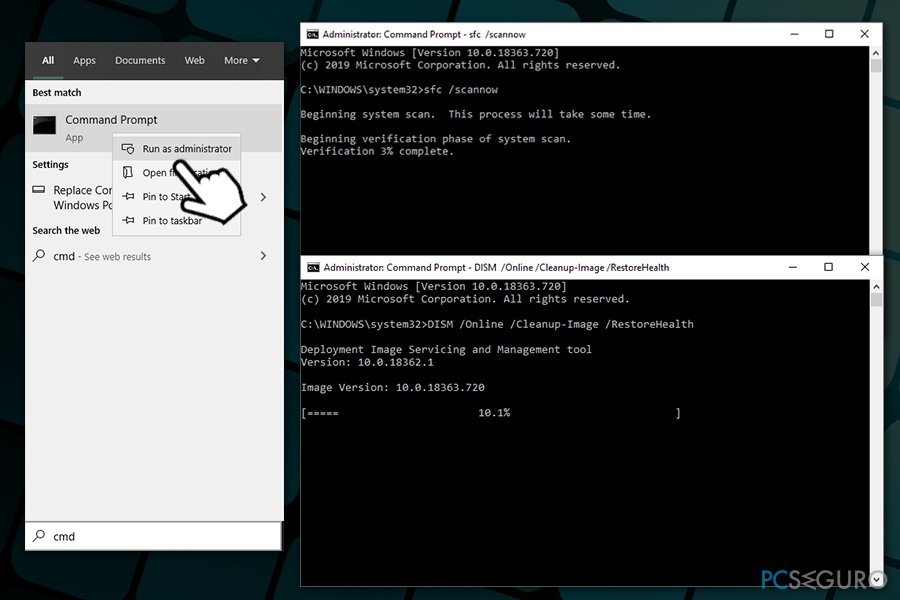
Solución 7. Ejecutar una Restauración del Sistema
Si ninguno de estos métodos te ha ayudado a solucionar Bad Pool Header, usa la Restauración del Sistema (perderás cualquier aplicación que hayas instalado en ese tiempo, aunque esto no afectará a tus archivos personales como fotos o documentos):
- Pulsa las teclas Windows + R simultáneamente
- Escribe rstrui.exe, pulsa Enter y selecciona Siguiente
- Selecciona un punto de restauración con una conocida configuración buena del sistema
- Elige Siguiente y pulsa Finalizar
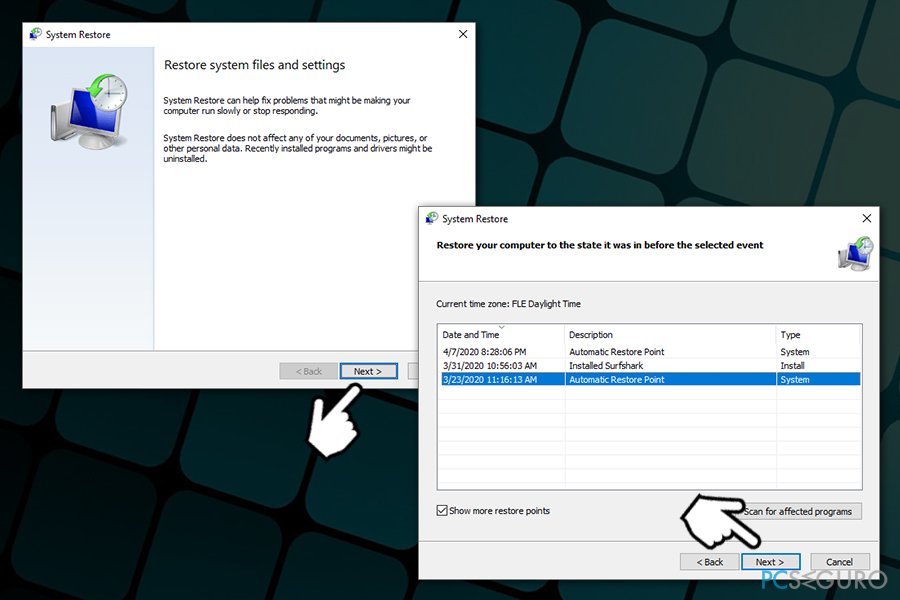
Repara tus Errores automáticamente
El equipo de pcseguro.es está intentando hacer todo lo posible para ayudar a los usuarios a encontrar las mejores soluciones para eliminar sus errores. Si no quieres comerte la cabeza con técnicas de reparación manuales, por favor, usa los programas automáticos. Todos los productos recomendados han sido probados y aprobados por nuestros profesionales. Las herramientas que puedes usar para solucionar tu error se encuentran en la lista de abajo.
Felicidad
Garantía
Protege tu privacidad online con un cliente VPN
Una VPN es crucial cuando se trata de la privacidad del usuario. Los registradores online como cookies no solo son usadas por plataformas de redes sociales y otras páginas webs, sino también por tu Proveedor de Servicios de Internet y el gobierno. Incluso si aplicas los ajustes más seguros a través de tu navegador, puedes ser trackeado a través de las aplicaciones que estén conectadas a Internet. Además, los navegadores centrados en la privacidad como Tor no son la opción más óptima debido a la disminución de la velocidad de conexión. La mejor solución para proteger tu privacidad es Private Internet Access – mantente anónimo y seguro en línea.
Las herramientas de recuperación de datos pueden prevenir la permanente pérdida de archivos
Los programas de recuperación de datos son una de las mejores opciones que pueden ayudarte a recuperar tus archivos. Una vez elimines un archivo, no se desvanece en e aire – permanece en el sistema mientras no haya un nuevo dato que lo sobrescriba. Data Recovery Pro es un programa de recuperación que busca las copias de los archivos eliminados dentro de tu disco duro. Al usar esta herramienta, puedes prevenir la pérdida de documentos valiosos, trabajos de la escuela, imágenes personales y otros archivos cruciales.



Qué más puedes añadir sobre el problema: "¿Cómo solucionar el error de Pantalla Azul BAD_POOL_HEADER en Windows?"
Lo siento, debes estar conectado para publicar un comentario.