¿Cómo solucionar el error ERR_NETWORK_CHANGED en Chrome?
Problema: Hace una semana, Chrome empezó a actuar de manera extraña – la mitad del tiempo las páginas no se cargaban y la pantalla se bloqueaba con el error «Unable to access the network ERR_NETWORK_CHANGED». El error congela Chrome por varios segundos a varios minutos, pero es un comportamiento inusual – ralentizaciones, congelaciones, falta de respuesta, imágenes que no se cargan etc. son signos obvios. Esto comenzó a ocurrir sin realizar ningún cambio significativo. ¿Qué debería hacer?
Respuesta resuelta
Aunque el error «Unable to access the network» es un conocido problema que ha estado perturbando a muchos durante algún tiempo, aún no hay mucha información sobre sus características técnicas y causas. En resumen, «Unable to access the network» es un comprensivo nombre de un error y el nombre más técnico es ERR_NETWORK_CHANGED. Normalmente, afecta a Google Chrome cuando el usuario del PC está navegando de manera normal.
El error congela la pantalla durante varios segundos e incluso algunas veces durante varios minutos, y luego desaparece y se carga la página web a la que se intenta acceder. Antes de la aparición del mensaje de error «Unable to access the network», uno puede darse también cuenta de ralentizaciones en el navegador, falta de respuesta y de otros comportamientos atípicos.
¿Cómo solucionar el error ERR_NETWORK_CHANGED en Chrome?
El mensaje en sí mismo indica el culpable del error ERR_NETWORK_CHANGED, el cual está relacionado con problemas de conexión de red. Por ello, nos gustaría recomendar el ciclo de potencia o simplemente reiniciar tu módem. Esto debería solucionar el error ERR_NETWORK_CHANGEDen caso de que la configuración del módem fuese incorrecta. Además de esto, nos gustaría recomendar la limpieza de los datos de navegación web de Google Chrome.
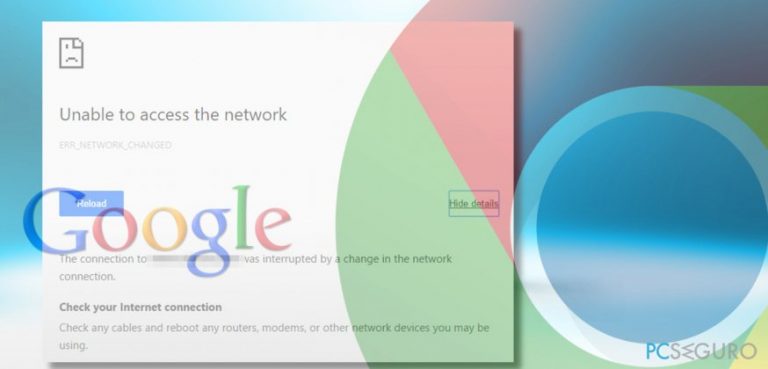
Solución 1. Ejecutar el comando flushdns
- Click derecho en la tecla Windows y selecciona Símbolo del Sistema (Administrador)
- Copia y pega el comando ipconfig /flushdns
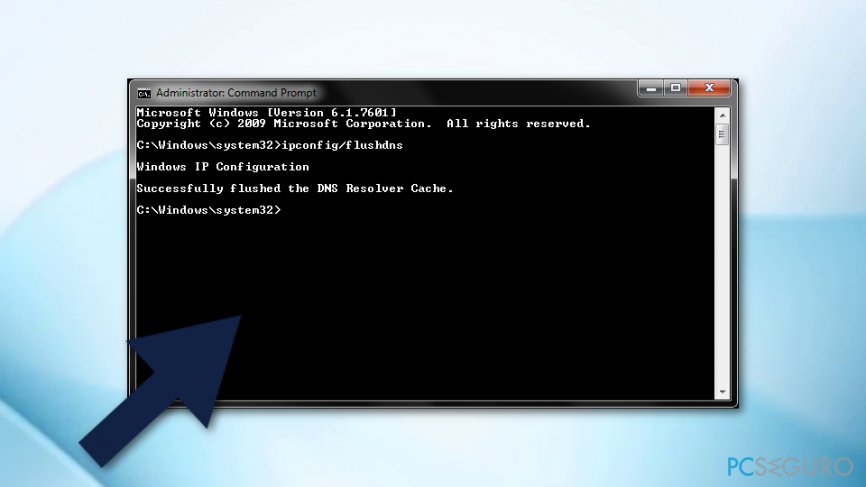
- Pulsa Enter para ejecutar el comando.
- Cierra el Símbolo del Sistema y abre de nuevo Chrome para comprobar que el problema haya quedado resuelto.
Solución 2. Reiniciar IP/TCP
- Click derecho en la tecla de Windows y selecciona Símbolo del Sistema (Administrador).
- Copia y pega los siguientes comandos en el diálogo del Símbolo del Sistema Pulsa Enter tras cada uno:
netsh int ip set dns
netsh winsock reset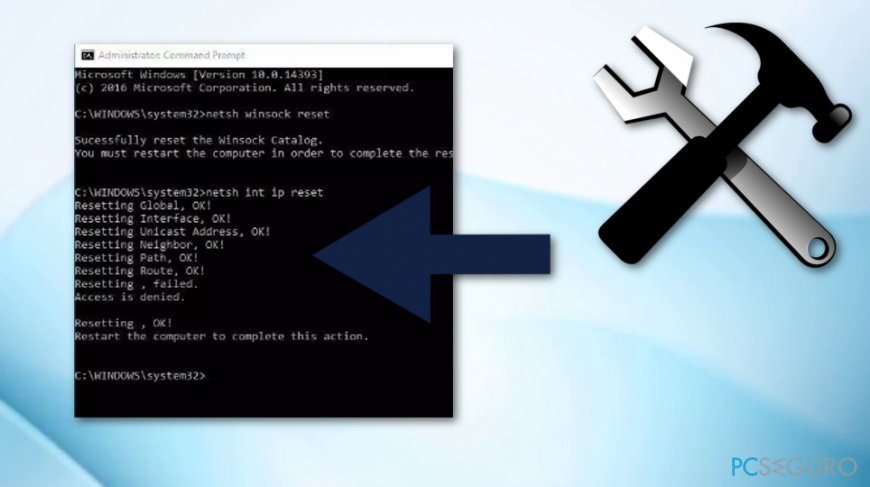
- Cierra el Símbolo del Sistema y abre de nuevo Google Chrome.
Solución 3. Cambia tu servidor DNS predeterminado
El error ERR_NETWORK_CHANGED puede haber estado generado por los problemas relacionados con al servidor predeterminado de DNS. Para comprobarlo, nos gustaría recomendarte cambiar tu servidor DNS predeterminado al público en el navegador web Google Chrome.
- Click derecho en la tecla Windows y selecciona Conexiones de Red.
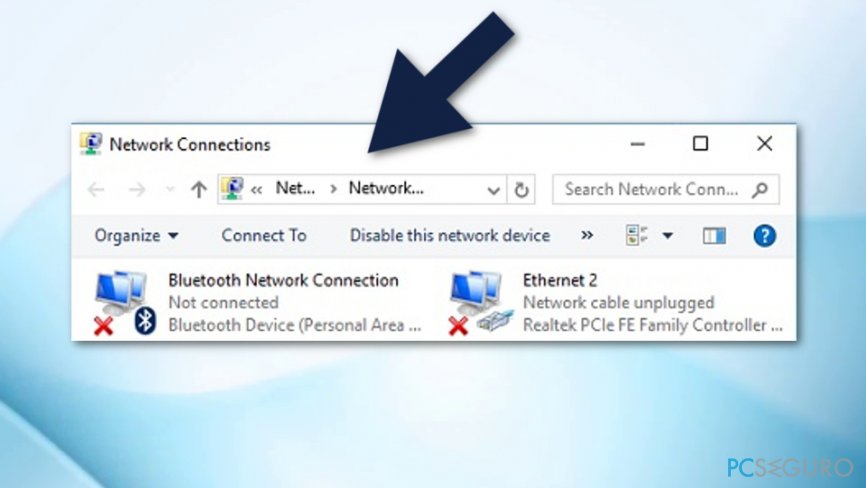
- Encuentra la conexión de red actual y haz click derecho en él.
- Selecciona Propiedades.
- Selecciona la Versión de Protocolo de Internet 4 (TCP/IPv4) y haz click en Propiedades.
- Marca la opción de Usar la siguiente dirección de servidor DNS y pega estos valores:
Preferred DNS server – 8.8.8.8
Alternate DNS server – 8.8.4.4 - Click en Aceptar para guardar los cambios y abre de nuevo Google Chrome para comprobar si los cambios en el servidor DNS han ayudado a eliminar el pop-up ERR_NETWORK_CHANGED.
Solución 4. Reinstalar la aplicación del adaptador de red
- Pulsa la tecla Windows y el botón X en tu teclado a la vez.
- Localiza el Administrador de Dispositivos en el menú.
- Doble click en adaptadores de red.
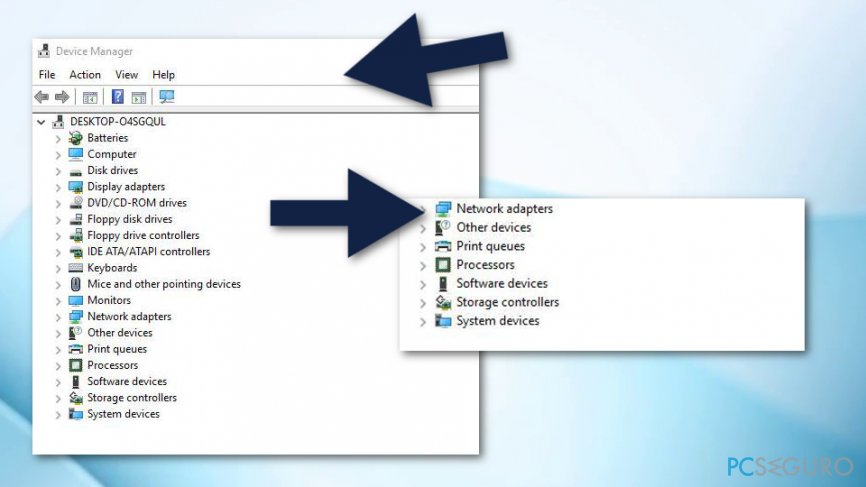
- Tras esto, selecciona Desinstalar dispositivo.
- Reinicia tu ordenador.
Solución 5. Desactivar los servidores Proxy
- Click en el icono de Inicio de Windows y localiza Configuración.
- Selecciona Redes e Internet.
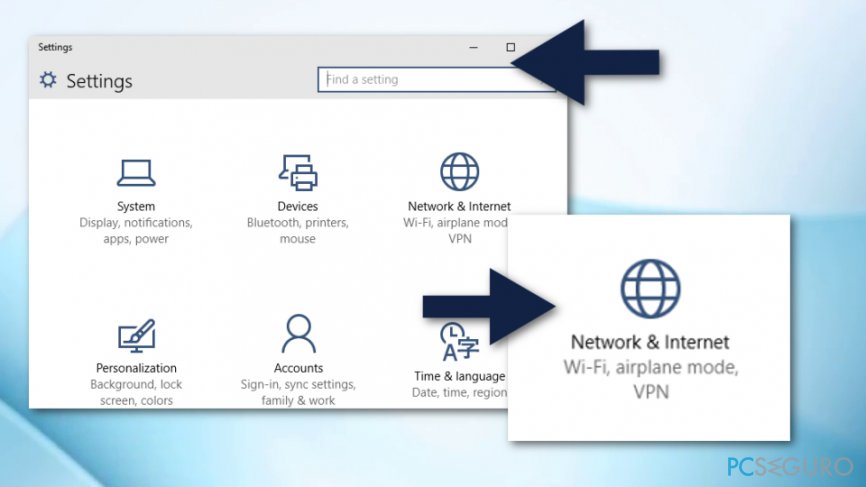
- Asegúrate de que todas las opciones de configuración automática y manual de proxy están rechazadas.
Solución 6. Eliminar el historial de navegación en tu navegador Chrome
- Abre Google Chrome y ve a la sección Historial.
- Tras esto selecciona Limpiar datos de navegación.
- Asegúrate de que limpias el historial desde el inicio de los tiempos.
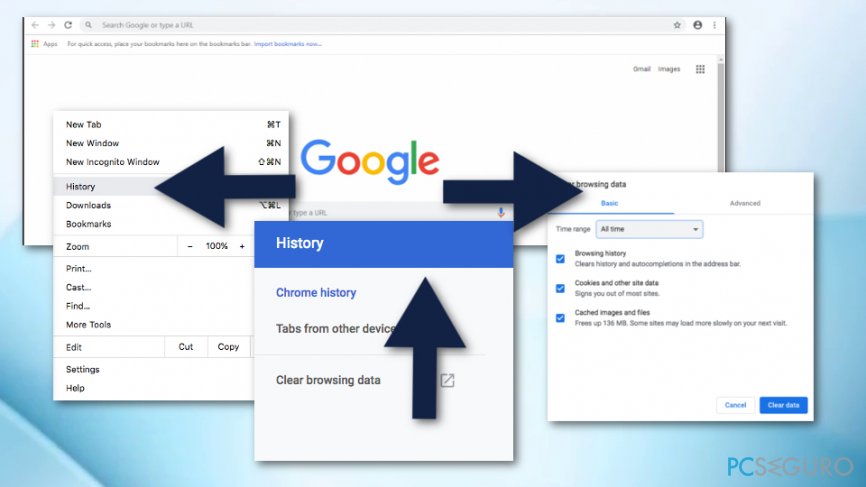
- Selecciona también estas opciones: historial de navegación, historial de descargas, cookies y otros datos y plug-ins, imágenes y archivos almacenados en la caché, datos de autorelleno, contraseñas.
- Click en Limpiar los datos de navegación.
- Reiniciar el sistema de tu ordenador.
Repara tus Errores automáticamente
El equipo de pcseguro.es está intentando hacer todo lo posible para ayudar a los usuarios a encontrar las mejores soluciones para eliminar sus errores. Si no quieres comerte la cabeza con técnicas de reparación manuales, por favor, usa los programas automáticos. Todos los productos recomendados han sido probados y aprobados por nuestros profesionales. Las herramientas que puedes usar para solucionar tu error se encuentran en la lista de abajo.
Felicidad
Garantía
Protege tu privacidad online con un cliente VPN
Una VPN es crucial cuando se trata de la privacidad del usuario. Los registradores online como cookies no solo son usadas por plataformas de redes sociales y otras páginas webs, sino también por tu Proveedor de Servicios de Internet y el gobierno. Incluso si aplicas los ajustes más seguros a través de tu navegador, puedes ser trackeado a través de las aplicaciones que estén conectadas a Internet. Además, los navegadores centrados en la privacidad como Tor no son la opción más óptima debido a la disminución de la velocidad de conexión. La mejor solución para proteger tu privacidad es Private Internet Access – mantente anónimo y seguro en línea.
Las herramientas de recuperación de datos pueden prevenir la permanente pérdida de archivos
Los programas de recuperación de datos son una de las mejores opciones que pueden ayudarte a recuperar tus archivos. Una vez elimines un archivo, no se desvanece en e aire – permanece en el sistema mientras no haya un nuevo dato que lo sobrescriba. Data Recovery Pro es un programa de recuperación que busca las copias de los archivos eliminados dentro de tu disco duro. Al usar esta herramienta, puedes prevenir la pérdida de documentos valiosos, trabajos de la escuela, imágenes personales y otros archivos cruciales.



Qué más puedes añadir sobre el problema: "¿Cómo solucionar el error ERR_NETWORK_CHANGED en Chrome?"
Lo siento, debes estar conectado para publicar un comentario.