¿Cómo solucionar el error "Ethernet no tiene una configuración IP válida"?
Problema: Por favor, podríais decirme qué le ha ocurrido a mi PC ya que he dejado de tener conexión a Internet usando Ethernet. Todo funciona bien si uso el WiFi, pero una vez que cambio a Ethernet, ninguna de mis páginas se carga. El solucionador de problemas dice que «Ethernet no tiene una configuración IP válida». Gracias de antemano.
Respuesta resuelta
«Ethernet no tiene una configuración IP válida» es un error que se envía a través del Solucionador de Problemas de la Conexión de Windows. En este caso, los usuarios de Windows intentan solucionar el problema de conexión, ya que la la conexión a Ethernet deja de funcionar por alguna extraña razón. Aunque el sistema sigue obteniendo conexión a través de la red WiFi, cambiar a Ethernet causa una completa pérdida de la conexión a Internet.
El culpable del error «Ethernet no tiene una configuración IP válida» está directamente relacionado con la Tarjeta de Interfaz de Red (NIC). NIC se conecta al router o al módem a través de un cable Ethernet y funciona como medio de intercomunicación. Por ello, en caso de fallo, NIC paraliza la comunicación con el router y transmite una dirección IP válida.
El problema puede radicar en que el router esté defectuoso, en un incorrecto alineamiento de las direcciones IP o por cierres inesperados de NIC. En cualquier caso, el problema resulta en una inválida transmisión de las direcciones IP, las cuales son cruciales para una correcta comunicación con el router y con otras operaciones en la web. Con suerte, hay un par de métodos útiles que han ayudado a la mayoría de la gente a solucionar el error de conexión «Ethernet no tiene una configuración IP válida» con éxito.
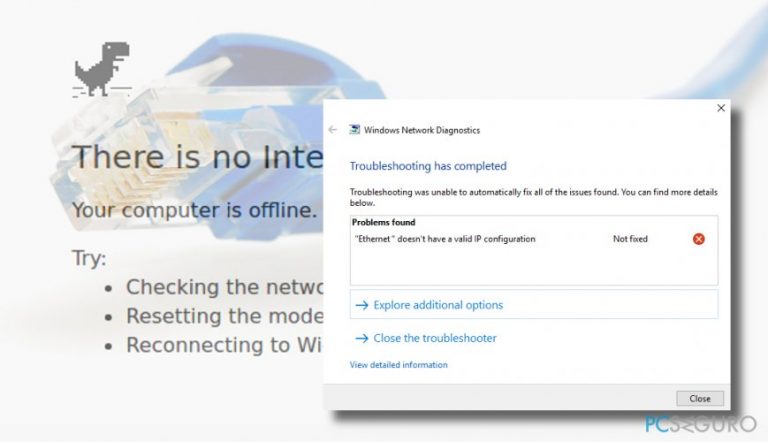
Método 1. Deshabilitar el Inicio Rápido
Si no puedes usar la conexión a Ethernet de repente porque se ha interrumpido con el error «Ethernet no tiene una configuración IP válida», la mejor solución es deshabilitar el Inicio Rápido, la cual es una de las funciones de Windows que reduce el tiempo de arranque e inicio. Para deshabilitarla, tienes que:
- Hacer click derecho en la Tecla Windows y seleccionar Opciones de Energía.
- Selecciona Inicio/apagado y suspensión en la parte izquierda y desliza hasta que veas Configuración adicional de energía.
- Click en Configuración adicional de energía.
- Ahora click en Elegir el comportamiento de los botones de inicio/apagado en la parte izquierda de la ventana.
- Selecciona la opción de arriba que dice Cambiar la configuración actualmente no disponible.
- Ahora elimina la marca que dice Activar inicio rápido (recomendado).
- Una vez apagues el Inicio Rápido, click en Guardar Cambios y cierra la ventana actualmente abierta.
- Reinicia el sistema y comprueba si el problema se ha resuelto.
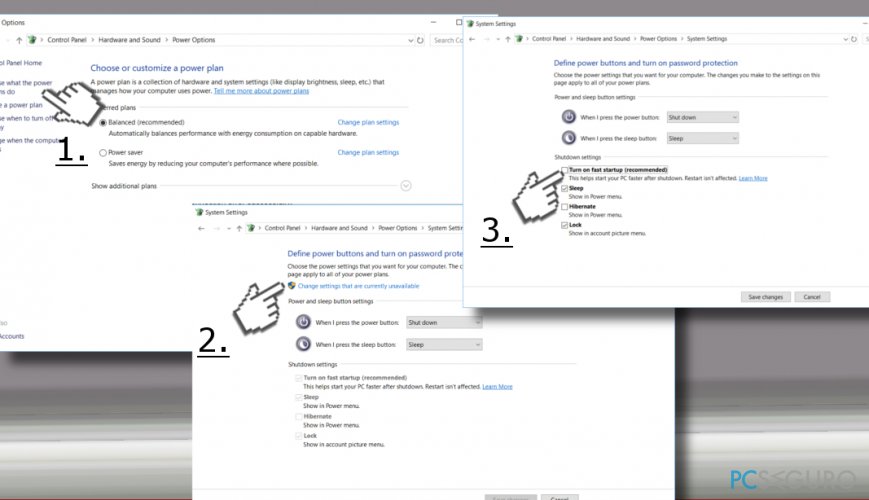
Método 2. Configurar de nuevo las Propiedades de Internet manualmente
El router está configurado para asignar la dirección IP automáticamente por defecto. Sin embargo, a la gente no se le restringe modificar esta opción. Aunque algunos usuarios pueden haber iniciado modificaciones en la configuración del router intencionadamente, otros pueden haberlo hecho accidentalmente, y es por lo que no pueden relacionar el error «Ethernet no tiene una configuración IP válida» con cualquier otro cambio importante en el sistema. Para comprobar si el router está configurado para asignar la dirección IP automáticamente, deberías seguir estos sencillos pasos:
- Pulsa las teclas Windows + R, escribe ncpa.cpl y pulsa Enter.
- Una vez en la Conexión de Red, click derecho en el Adaptador de Red.
- Selecciona Propiedades. Ahora debería aparecer la ventana de Propiedades de Ethernet.
- Selecciona Protocolo de Internet Versión 4 (TCP/IPv4) y haz click en Propiedades en la parte de abajo de la ventana.
- Una vez en el Protocolo de Internet Versión 4 (TCP/IPv4), selecciona las opciones Obtener una dirección IP automáticamente y Obtener dirección de Servidor DNS automáticamente.
- Una vez hecho, reinicia el router. Apágalo, incluyendo el módem si estás usando ambos.
- Deja el router desconectado (y el módem) por al menos cinco minutos y luego enciéndelo de nuevo.
- Finalmente, espera un par de minutos para que el router se configure y luego comprueba si la conexión a Ethernet ha dejado de mostrar el error «Ethernet no tiene una configuración IP válida».
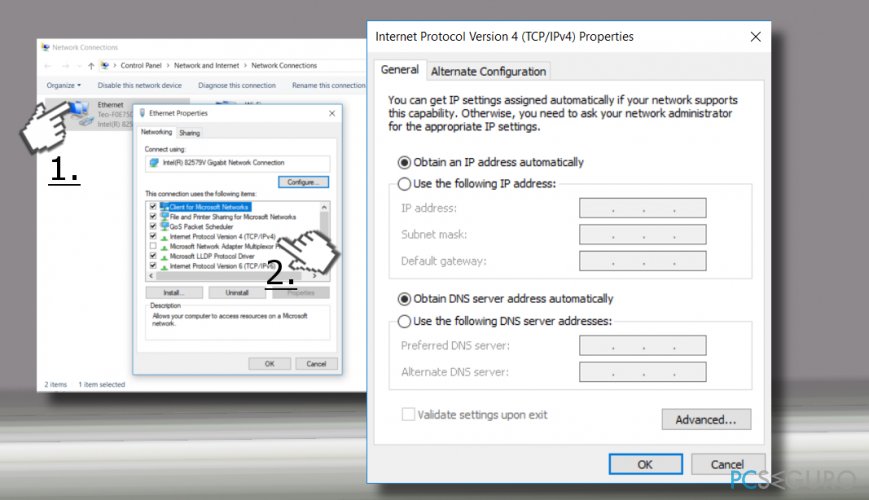
Método 3. Actualizar/reinstalar el Adaptador de Red
Si puedes conectarte con éxito a internet a través del WiFi, una de las posibles soluciones al error «Ethernet no tiene una configuración IP válida» es actualizar o reinstalar los Adaptadores de Red. Para ello, deberías:
- Hacer click derecho en la tecla Windows y selecciona Administrador de Dispositivos.
- Alternativamente, puedes pulsar las teclas Windows + R, escribir hdwwiz.cpl y pulsar Enter.
- Expande la sección de Adaptadores de Red y haz click derecho en tu tarjeta de red y selecciona Actualizar controlador.
- Selecciona Buscar automáticamente las actualizaciones de software y espera a que la actualización sea instalada.
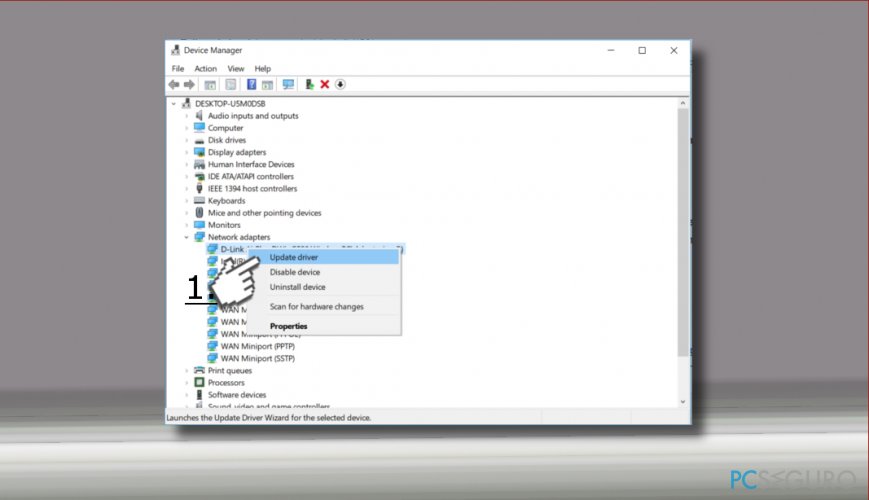
Si esto no te ha ayudado, puedes necesitar reinstalar la tarjeta de red.
- Deberías repetir los pasos provistos para acceder a los Adaptadores de Red.
- Una vez ahí, click derecho en tu tarjeta de red y selecciona Desinstalar.
- Tras una exitosa eliminación del controlador, click en la pestaña Acción en la parte de arriba del Administrador de Dispositivos.
- Selecciona Comprobar cambios de hardware. El sistema debería automáticamente detectar los controladores que faltan y descarga sus últimas versiones. En caso de que haya fallado a la hora de hacerlo, ve a la página web del fabricante del controlador y descarga la versión más reciente compatible con tu sistema (32-bit o 64-bit).
Método 4. Reiniciar TCP/IP4
- Abre el Centro de Redes y Recursos Compartidos.
- Selecciona Cambiar los ajustes del adaptador.
- Localiza tu proveedor de Conexión a Internet en la Conexión de Área Local o la Conexión Inalámbrica y selecciona Propiedades haciendo click derecho en el icono.
- En la nueva ventana, opta por el Protocolo de Internet (4TCP(IPv4) y haz click en Propiedades.
- En la nueva ventana, marca la opción Usar la siguientes direcciones de servidor DNS.
- Luego, escribe 8.8.8.8 y 8.8.4.4.
- Una vez hayas realizado estos pasos, click en Aceptar y cierra las ventanas de windows.
Repara tus Errores automáticamente
El equipo de pcseguro.es está intentando hacer todo lo posible para ayudar a los usuarios a encontrar las mejores soluciones para eliminar sus errores. Si no quieres comerte la cabeza con técnicas de reparación manuales, por favor, usa los programas automáticos. Todos los productos recomendados han sido probados y aprobados por nuestros profesionales. Las herramientas que puedes usar para solucionar tu error se encuentran en la lista de abajo.
Prevén que páginas webs, ISP y otras partes te rastreen
Para permanecer completamente anónimo y prevenir que ISP y el gobierno te espíe, deberías emplear la VPN Private Internet Access. Te permitirá conectarte a internet siendo completamente anónimo encriptando toda la información, previniendo rastreadores, anuncios, así como contenido malicioso. Más importante, pondrás fin a las actividades ilegales que la NSA y otras instituciones gubernamentales realizan sin tu consentimiento.
Recupera tus archivos perdidos rápidamente
Las circunstancias imprevistas pueden ocurrir en cualquier momento mientras usas el ordenador: puede ser por un corte de luz, por un pantallazo azul de la muerte (BSoD) o porque actualizaciones aleatorias de Windows puedan reiniciar tu ordenador cuando estás lejos unos minutos. Como resultado, el trabajo de la escuela, tus documentos importantes y otros datos pueden perderse. Para recuperar tus archivos perdidos, puedes usar Data Recovery Pro – busca a través de las copias de los archivos que aún están disponibles en tu disco duro y los recupera fácilmente.


Qué más puedes añadir sobre el problema: "¿Cómo solucionar el error "Ethernet no tiene una configuración IP válida"?"
Lo siento, debes estar conectado para publicar un comentario.