¿Cómo solucionar el error "La firma digital para este archivo no pudo ser verificada" en Windows 10?
Problema: Hola. Necesito ayuda seriamente. No puedo arrancar mi PC debido a un error, que dice: «La firma digital para este archivo no pudo ser verificada». No soy un especialista técnico pero me gustaría solucionar el problema sin tener que pagar dinero. ¿Podríais decirme si este es un error fatal o si es posible solucionarlo desde casa? Cualquier ayuda sería de agradecimiento. Muchas gracias.
Respuesta resuelta
«La firma digital de este archivo no pudo ser verificada» (también conocido como Código de Error 0xc0000428) es un error del administrador de arranque que puede ocurrir en todas las versiones de Windows. Sin embargo ya que estos días Windows 10 es bastante mejor que sus versiones previas y atrae a más usuarios cada día, puede ser que este artículo vaya dirigido a Windows 10. Muchos usuarios se han quejado sobre este error en foros online ya, pero las soluciones no están funcionando y casi siempre son las mismas.
Antes de proceder a solucionar el error «La firma digital de este archivo no pudo ser verificada», nos gustaría explicar qué es una «firma digital» y cuál podría ser el culpable de este error. Como han explicado varias fuentes, una Firma Digital es una técnica matemática usada para validar la autenticidad e integridad de un mensaje, software o documento digital.
En otras palabras, si un software, documento, mensaje, transacción financiera, es firmada digitalmente, su usuario o recipiente está asegurado de que el software, documento, etc. es seguro y es propiedad de una organización o persona en particular. Por ello, la firma digital ayuda a prevenir las trampas, falsedades y falta de responsabilidad.

Teniendo esto en mente, el significado y culpable de «La firma digital de este archivo no pudo ser verificada» está claro – un archivo o programa que ha sido instalado en tu sistema operativo no está digitalmente firmado por una parte adecuada, lo cual es por lo que no puede funcionar en el sistema Windows 10.
¿Cómo solucionar el error «La firma digital de este archivo no pudo ser verificada» en Windows 10?
Este fenómeno puede ocurrir si has instalado recientemente programas de terceros con lo que, por ejemplo, no puede pagar por su firma digital a Microsoft o ha sido recientemente lanzado y aún no la posee. Deberías comprobar el sistema con FortectMac Washing Machine X9 y buscar ahí si existe algún tipo de programa malware o errores del sistema que puedan potencialmente solucionar este problema automáticamente.
En cualquier caso, el error «La firma digital de este archivo no pudo ser verificada» previene que arranques tu sistema operativo, lo cual es malo, por supuesto. Sin embargo, puede no necesitar contactar con un técnico profesional tras ejecutar los pasos que te proporcionamos a continuación.
A recent hardware or software change might have installed a file that is signed incorrectly or damaged, or that might be malicious software from an unknown source.
File: \\windows\\system32\\winload.exe
Status: 0xc0000428
Info: The digital signature for this file couldn’t be verified.
Método 1. Reconstruir el Administrador de Arranque
NOTA: este método requiere tener un disco de recuperación o arrancable con una instalación de Windows 10. Para ello, puedes preparar un USB y descargar el archivo ISO desde la página web oficial de Microsoft desde un ordenador que funcione.
- Inserta una unidad de disco USB y arranca el PC.
- Pulsa cualquier tecla para arrancar desde el USB.
- Configura la preferencia de idioma y haz click en Siguiente.
- Selecciona Reparar este ordenador y luego Solucionar problemas.
- Click en opciones avanzadas y selecciona Símbolo del sistema.
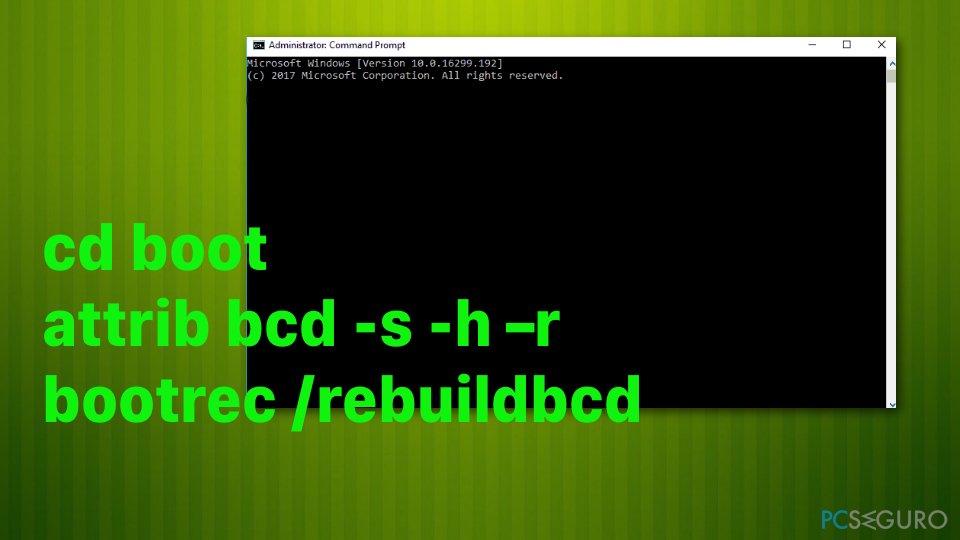
- Para continuar, selecciona tu cuenta y escribe los siguientes comandos en la ventana del Símbolo de Sistema. No te olvides de pulsar Enter cada vez que insertes cada uno de ellos:
C:
cd boot
attrib bcd -s -h –r
bootrec /rebuildbcd
NOTA: C: aquí es el disco raíz, por lo que no te olvides de cambiarlo si tu disco raíz es otro diferente.
Método 2. Reparar el arranque
- Mientras que un USB con una instalación de Windows 10 esté conectado a tu PC, pulsa el botón de encendido y cualquier tecla.
- En el caso de que el sistema falle a la hora de detectar el disco duro automáticamente, lee cualquier cosa que aparezca durante el proceso de reinicio e intenta referenciar la tecla, la cual debe ser presionada para interrumpir un arranque normal (normalmente, F1, F10, ESC o SUPR).
- Luego usa las teclas de las flechas para ir a la opción, por ejemplo, Arranque, Opciones de Arranque, Orden de Arranque o algo similar y luego pulsa Enter.
- Tras esto, encuentra el CD, unidad USB o DVD bajo la lista de arranque y cambia su lugar de abajo a arriba usando las teclas de las flechas. Una vez hecho, pulsa Enter.
- Una vez hecho esto, pulsa la tecla F10 para guardar los cambios.
- Cuando aparezca la ventana de confirmación, haz click en Sí y espera a que el sistema se reinicie.
- Selecciona el idioma que prefieras, tiempo, moneda, teclado y otros ajustes y luego pulsa Siguiente.
- Luego selecciona Reparar tu ordenador y espera a que se abra las Opciones de Recuperación del Sistema.
- Una vez abiertas, selecciona el disco de instalación Windows y pulsa Siguiente.
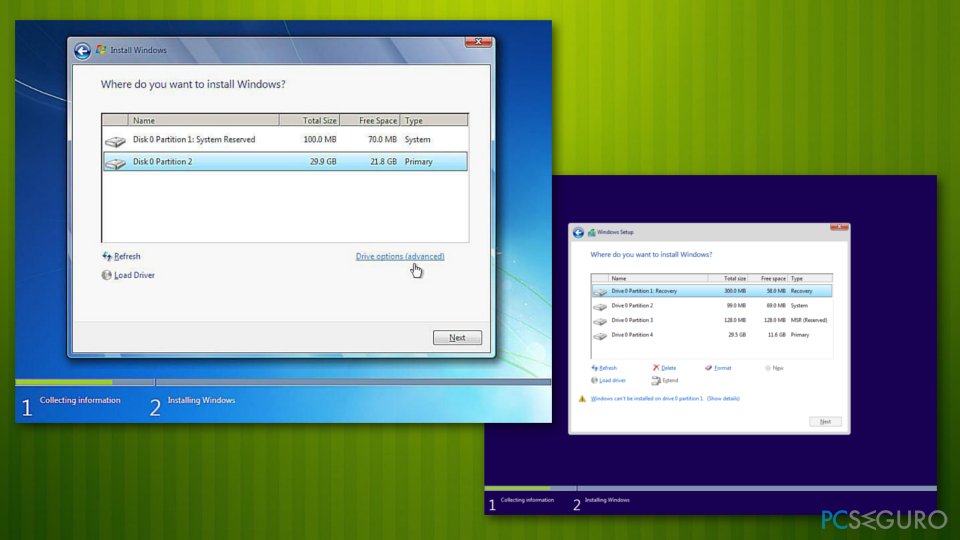
- Tras esto, click en la opción de Reparar Arranque y espera a que el proceso finalice.
Método 3. Deshabilitar la firma digital temporalmente
- Click en las teclas Windows + S y selecciona Actualizaciones y Seguridad.
- Selecciona Recuperar en la parte izquierda.
- Abajo de la página, deberías ver arranque Avanzado con un botón de Reiniciar ahora.
- Click en el botón de Reiniciar ahora y espera a que el sistema se reinicie.
- Una vez el PC se haya reiniciado, selecciona la opción de Solucionador de Problemas.
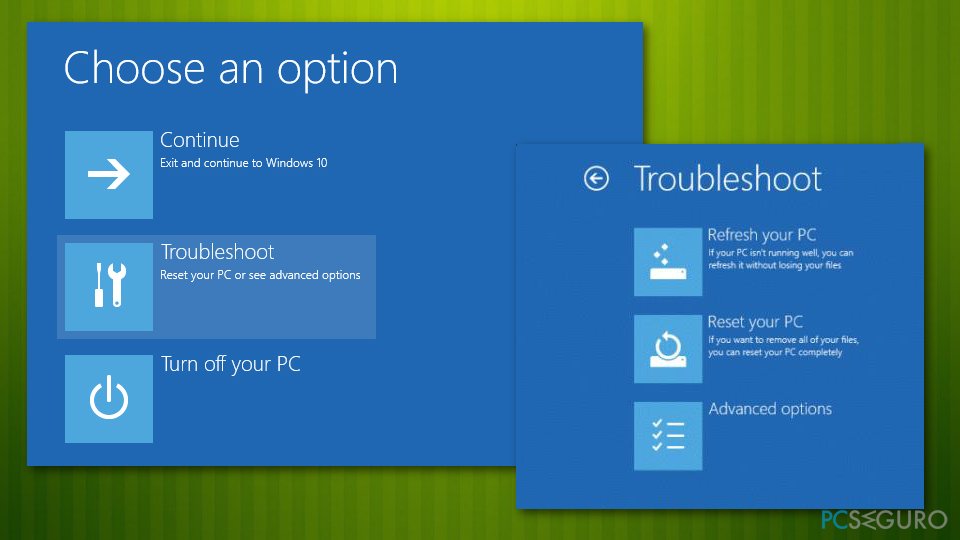
- Selecciona opciones avanzadas y haz click en configuración de arranque.
- Encuentra la opción de Deshabilitar la aplicación de la firma de controlador y haz click en F7 para habilitarla.
Método 4. Ejecutar una Restauración del Sistema en Modo Seguro
- Reinicia tu PC.
- En cuanto veas la animación de Windows, pulsa y mantén el botón de Encendido en tu PC hasta que se apague. Haz lo mismo dos veces más y deberías entrar en el modo de Arranque Avanzado automáticamente.
- Desde aquí, elige las siguientes opciones: Solucionador de Problemas > Opciones Avanzadas > Configuración de Arranque y pulsa en Reiniciar.
- Una vez cargado, escribe Crear punto de restauración en la búsqueda de Windows y pulsa Enter.
- Click en Restaurar Sistema.
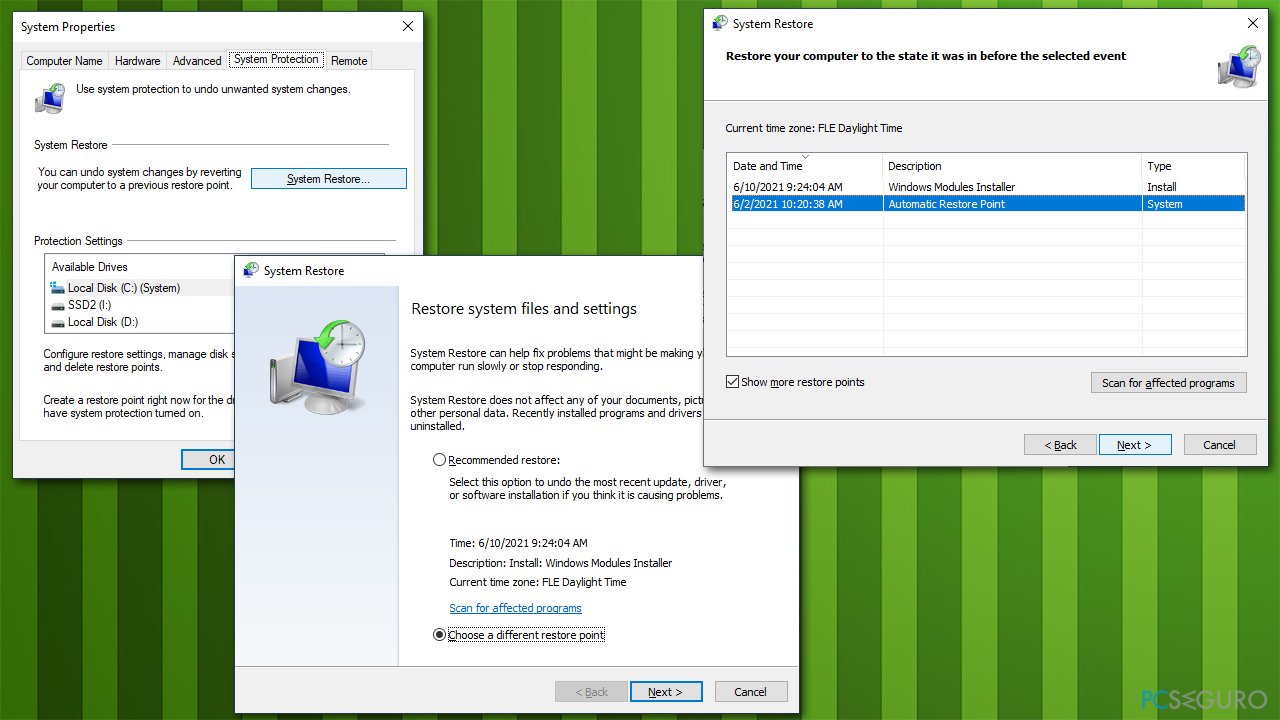
- Elige un punto antes de que existiese el problema y haz click en Siguiente.
- Tu PC se reiniciará varias veces.
Repara tus Errores automáticamente
El equipo de pcseguro.es está intentando hacer todo lo posible para ayudar a los usuarios a encontrar las mejores soluciones para eliminar sus errores. Si no quieres comerte la cabeza con técnicas de reparación manuales, por favor, usa los programas automáticos. Todos los productos recomendados han sido probados y aprobados por nuestros profesionales. Las herramientas que puedes usar para solucionar tu error se encuentran en la lista de abajo.
Felicidad
Garantía
Prevén que páginas webs, ISP y otras partes te rastreen
Para permanecer completamente anónimo y prevenir que ISP y el gobierno te espíe, deberías emplear la VPN Private Internet Access. Te permitirá conectarte a internet siendo completamente anónimo encriptando toda la información, previniendo rastreadores, anuncios, así como contenido malicioso. Más importante, pondrás fin a las actividades ilegales que la NSA y otras instituciones gubernamentales realizan sin tu consentimiento.
Recupera tus archivos perdidos rápidamente
Las circunstancias imprevistas pueden ocurrir en cualquier momento mientras usas el ordenador: puede ser por un corte de luz, por un pantallazo azul de la muerte (BSoD) o porque actualizaciones aleatorias de Windows puedan reiniciar tu ordenador cuando estás lejos unos minutos. Como resultado, el trabajo de la escuela, tus documentos importantes y otros datos pueden perderse. Para recuperar tus archivos perdidos, puedes usar Data Recovery Pro – busca a través de las copias de los archivos que aún están disponibles en tu disco duro y los recupera fácilmente.



Qué más puedes añadir sobre el problema: "¿Cómo solucionar el error "La firma digital para este archivo no pudo ser verificada" en Windows 10?"
Lo siento, debes estar conectado para publicar un comentario.