¿Cómo solucionar el error "Minecraft no está actualmente disponible en tu cuenta" en Windows?
Problema: Cada vez que intento abrir Minecraft a través de la Tienda de Microsoft, recibo el error «Minecraft no está actualmente disponible en tu cuenta», incluso aunque esté presente e instalado. También muestra el código de error 0x803F8001. ¿Hay algo que pueda hacerse para solucionar esto?
Respuesta resuelta
Microsoft App Store es una plataforma de distribución digital que ha estado presente desde el lanzamiento de Windows 8 y es ahora parte integral del sistema Windows 10. Las aplicaciones de Windows pueden ser instaladas directamente desde ahí y, con el tiempo, Microsoft incluye más y más juegos que pueden ser también descargados, como Microsoft Flight Simulator y Minecraft.
Desde que Minecraft fuese adquirido por Microsoft en 2014, no hay dudas que usa la tienda integrada como principal método de distribución. Sin embargo, muchos usuarios se han dado cuenta de que Minecraft no está funcionando tras hacer la compra y lo añaden a sus cuentas. En vez de esto, reciben el siguiente mensaje de error:
Check your account
Minecraft is currently not available in your account. Here’s the error code, in case you need it: 0x803F8001
Evidentemente, el código de error 0x803F8001 no es solo único de Minecraft, y los usuarios han reportado recibirlo cuando intentan descargar o actualizar apps a través de la Tienda de Microsoft. Los usuarios también reportaron que el código aparece como «Do you own this game or app?» en la app de Xbox.
El error «Minecraft no está actualmente disponible en tu cuenta» puede ser causado por diferentes problemas diferentes, aunque ocurre principalmente debido a archivos corruptos del juego (por lo que reinstalar la app puede ayudar). Algunos usuarios declararon que han comenzado a experimentar el problema tras actualizar Windows a su última versión o tras aplicar una clave de activación en el sistema operativo o cambiaron el email asociado con su cuenta de Microsoft.
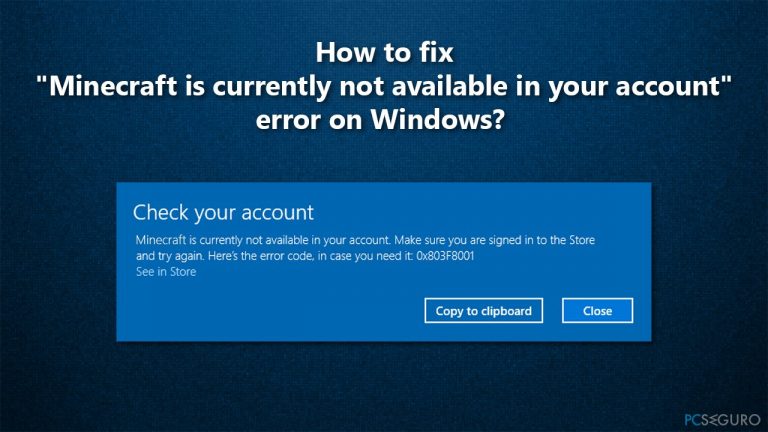
Ya que hay varias razones diferentes por las que puede solucionar el error, deberías seguir los pasos de a continuación con el fin de solucionar el error «Minecraft no está actualmente disponible en tu cuenta» con el código 0x803F8001 en Windows.
El problema puede estar relacionado con la corrupción de archivos, te recomendamos encarecidamente que pruebes primero a comprobar el sistema con un programa de reparación como FortectMac Washing Machine X9, ya que puede ayudarte a solucionar problemas en Windows que quizás desconozcas y te ahorrará tiempo cuando intente buscar soluciones.
Método 1. Ejecutar el solucionador de problemas de las aplicaciones de la Tienda de Microsoft
Ya que Minecraft es una app de la Tienda de Microsoft, te recomendamos encarecidamente que pruebes el solucionador de problemas tal y como se explica a continuación:
- Escribe solucionador de problemas en la búsqueda de Windows y pulsa Enter
- Todos los solucionadores de problemas deberían aparecer en la derecha (si no, haz click en solucionadores de problemas adicionales)
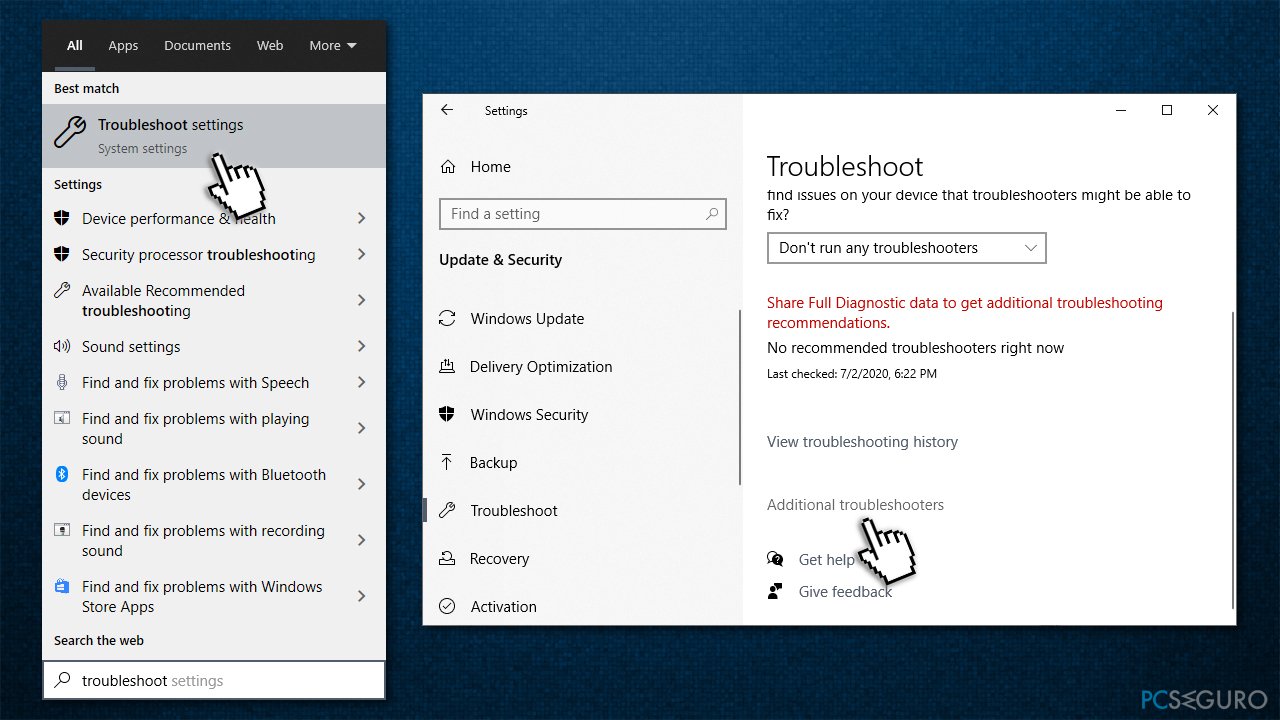
- Desde la lista, encuentra Aplicaciones de Tienda de Windows
- Click en ella y selecciona ejecutar el solucionador de problemas
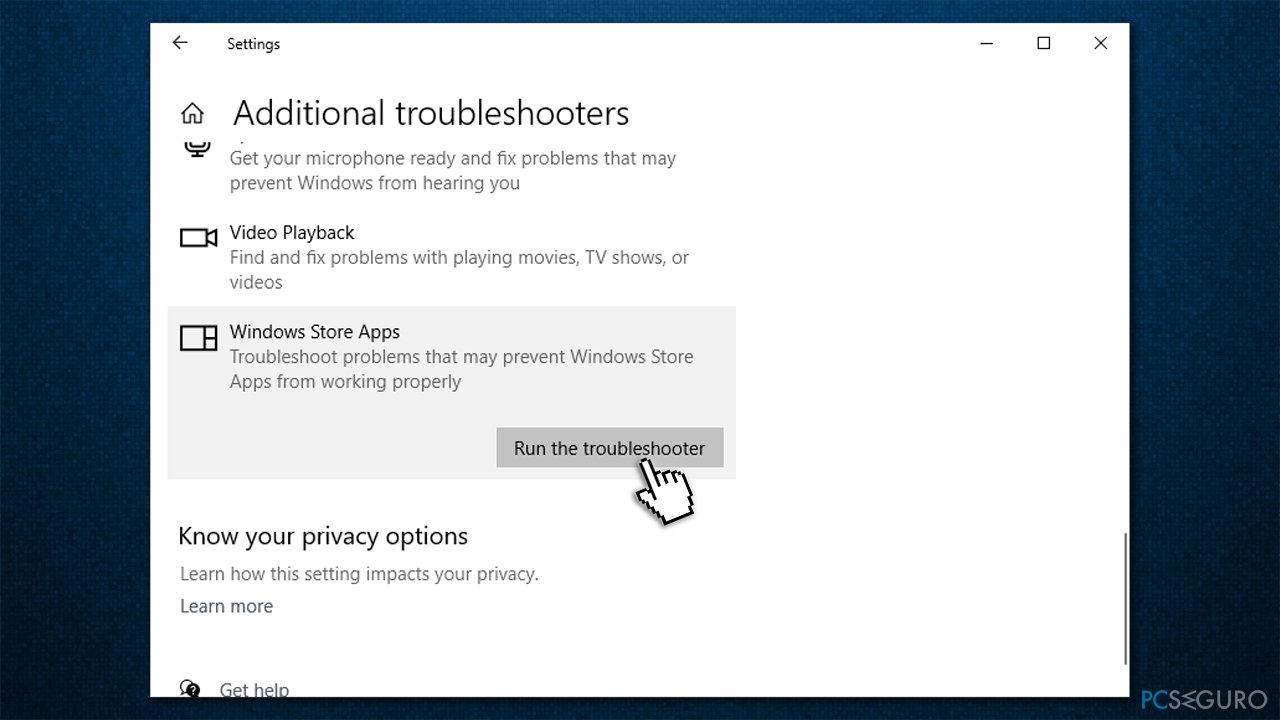
- Mira los resultados una vez que la comprobación finalice.
Método 2. Actualizar Windows
Si estás usando una versión desactualizada de Windows (debajo de la 17134.0), no puedes jugar a Minecraft. Por ello, deberías actualizar Windows a su última versión (deberías también instalar todas las actualizaciones opcionales):
- Click derecho en Inicio y selecciona Configuración
- Ve a la sección de Actualizaciones y Seguridad
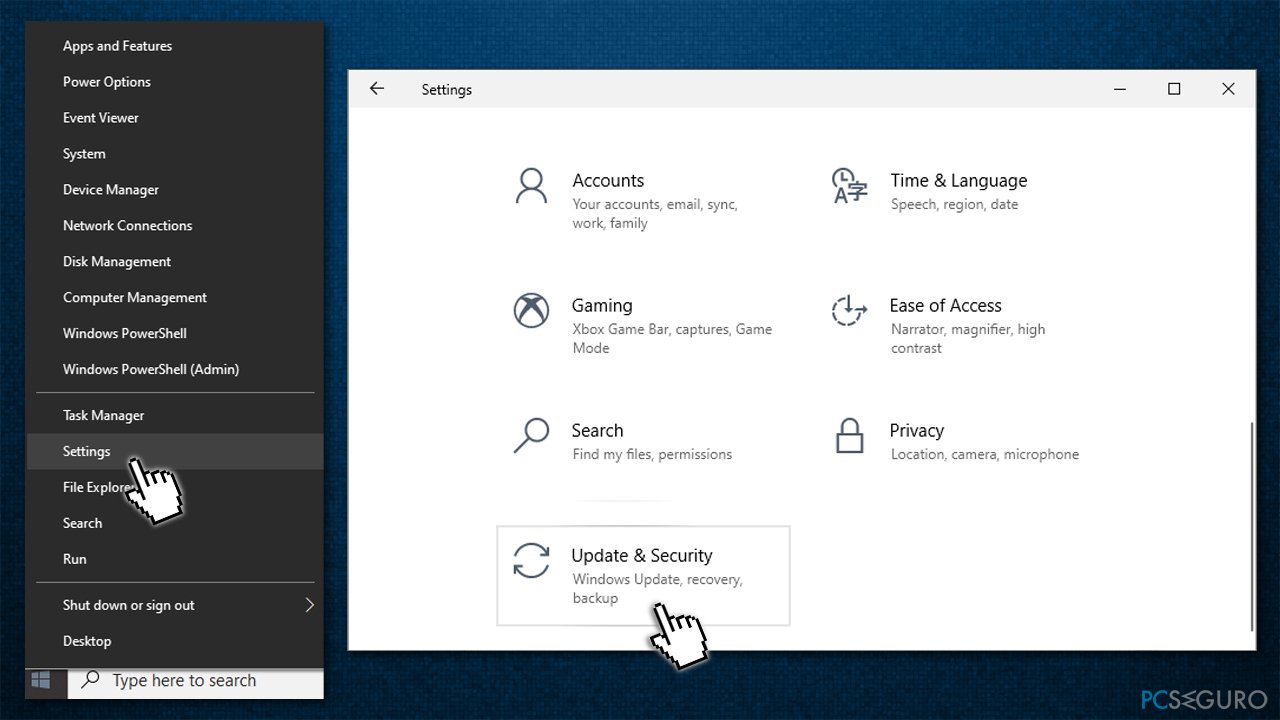
- En la derecha, haz click en Buscar actualizaciones
- Espera a que las actualizaciones se descarguen e instalen
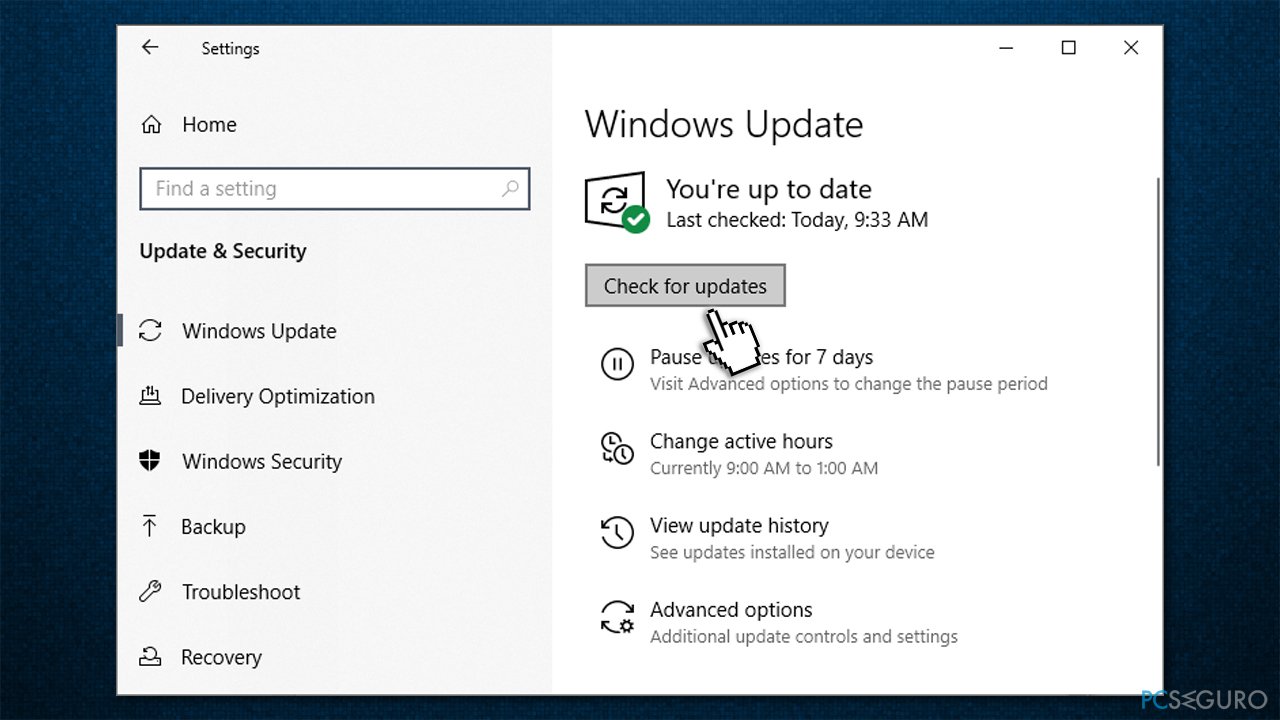
- Reinicia tu ordenador e intenta ejecutar el juego de nuevo.
Nota: deberías asegurarte de que tu ordenador tiene al menos 4GB de memoria y está ejecutando la versión de DirectX 11+.
Método 3. Reiniciar las opciones de la app Minecraft
- Escribe %AppData% en la búsqueda de Windows y pulsa Enter
- Aquí, encuentra la carpeta Minecraft
- Accede a ella y encuentra el archivo options.txt.
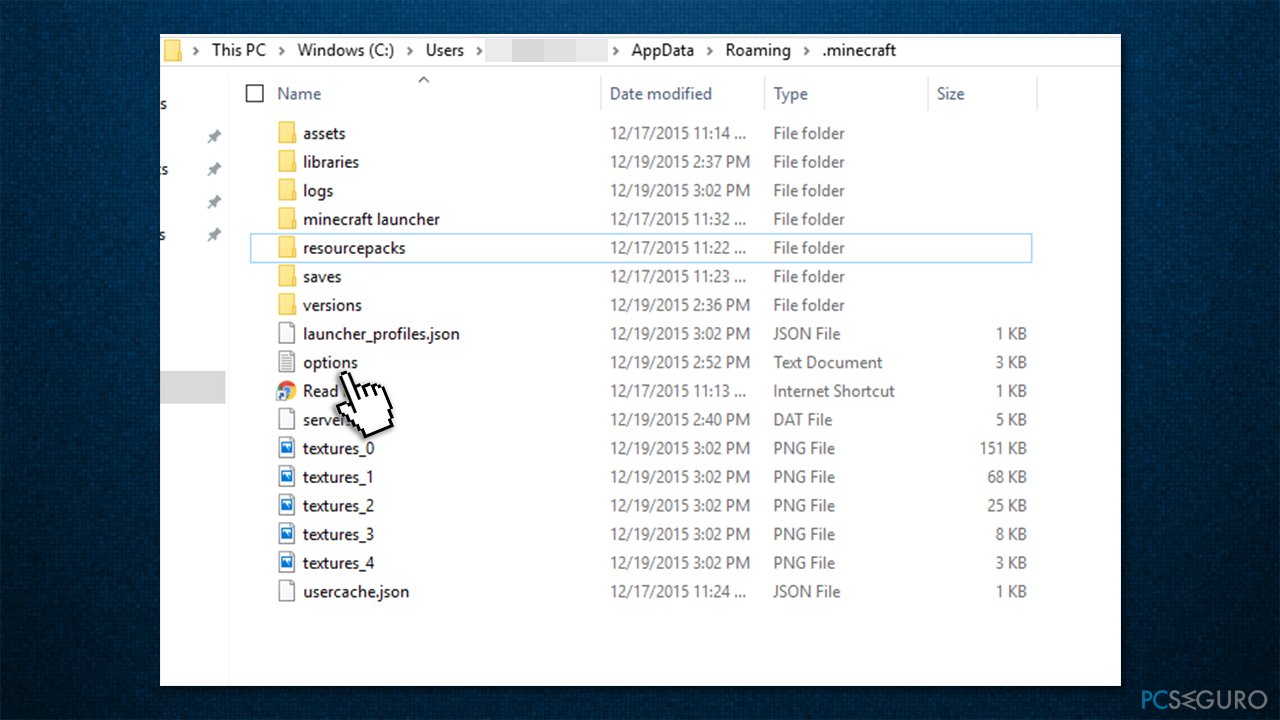
- Elimínala (pulsa Shift + Supr) e intenta iniciar el juego.
Método 4. Reinstalar Minecraft
- Click derecho en Inicio y elige Aplicaciones y Características
- Desliza hasta que veas Minecraft – haz click
- Selecciona Desinstalar y luego confirma la Desinstalación de nuevo
- Sigue las instrucciones en pantalla para finalizar el proceso
- Escribe %AppData% en la búsqueda de Windows y pulsa Enter
- Aquí, elimina la carpeta Minecraft.
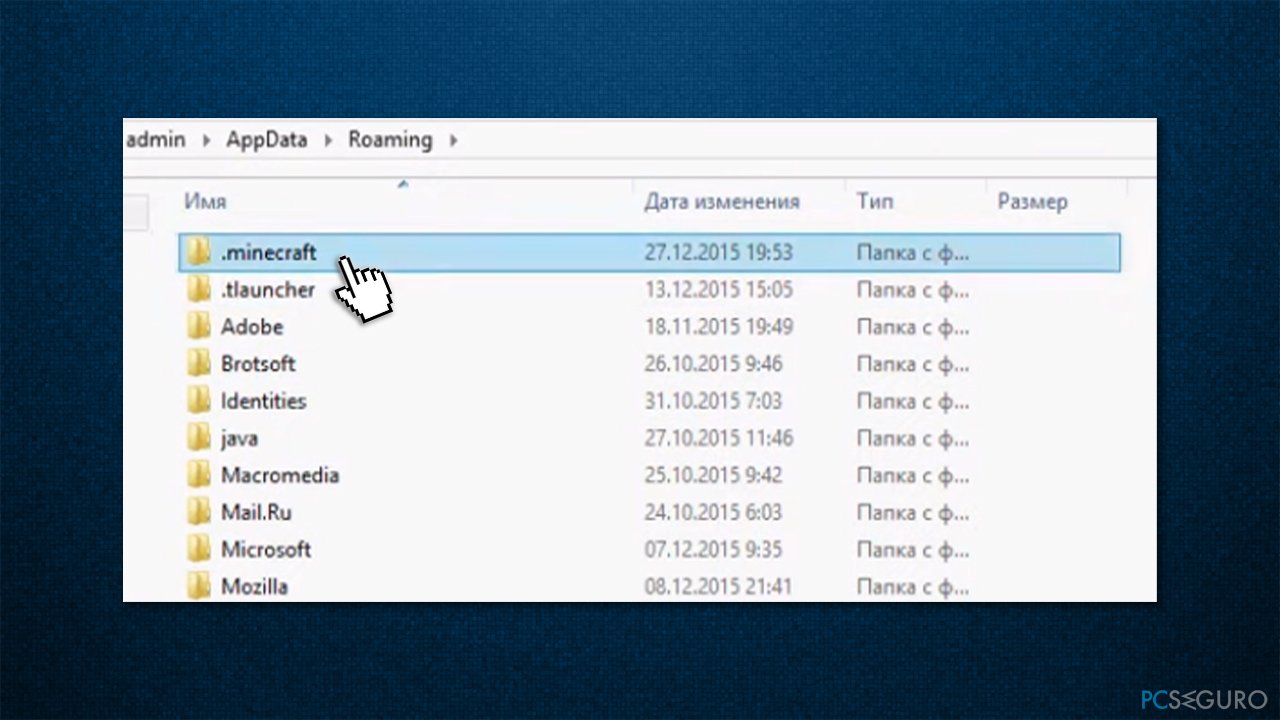
- Ahora, abre la Tienda de microsoft e instala de nuevo la aplicación.
Método 5. Resetear la Tienda de Microsoft
Intenta reiniciar la Tienda de Microsoft para solucionar Minecraft si aparece el error de que no está actualmente disponible en tu cuenta:
- Escribe WSReset en la búsqueda de Windows
- Pulsa Enter
- Aparecerá una ventana pop-up negra – no la cierres
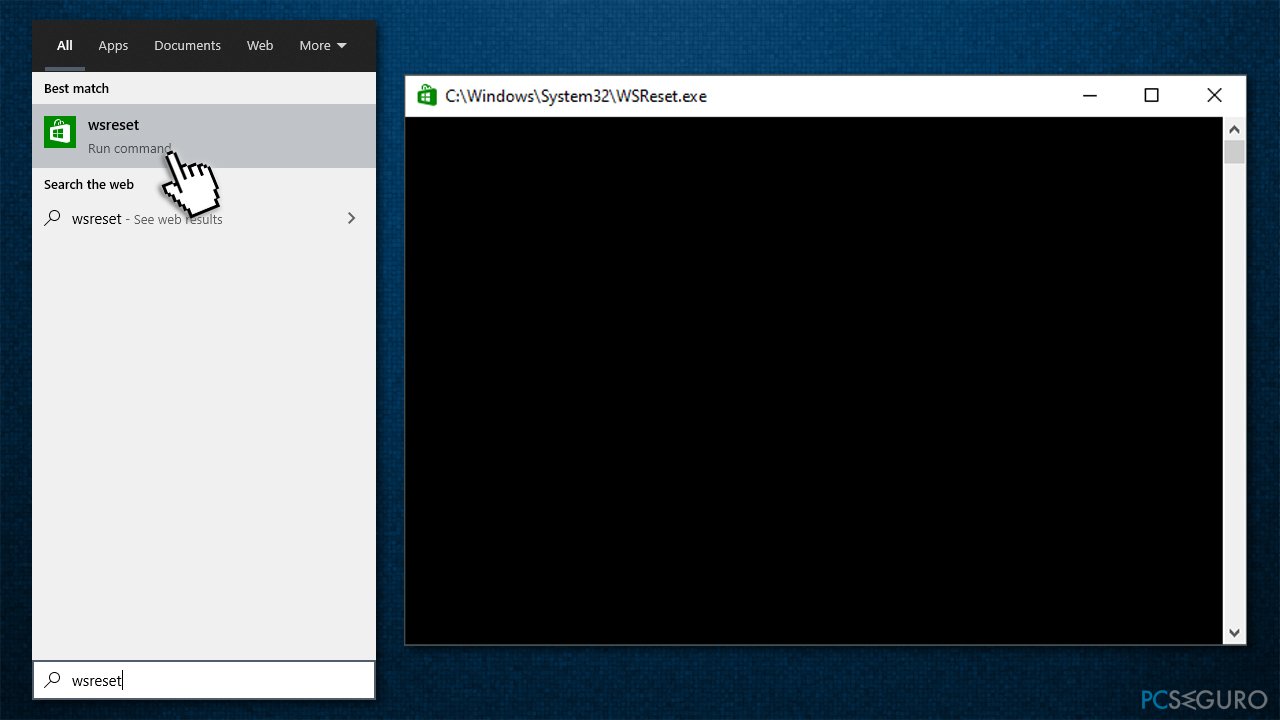
- Una vez hecho, la Tienda de Microsoft se debería reiniciar.
Método 6. Iniciar sesión con una correcta cuenta de Microsoft
Generalmente, el error 0x803F8001 indica que la aplicación no está presente en la cuenta que estás intentando abrir. El problema a menudo aparece en errores que no usan la misma cuenta que Xbox app. Hay varias de ellas, por lo que las cosas pueden ser confusas, especialmente si has aplicado recientemente por la licencia de Windows o has cambiado la cuenta de email asociada. Así es cómo puedes solucionarlo:
- Abre la Tienda Microsoft y descarga Xbox Console Companion (nota: la app Xbox podría ser engañosa) pulsando en Obtener.
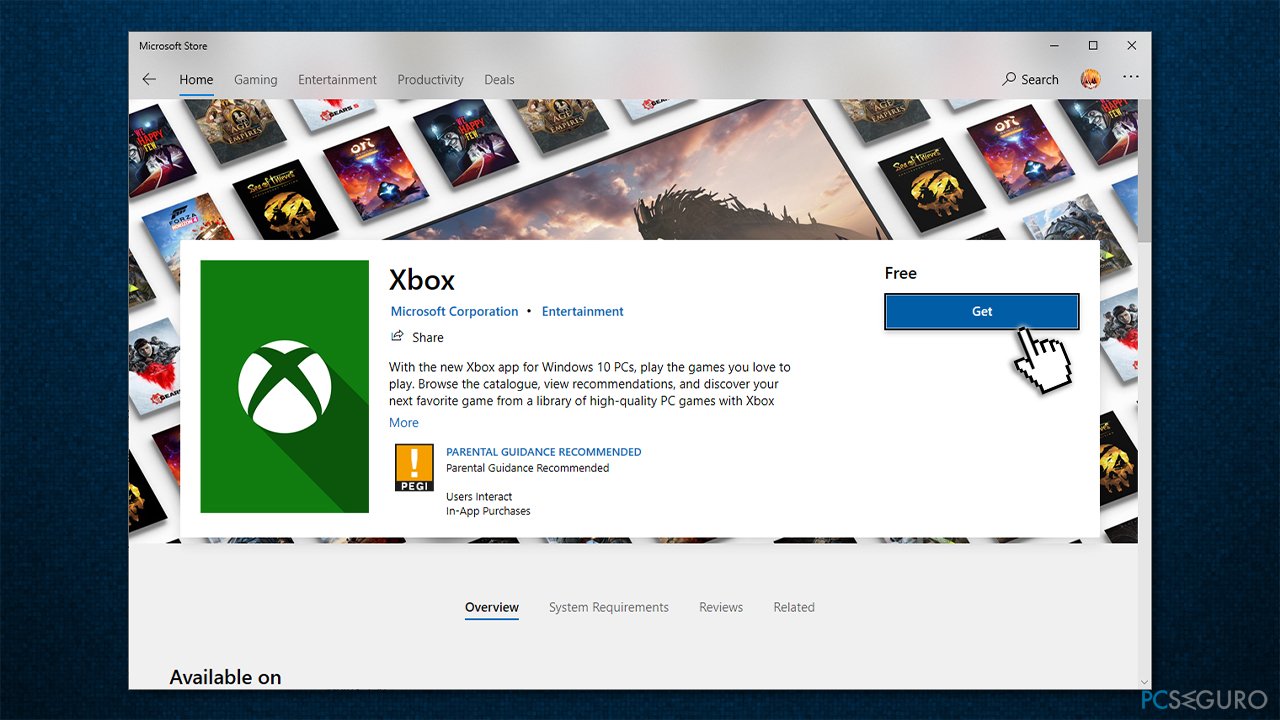
- Si estás logueado automáticamente, cierra sesión pulsando en Configuración > Cerrar sesión
- Ve a https://account.xbox.com y asegúrate de que estás iniciado sesión con la misma cuenta (Hotmail/Live)
- Ahora abre Xbox app/Xbox Console Companion e inicia sesión con la misma cuenta que usaste para comprar las aplicaciones de la Tienda de Microsoft.
Si estás teniendo otros problemas, te recomendamos que eches un vistazo los siguientes artículos:
- Multiplayer is disabled. Please check your Microsoft Account settings
- An existing connection was forcibly closed by the remote host
- Minecraft not responding
- io.netty.channel.ConnectTimeoutException connection timed out.
Repara tus Errores automáticamente
El equipo de pcseguro.es está intentando hacer todo lo posible para ayudar a los usuarios a encontrar las mejores soluciones para eliminar sus errores. Si no quieres comerte la cabeza con técnicas de reparación manuales, por favor, usa los programas automáticos. Todos los productos recomendados han sido probados y aprobados por nuestros profesionales. Las herramientas que puedes usar para solucionar tu error se encuentran en la lista de abajo.
Protege tu privacidad online con un cliente VPN
Una VPN es crucial cuando se trata de la privacidad del usuario. Los registradores online como cookies no solo son usadas por plataformas de redes sociales y otras páginas webs, sino también por tu Proveedor de Servicios de Internet y el gobierno. Incluso si aplicas los ajustes más seguros a través de tu navegador, puedes ser trackeado a través de las aplicaciones que estén conectadas a Internet. Además, los navegadores centrados en la privacidad como Tor no son la opción más óptima debido a la disminución de la velocidad de conexión. La mejor solución para proteger tu privacidad es Private Internet Access – mantente anónimo y seguro en línea.
Las herramientas de recuperación de datos pueden prevenir la permanente pérdida de archivos
Los programas de recuperación de datos son una de las mejores opciones que pueden ayudarte a recuperar tus archivos. Una vez elimines un archivo, no se desvanece en e aire – permanece en el sistema mientras no haya un nuevo dato que lo sobrescriba. Data Recovery Pro es un programa de recuperación que busca las copias de los archivos eliminados dentro de tu disco duro. Al usar esta herramienta, puedes prevenir la pérdida de documentos valiosos, trabajos de la escuela, imágenes personales y otros archivos cruciales.



Qué más puedes añadir sobre el problema: "¿Cómo solucionar el error "Minecraft no está actualmente disponible en tu cuenta" en Windows?"
Lo siento, debes estar conectado para publicar un comentario.