¿Cómo solucionar el pantallazo WdFilter.sys WdFilter.sys en Windows?
Problema: He estado usando Windows 10 durante un tiempo. Por lo que puedo recordar, no he realizado ningún cambio importante ni actualizado el sistema. Sin embargo, cada vez que reinicio mi portátil e intento usarlo, me encuentro con un pantallazo azul relacionado con el archivo WdFilter.sys. ¿Hay algo que pueda hacer?
Respuesta resuelta
WdFilter.sys es un archivo original que pertenece al sistema Windows 8 Pro, pero es usado en cada uno de los sistemas Windows 10 actualmente. Es uno de los archivos Sys relacionados con el controlador de Windows Defender Mini-Filter. Su localización original es %WinDir%\\system32\\drivers\\WdFilter.sys.
Este archivo no se manifiesta a sí mismo como peligroso o problemático. Su ratio de seguridad significa que no es malicioso por sí mismo y que es un objetivo raro para los hackers. Sin embargo, este archivo parece estar causando un Pantallazo Azul de la Muerte (BSOD) que indica un problema con el archivo WdFilter.sys. El BSOD de WdFilter.sys puede aparecer en uno de los siguientes códigos:
KMODE EXCEPTION NOT HANDLED
PAGE_FAULT_IN_NONPAGED_AREA
SYSTEM_SERVICE_EXCEPTION
REGISTRY_FILTER_DRIVER_EXCEPTION
DRIVER_OVERRAN_STACK_BUFFER
BOOTLOG_NOT_LOADED
En la mayoría de los casos, el culpable del BSOD de WdFilter.sys es un error de Windows Defender o una corrupción de algún controlador suyo. De acuerdo con los expertos, una de las soluciones es actualizar las definiciones de seguridad de Windows Defender o deshabilitarlo por completo. Apagar la función de protección a Tiempo Real puede ayudar también.

Sin embargo, si Windows Defender no parece ser la razón por la que WdFilter.sys no se carga en el sistema, deberías ejecutar el Verificador de Controladores y comprobar si hay dispositivos o controladores corruptos o sin asignar. Si algunos controladores parecen ser corruptos, asegúrate de actualizarlos o reinstalarlos. Puedes encontrar las instrucciones paso a paso sobre cómo solucionar el BSOD de WdFilter.sys a continuación.
Actualizar Windows Defender
- Abre la Búsqueda de Windows y escribe Windows Defender.
- Abre el panel de Windows Defender y selecciona Virus y Protección contra Amenazas.
- Deberías ver el estado de tu antivirus. Deberías ser automáticamente informado sobre cualquier actualización disponible.
- Alternativamente, puedes pulsar las teclas Windows + I para abrir los Ajustes.
- Abre la sección de Actualizaciones y Seguridad y haz click en Comprobar Actualizaciones.
- El sistema debería descargar automáticamente todas las actualizaciones disponibles.
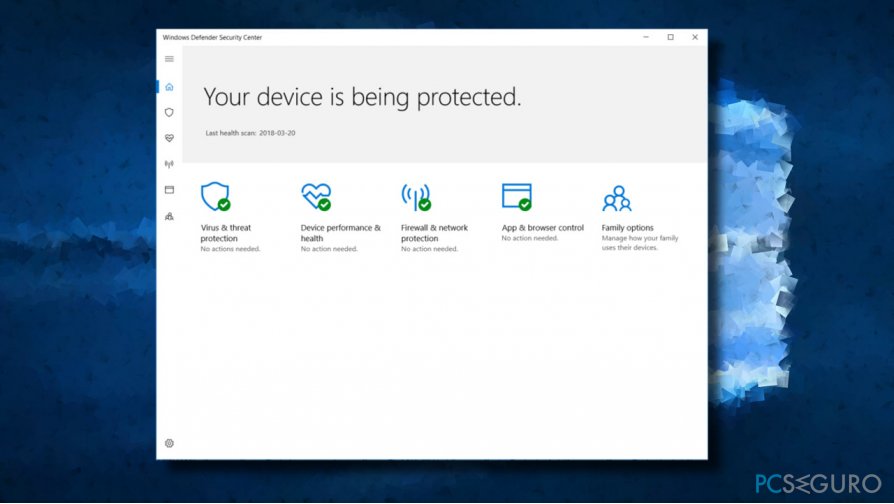
Deshabilitar Windows Defender y Apagar la Protección a Tiempo Real
- En el menú, click en el botón que parezca una pequeña flecha apuntando hacia arriba. Localiza el icono del Escudo.
- Si no puedes encontrar este icono, simplemente escribe Windows Defender en la búsqueda de Windows (click en el Menú de Inicio y escribe la frase en la barra de búsqueda).
- Una vez abras Windows Defender, ve a su Configuración.
- Lo que tienes que hacer es apagar la Protección a Tiempo Real.
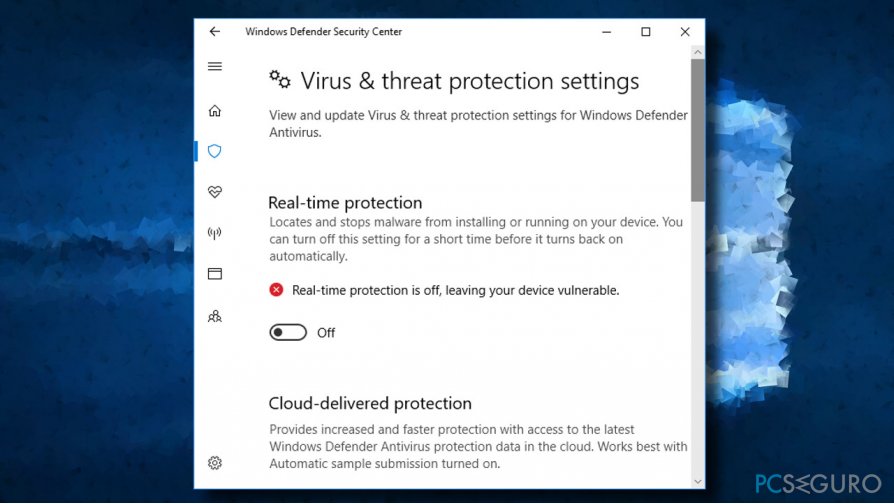
Restaurar la Configuración de Inicio Predeterminada del controlador Mini-Filter del Antivirus Windows Defender
- Click derecho en la tecla Windows y selecciona Símbolo del Sistema (Administrador).
- Copia y pega los siguientes comandos en el ambiente del Símbolo del Sistema. Click en Enter
-
sc config WdFilter start= boot
sc start WdFilter - Cierra el Símbolo del Sistema y reinicia tu PC.
Iniciar en Modo Seguro con Funciones de Red
- Pulsa y mantén la tecla Shift haciendo click en el botón de Reiniciar en la pantalla del inicio de sesión.
- Selecciona Solucionador de Problemas y haz click en Opciones Avanzadas.
- Selecciona Opciones de Inicio y haz click en Reiniciar.
- Tras reiniciar, selecciona Habilitar el Modo Seguro con Funciones de Red.
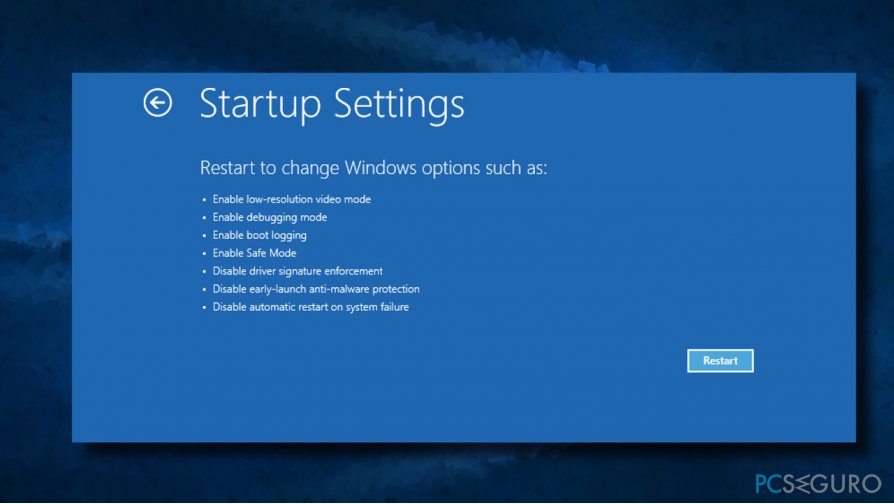
Actualizar o reinstalar los controladores de la tarjeta gráfica
- Click derecho en la tecla Windows y selecciona Administrador de Dispositivos.
- Doble click en la sección de Adaptadores de Red.
- Click en tu controlador de tarjeta de vídeo y selecciona Actualizar Controlador.
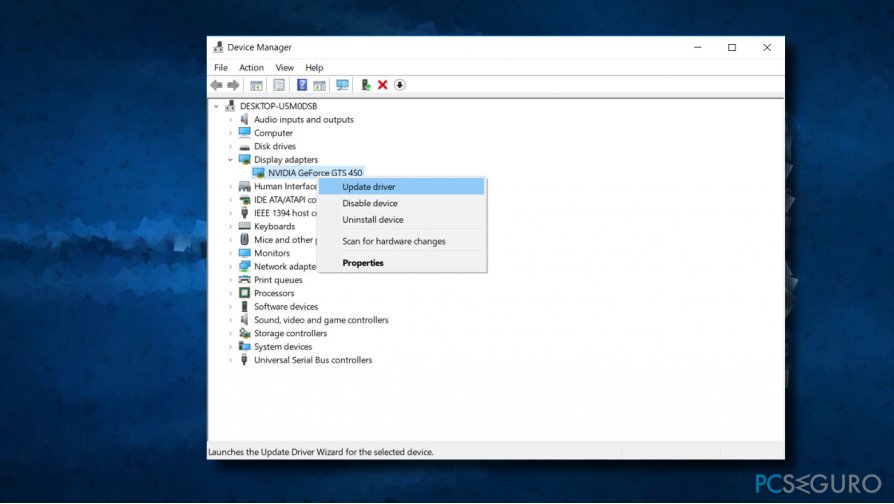
En caso de que esto no te haya ayudado, nos gustaría recomendarte que desinstales por completo el controlador y que luego descargues su última versión desde la página web original del fabricante. Una vez descargado, deberás:
- Hacer click derecho en el archivo setup del controlador y seleccionar Propiedades.
- Selecciona la pestaña de Compatibilidad y marca una casilla al lado del Modo de Compatibilidad.
- Selecciona una versión previa del programa soportado por Windows desde el menú desplegable.
- Click en Aplicar y en Aceptar para guardar los cambios.
- Tras la instalación de un controlador, reinicia tu PC.
Ejecutar el Verificador de Controladores
- Pulsa las teclas Windows + X y selecciona Símbolo del Sistema (Administrador).
- Click en Sí en el Control de Usuarios.
- Escribe verifier y pulsa Enter para ejecutar el comando.
- Una vez en la nueva ventana, selecciona Crear ajustes estándar y luego haz click en Siguiente.
- Click en Seleccionar automáticamente los controladores instalados en este ordenador.
- Finalmente, haz click en el botón de Finalizar para empezar el proceso de verificación. Deberías obtener un reporte del estado de cada controlador, por lo que sigue las instrucciones para solucionar todos los problemas.
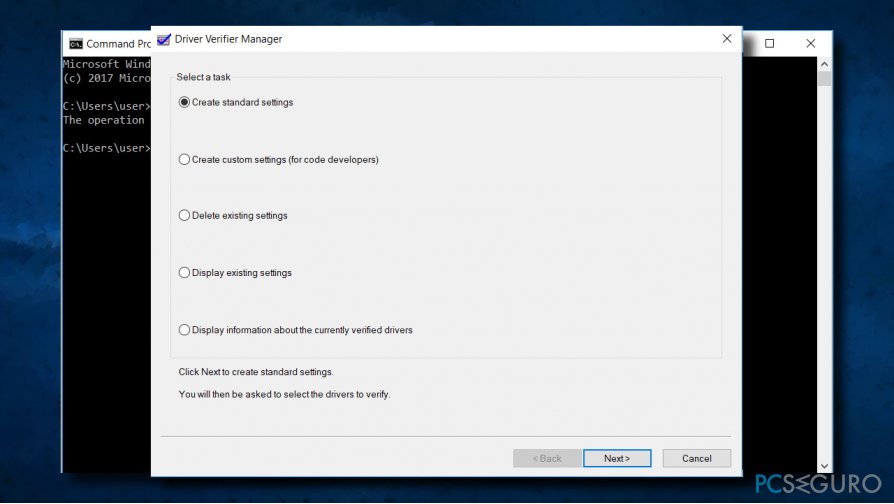
Si estos métodos no te han funcionado y estás buscando un modo para solucionar la pantalla azul de WdFilter.sys, nos gustaría recomendarte ejecutar una comprobación completa del sistema con Fortect u otra utilidad profesional de optimización del programas. Nosotros preferimos Reimage, ya que contiene un anti-virus integrado y así matamos dos pájaros de un tiro.
Repara tus Errores automáticamente
El equipo de pcseguro.es está intentando hacer todo lo posible para ayudar a los usuarios a encontrar las mejores soluciones para eliminar sus errores. Si no quieres comerte la cabeza con técnicas de reparación manuales, por favor, usa los programas automáticos. Todos los productos recomendados han sido probados y aprobados por nuestros profesionales. Las herramientas que puedes usar para solucionar tu error se encuentran en la lista de abajo.
Felicidad
Garantía
Prevén que páginas webs, ISP y otras partes te rastreen
Para permanecer completamente anónimo y prevenir que ISP y el gobierno te espíe, deberías emplear la VPN Private Internet Access. Te permitirá conectarte a internet siendo completamente anónimo encriptando toda la información, previniendo rastreadores, anuncios, así como contenido malicioso. Más importante, pondrás fin a las actividades ilegales que la NSA y otras instituciones gubernamentales realizan sin tu consentimiento.
Recupera tus archivos perdidos rápidamente
Las circunstancias imprevistas pueden ocurrir en cualquier momento mientras usas el ordenador: puede ser por un corte de luz, por un pantallazo azul de la muerte (BSoD) o porque actualizaciones aleatorias de Windows puedan reiniciar tu ordenador cuando estás lejos unos minutos. Como resultado, el trabajo de la escuela, tus documentos importantes y otros datos pueden perderse. Para recuperar tus archivos perdidos, puedes usar Data Recovery Pro – busca a través de las copias de los archivos que aún están disponibles en tu disco duro y los recupera fácilmente.



Qué más puedes añadir sobre el problema: "¿Cómo solucionar el pantallazo WdFilter.sys WdFilter.sys en Windows?"
Lo siento, debes estar conectado para publicar un comentario.