¿Cómo solucionar FIFA 22 no ejecutándose en Windows?
Problema: Hola. Acabo de comprar FIFA 22 pero cuando pulso en jugar, el juego no se ejecuta. No recibo ningún error, por lo que no conozco cuál podría ser el problema. Cualquier sugerencia es de aprecio.
Respuesta resuelta
FIFA es el juego de fútbol multijugador más popular en el mercado desarrollado y lanzado anualmente por Electronic Arts. Listado en el Records Guinness del Mundo como la franquicia de videojuegos que más vende del mundo, la serie de FIFA ha vendido más de 325 millones de copias en 2021.
La entrega más reciente en esta serie será FIFA 22, que será lanzado el próximo 1 de Octubre de 2021. El nuevo juego tiene actualizaciones de gráficos y una nueva tecnología HyperMotion que añade más de 4.000 animaciones creadas desde la realidad. Actualmente, los usuarios pueden jugar a un Acceso Anticipado a FIFA 22 con 10 horas de prueba gratuita. Desafortunadamente, algunos jugadores de PC han tenido problemas a la hora de ejecutarlo.
Los jugadores reportan que FIFA 22 se cierra al arranque, se congela o no se ejecuta por completo. Algunos usuarios dicen que obtienen el error y otros dicen que no pueden identificar el problema. Los foros de internet están plagados de quejas y no está claro si es problema de EA, Windows o del jugador. Algunos usuarios pueden necesitar actualizar sus dispositivos o cambiar las configuraciones. Pero estamos seguros que serás capaz de identificarlo.
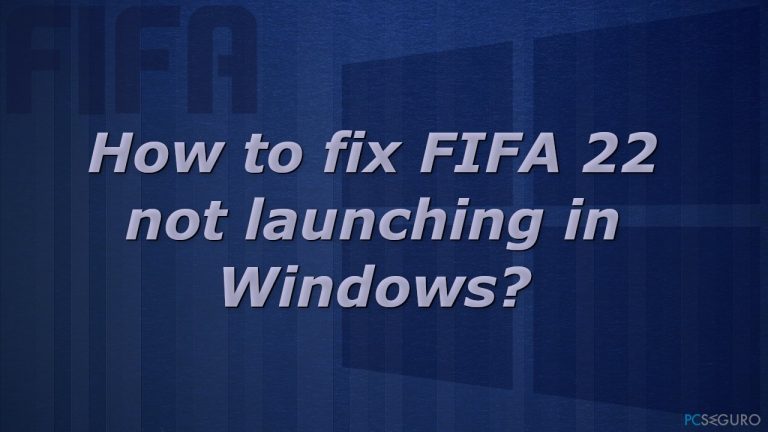
Hay un gran rango de problemas que puede causar que el juego sea incapaz de ejecutarse. Asumimos que ya sabes cuáles son las especificaciones mínimas para poder jugar a FIFA22 y si tu sistema cumple con estos requisitos.
Ya que hay muchas causas potenciales para este problema, te sugerimos que uses una herramienta de reparación como FortectMac Washing Machine X9 que pueda comprobar tu sistema automáticamente para evitar ir a través de todas las soluciones. Este programa puede identificar los componentes del sistema dañados, solucionar pantallazos azules de la muerte y problemas del registro, liberar espacio y aumentar el rendimiento del ordenador, por lo que serás capaz de obtener más de tu dispositivo cuando juegues.
Si quieres empezar con la soluciones manuales para intentar arreglar que FIFA 22 no se abre, puedes empezar aquí. Asegúrate de que completas todos los pasos con cuidado:
Método 1. Deshabilitar el programa anti-virus de terceros
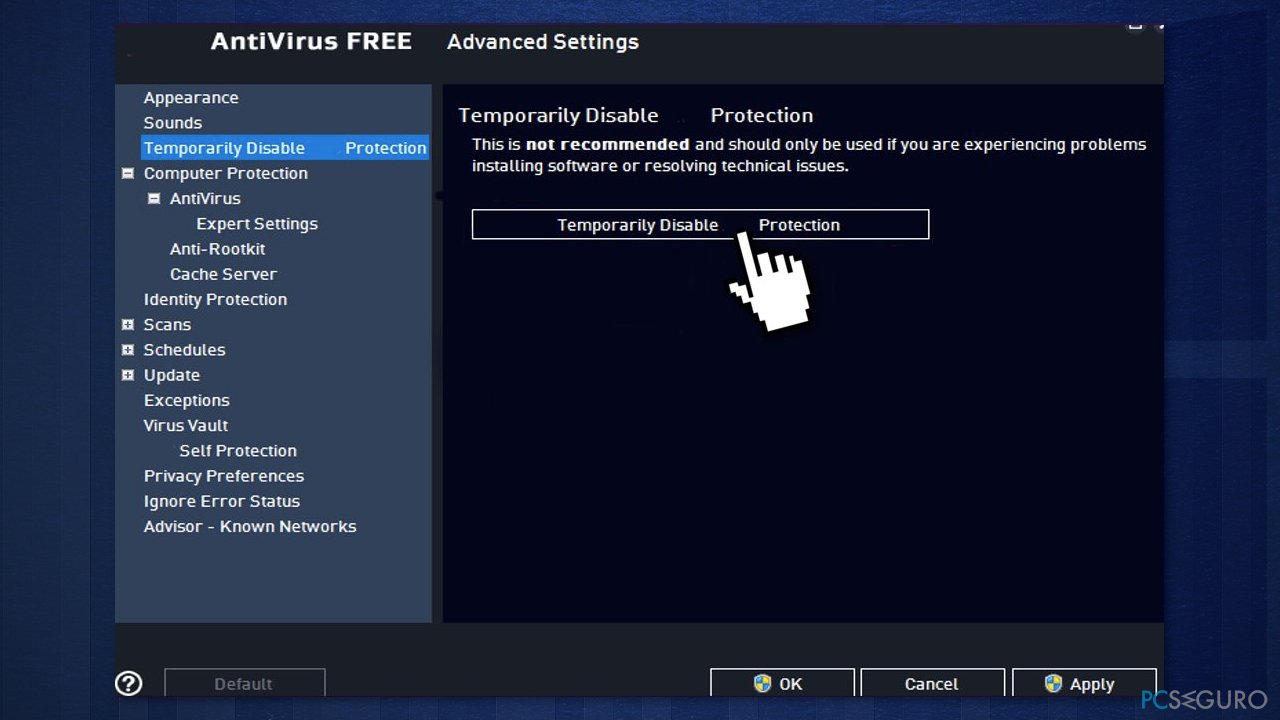
Si tienes un programa anti-virus de terceros instalado en tu sistema, deberías intentar deshabilitarlo y luego probar de nuevo a lanzar el juego. En caso de que FIFA 22 se ejecute con normalidad con el antivirus deshabilitado, se hará obvio que el problema estaba siendo causado por él. En este escenario, si quieres continuar usando tu programa antivirus, simplemente mete el proceso de FIFA 22 en la lista de procesos autorizados.
Método 2. Deshabilitar la Seguridad de Windows para FIFA 22
- Abre el menú Inicio y haz click en Configuración
- Localiza Actualizaciones y Seguridad y ve a la Seguridad de Windows
- Elige Protección contra virus y amenazas y pulsa en Gestionar Configuración
- Desliza hasta que encuentres Exclusiones, luego haz click en Añadir o eliminar exclusiones
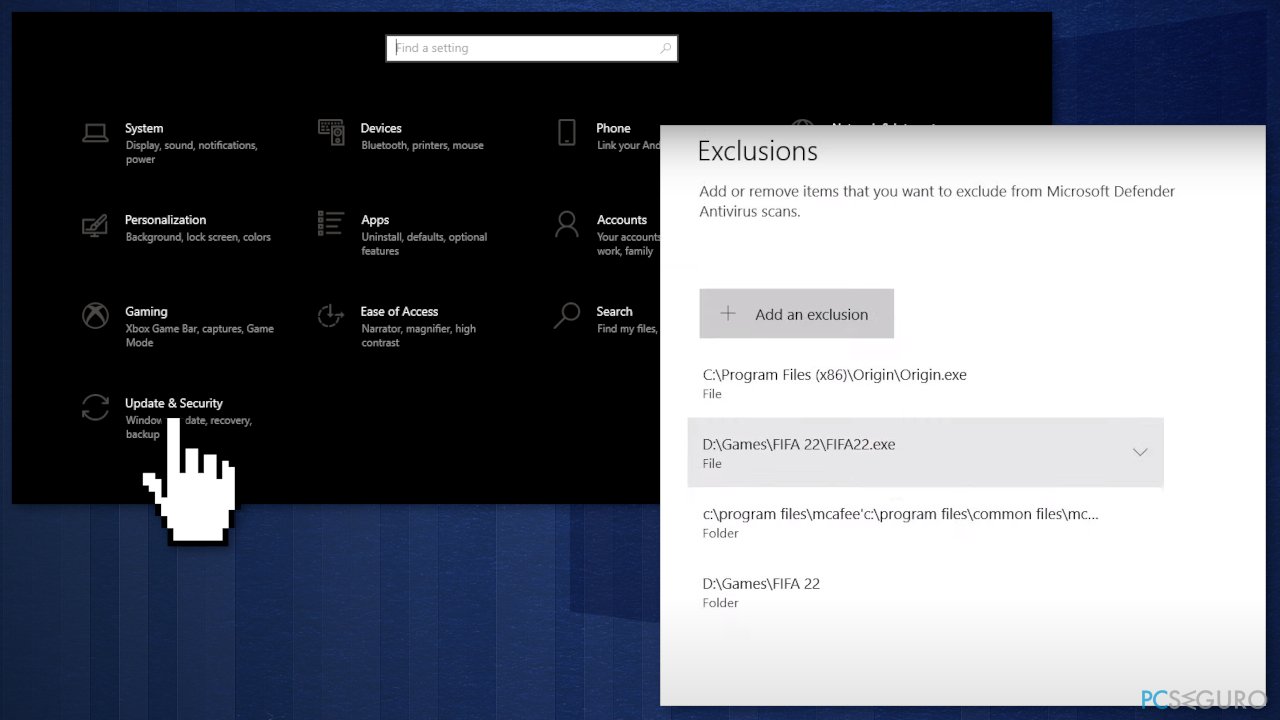
- Pulsa en + Añadir una exclusión, elige el proceso FIFA22.exe y la carpeta FIFA22
- Ve de nuevo a Protección contra virus y amenazas y haz click en Gestionar protección contra ransomware
- Pulsa en Permitir a aplicaciones acceder a las carpetas controladas
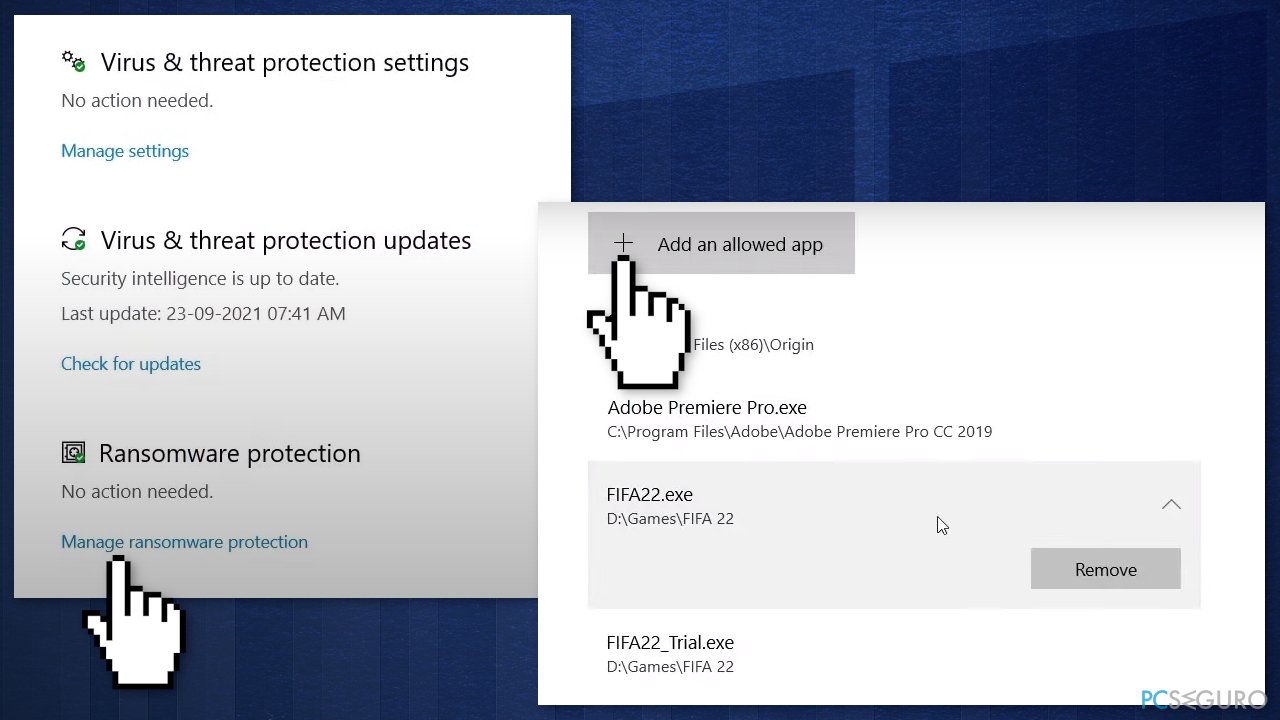
- Añade FIFA22.exe y FIFA22_Trial.exe
Método 3. Ejecutar FIFA 22 como Administrador
- Localiza la carpeta FIFA 22 y encuentra el archivo FIFA22.exe
- Click derecho y selecciona Propiedades
- Ve a la pestaña Compatibilidad y comprueba la casilla que dice Ejecutar este programa como Administrador
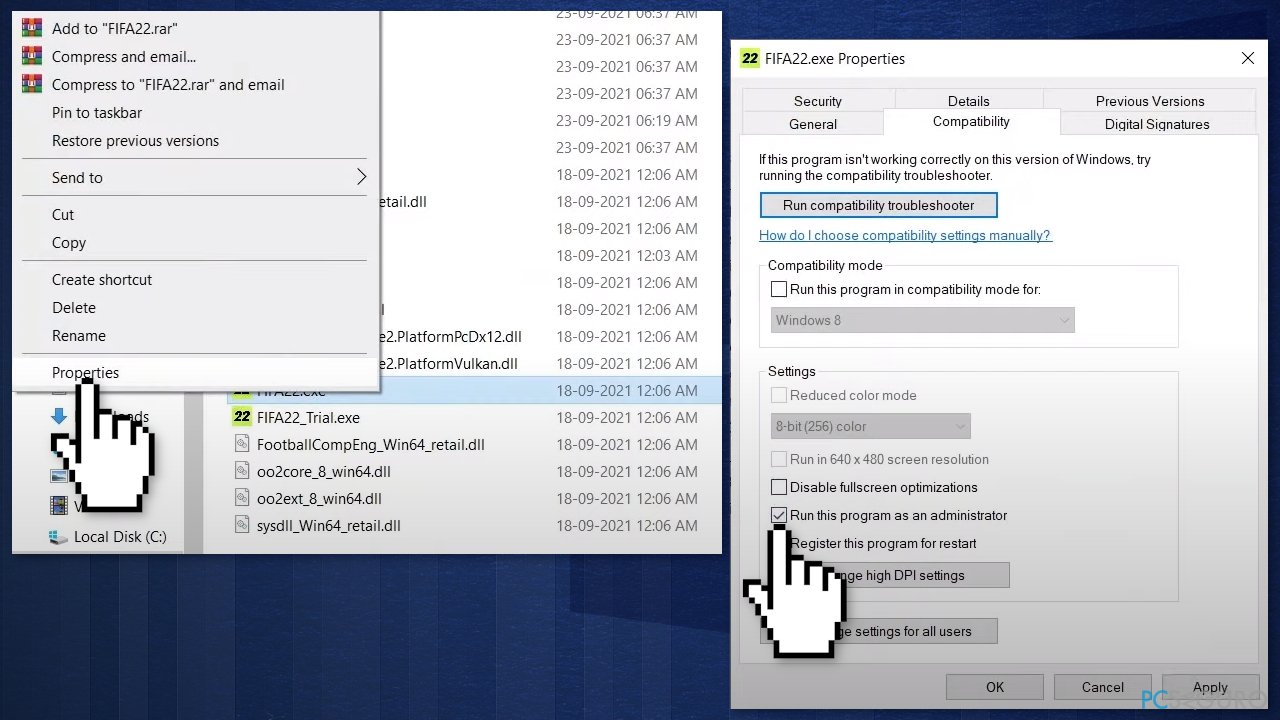
- Click en Aplicar y en Aceptar
Método 4. Reparar o verificar los archivos del juego
Si el juego en sí mismo está corrupto, puede conducir a un cierre inesperado o a que el juego se cierre on FIFA 22. Aquí están los pasos para comprobar y reparar los archivos corruptos en Steam y Origin:
- Ejecuta el cliente de Steam
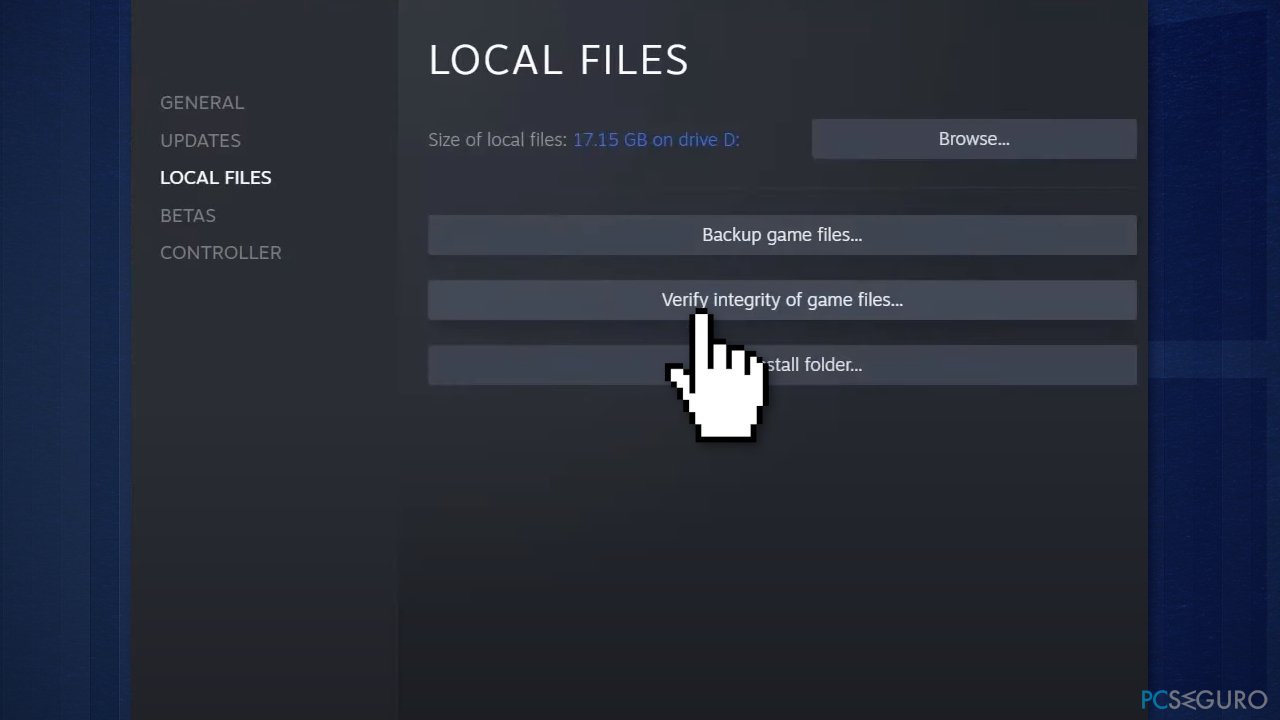
- Desde la BIBLIOTECA, haz click derecho en FIFA 22 y selecciona Propiedades
- Ve a ARCHIVOS LOCALES y haz click en Verificar la integridad de archivos del juego…
- Intenta ejecutar el juego
Si estás usando Origin:
- Arranca Origin y encuentra FIFA 22
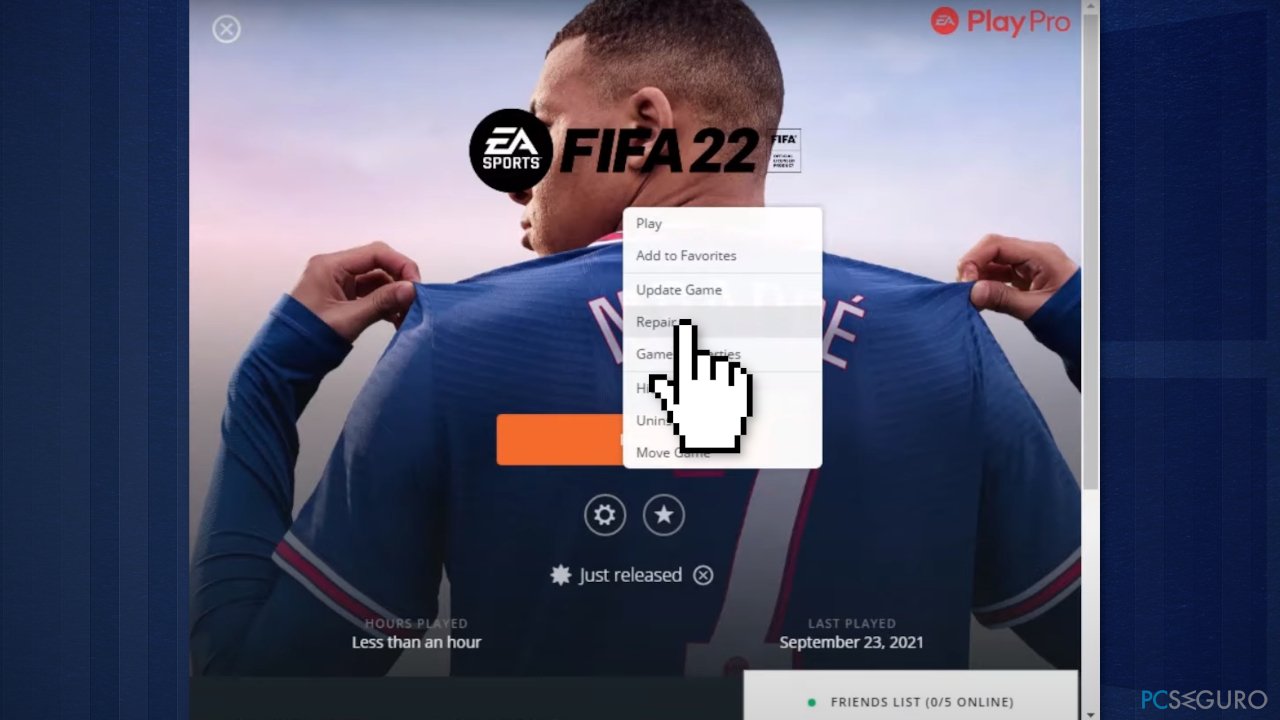
- Click en el icono de Configuración y selecciona Reparar
- Intenta ejecutar el juego
Método 5. Deshabilitar el overlay
Para usuarios de Origin:
- Ve a Mi biblioteca de juegos y encuentra FIFA 22
- Click en el icono de Configuración y elige Propiedades del Juego
- Desmarca la casilla Habilitar Origin dentro del juego para FIFA 22 y haz click en Guardar
Para usuarios de Steam:
- Click en Steam y luego haz click en Parámetros
- Ve a Dentro del juego y desmarca la casilla Habilitar el Overlay de Steam mientras se juega
- Pulsa Aceptar e intenta abrir el juego
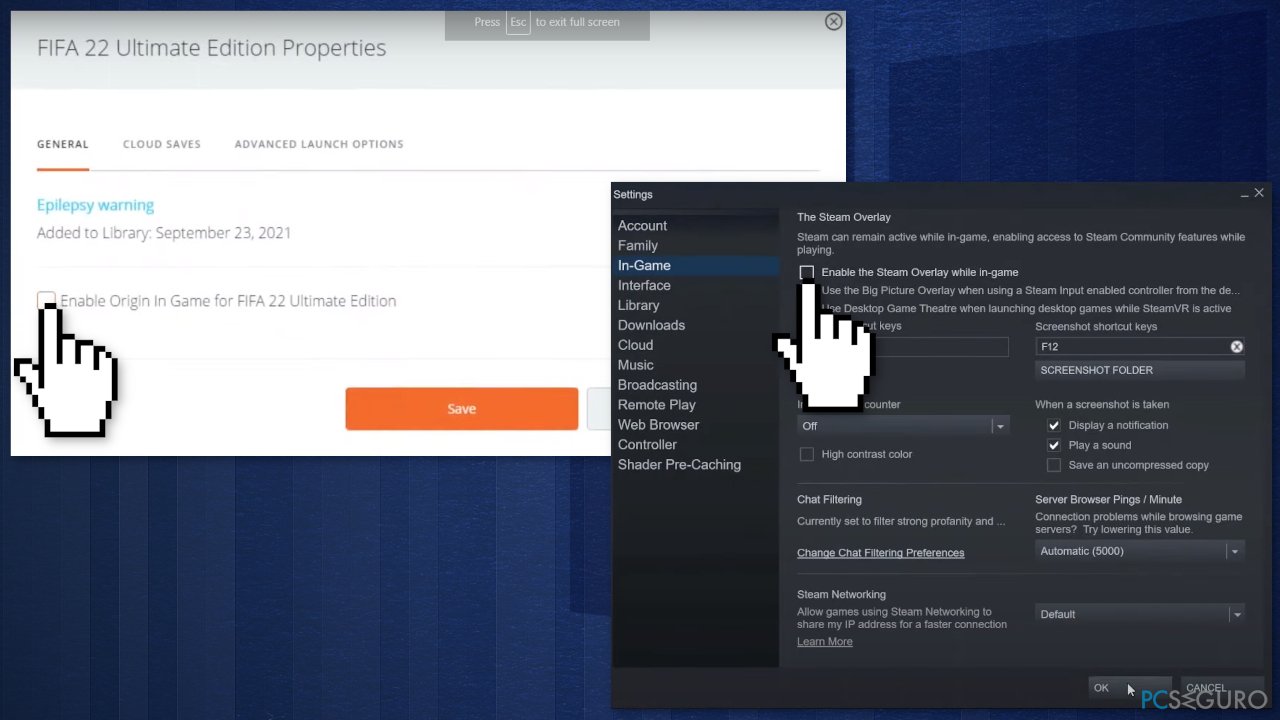
Método 6. Arranque limpio
Un arranque limpio es una de las técnicas para solucionar problemas que ayuda a identificar si la aplicación está causando problemas. Normalmente se ejecuta cuando productos que no son de Microsoft causan conflictos de software. Un arranque limpio ayuda a arrancar el sistema operativo solo cargando los archivos y programas esenciales:
- Pulsa las teclas Windows + R, escribe msconfig, ay pulsa Enter
- Ve a la pestaña Servicios y marca la casilla Ocultar todos los servicios de Microsoft
- Selecciona Deshabilitar todos
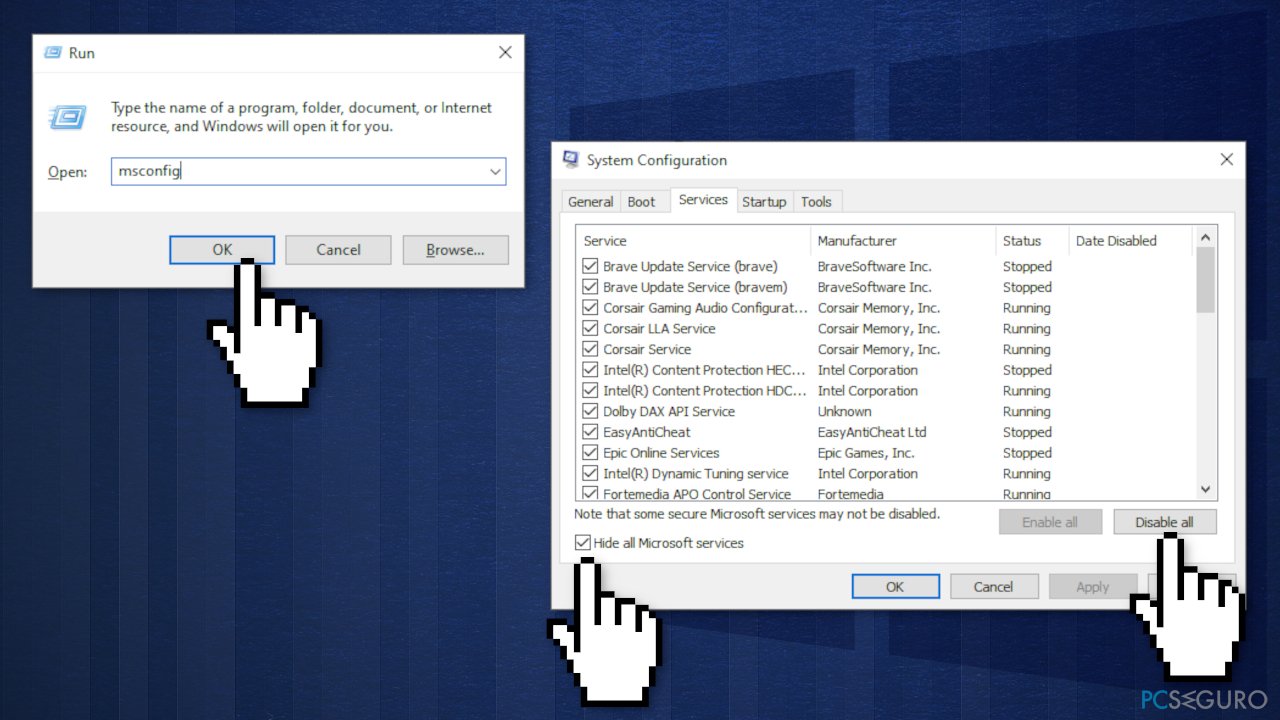
- Ve a la pestaña Inicio y abre el Administrador de Tareas
- Aquí, haz click derecho en cada una de las entradas que no son de Windows y selecciona Deshabilitar
- Cierra el Administrador de Tareas
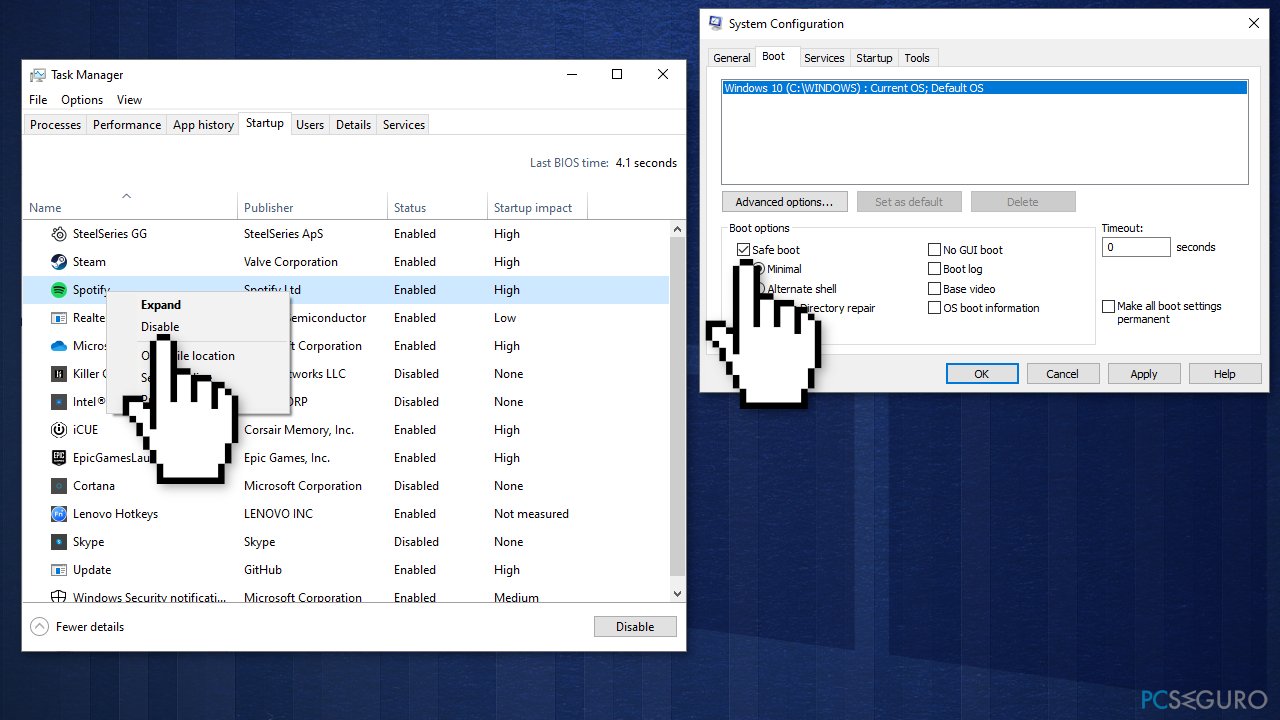
- Ve a la pestaña Inicio y selecciona la opción de Arranque seguro
- Click en Aplicar, Aceptar y reinicia tu ordenador
Método 7. Cambiar el valor de DirectX_Select
- Localiza el archivo fifasetup.ini
- Abre el archivo usando el Bloc de Notas y cambia DIRECTX_SELECT = 0 a DIRECTX_SELECT = 1
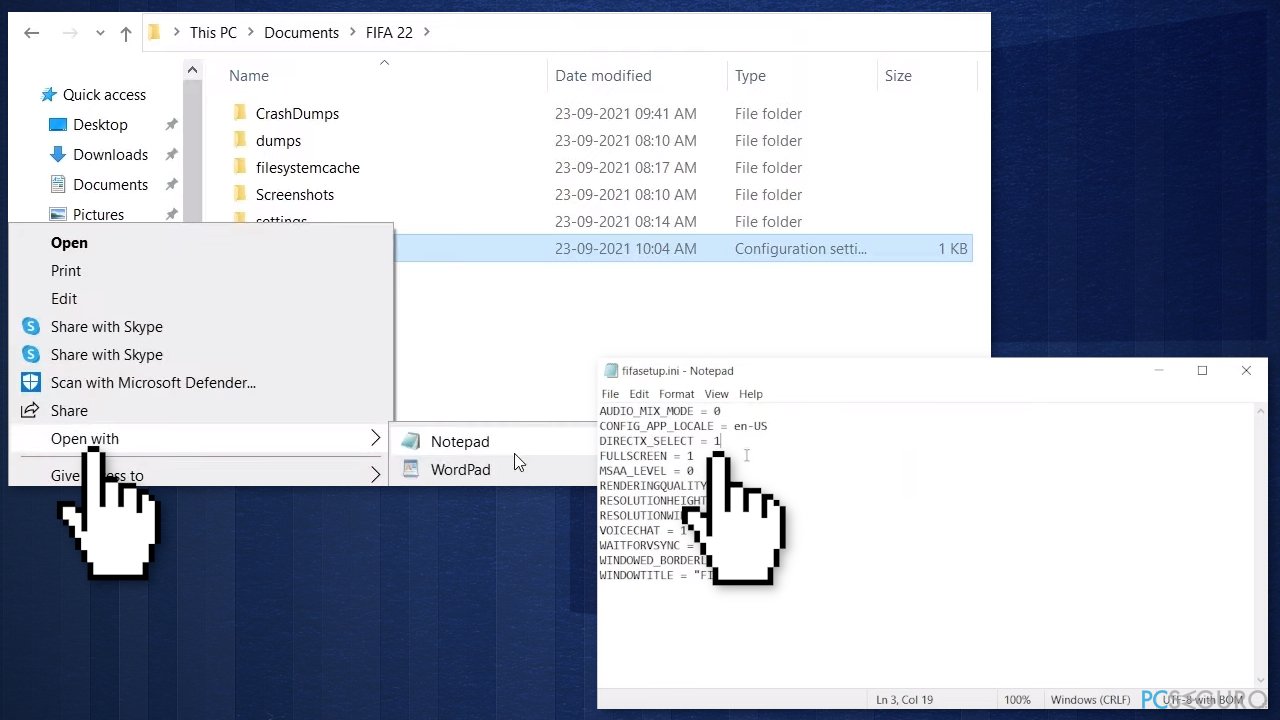
- Si ya está configurado a 1, cámbialo a 0
- Guarda el archivo y ejecuta el juego
Método 8. Actualizar tus controladores gráficos
Unos controladores de gráficos desactualizados puede ser la causa de que el juego no sea capaz de ejecutarse. En este caso, puedes solucionarlo automáticamente usando DriverFix, el cual comprobará si tu PC tiene controladores desactualizados o faltantes. O puedes actualizar tus controladores de red a su última versión manualmente:
- Click en el menú Inicio y selecciona Administrador de Dispositivos
- Busca una entrada en la lista que esté relacionado con tu tarjeta gráfica; podrían ser gráficos, Standard VGA Controller, Intel Graphics, AMD Radeon, Nvidia GeForce y otro nombre
- Haz doble click en la entrada de la tarjeta gráfica y elige la pestaña Controladores en la nueva ventana
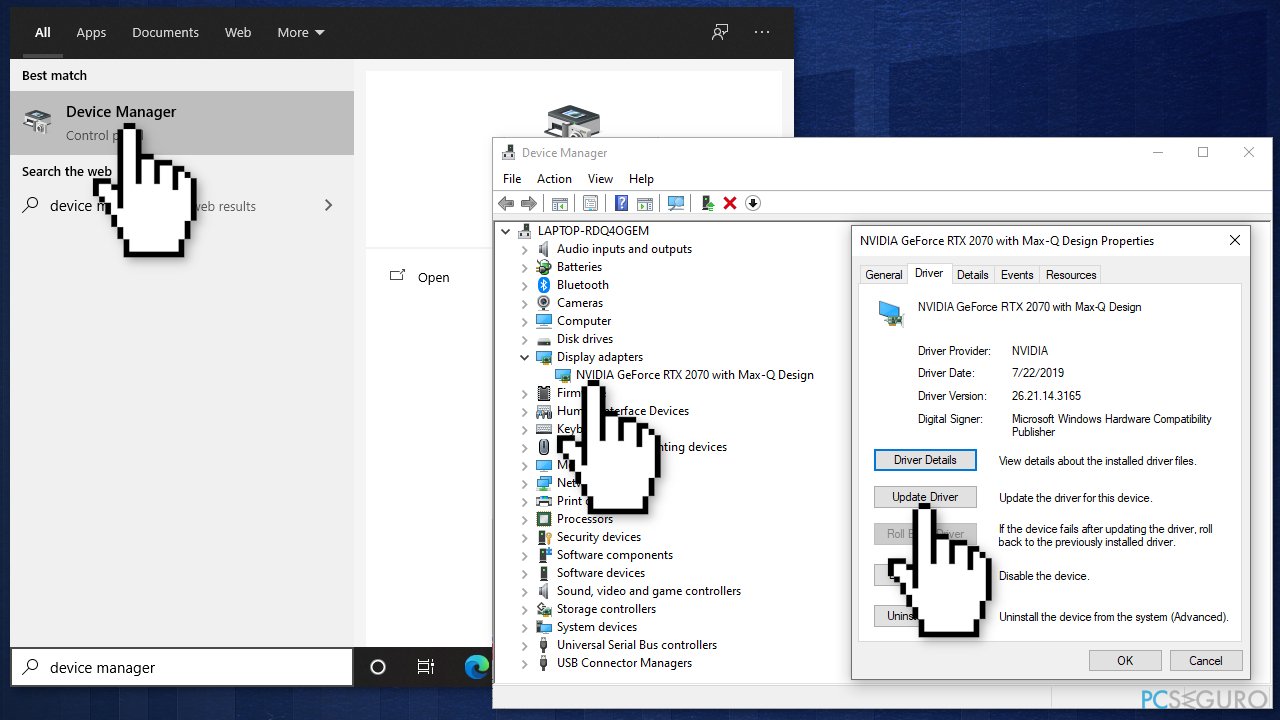
- Click en Actualizar Controlador
- Selecciona Buscar automáticamente controladores de software y sigue las instrucciones
Repara tus Errores automáticamente
El equipo de pcseguro.es está intentando hacer todo lo posible para ayudar a los usuarios a encontrar las mejores soluciones para eliminar sus errores. Si no quieres comerte la cabeza con técnicas de reparación manuales, por favor, usa los programas automáticos. Todos los productos recomendados han sido probados y aprobados por nuestros profesionales. Las herramientas que puedes usar para solucionar tu error se encuentran en la lista de abajo.
Protege tu privacidad online con un cliente VPN
Una VPN es crucial cuando se trata de la privacidad del usuario. Los registradores online como cookies no solo son usadas por plataformas de redes sociales y otras páginas webs, sino también por tu Proveedor de Servicios de Internet y el gobierno. Incluso si aplicas los ajustes más seguros a través de tu navegador, puedes ser trackeado a través de las aplicaciones que estén conectadas a Internet. Además, los navegadores centrados en la privacidad como Tor no son la opción más óptima debido a la disminución de la velocidad de conexión. La mejor solución para proteger tu privacidad es Private Internet Access – mantente anónimo y seguro en línea.
Las herramientas de recuperación de datos pueden prevenir la permanente pérdida de archivos
Los programas de recuperación de datos son una de las mejores opciones que pueden ayudarte a recuperar tus archivos. Una vez elimines un archivo, no se desvanece en e aire – permanece en el sistema mientras no haya un nuevo dato que lo sobrescriba. Data Recovery Pro es un programa de recuperación que busca las copias de los archivos eliminados dentro de tu disco duro. Al usar esta herramienta, puedes prevenir la pérdida de documentos valiosos, trabajos de la escuela, imágenes personales y otros archivos cruciales.



Qué más puedes añadir sobre el problema: "¿Cómo solucionar FIFA 22 no ejecutándose en Windows?"
Lo siento, debes estar conectado para publicar un comentario.