¿Cómo solucionar KB5020044 falla al instalarse en Windows 11?
Problema: Hola. Microsoft ha lanzado recientemente una nueva actualización KB5020044 para Windows 11. He intentado instalarla pero no funciona. ¿Qué puedo hacer?
Respuesta resuelta
Lanzando actualizaciones de forma regular para los sistemas operativos Windows, Microsoft ayuda a asegurar que el sistema se ejecuta de forma suave y segura. Estas actualizaciones contienen soluciones a errores, nuevas funcionalidades y parches de seguridad. Si Windows no está actualizado, puede causar problemas de estabilidad y dejar el sistema expuesto a vulnerabilidades que pueden ser explotadas por ciber criminales.
Recientemente, Microsoft lanzó una nueva actualización para Windows 11 – KB5020044. Se lanzó en el plan de Insiders dentro del Canal de Previsualización de Lanzamiento en Windows 11, versión 22H2. La actualización soluciona varios errores del sistema operativo Windows y además, contiene nuevas funcionalidades.
La razón por la que KB5020044 puede fallar a la hora de isntalarse en Windows 11 se desconoce actualmente. Sin embargo, hay algunas explicaciones generales por la que esto puede estar ocurriendo. A menudo, Windows no se actualiza porque programas de terceros pueden estar interfiriendo, porque existan archivos corruptos, los servicios de Windows estén rotos, algunos componentes necesiten actualizarse, etc.
En esta guía, encontrarás 6 pasos que deberían ayudarte a solucionar que KB5020044 no se esté instalando en Windows 11. Recuerda que la solución manual al problema puede ser un proceso largo. Puedes usar una herramienta de mantenimiento automática como FortectMac Washing Machine X9. Esta herramienta puede solucionar la mayoría de errores del sistema, pantallazos azules, archivos corruptos y errores del registro. De otro modo, sigue las instrucciones paso a paso de a continuación.
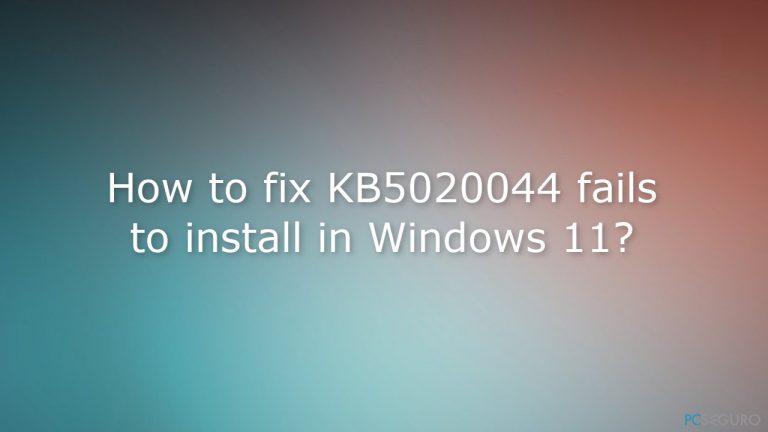
Método 1. Solucionar los Archivos Corruptos del Sistema
Usa comandos del Símbolo del Sistema para reparar la corrupción de archivos del sistema:
- Símbolo del Sistema como administrador
- Usa el siguiente comando y pulsa Enter:
sfc /scannow
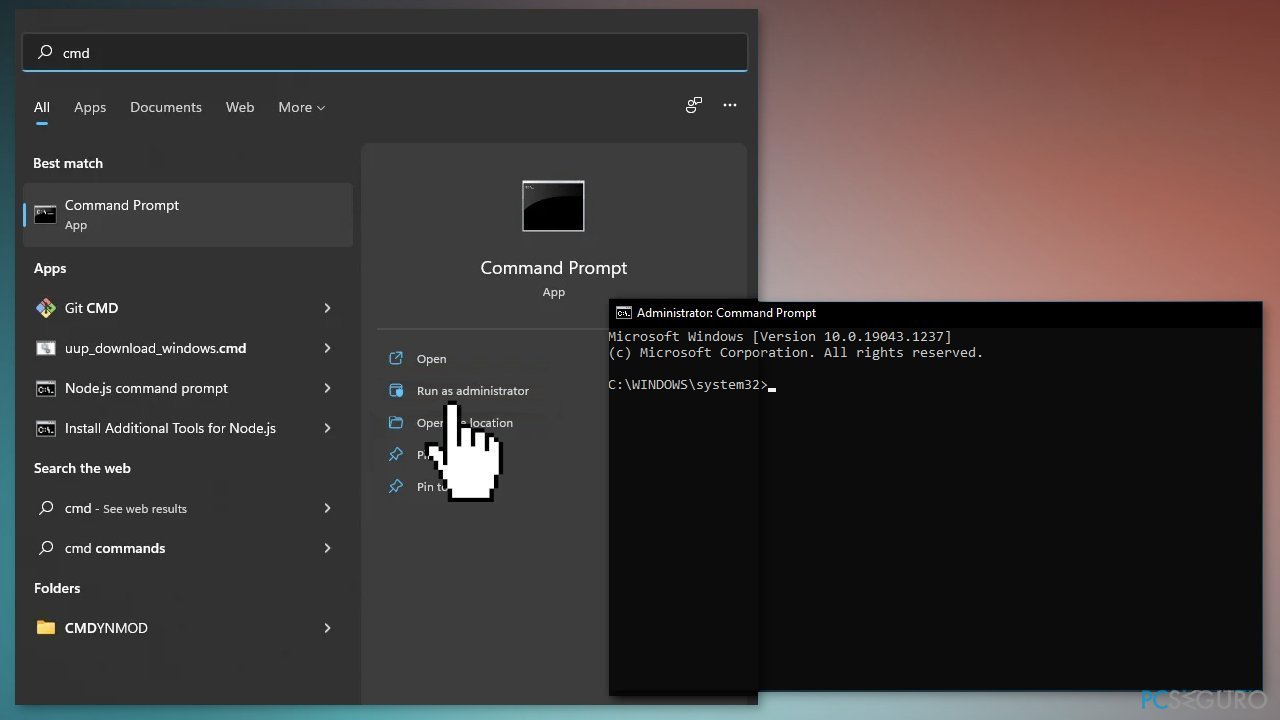
- Reinicia tu sistema
- Si SFC ha encontrado algún error, entonces usa las siguientes líneas de comando, pulsando Enter cada vez:
DISM /Online /Cleanup-Image /CheckHealth
DISM /Online /Cleanup-Image /ScanHealth
DISM /Online /Cleanup-Image /RestoreHealth
Método 2. Ejecutar el Solucionador de Problemas de Actualizaciones
- Click en el botón de Windows y selecciona Configuración
- Selecciona Sistema desde la parte izquierda, luego desliza en el panel derecho y haz click en Solucionador de Problemas
- Click en Otros solucionadores de problemas
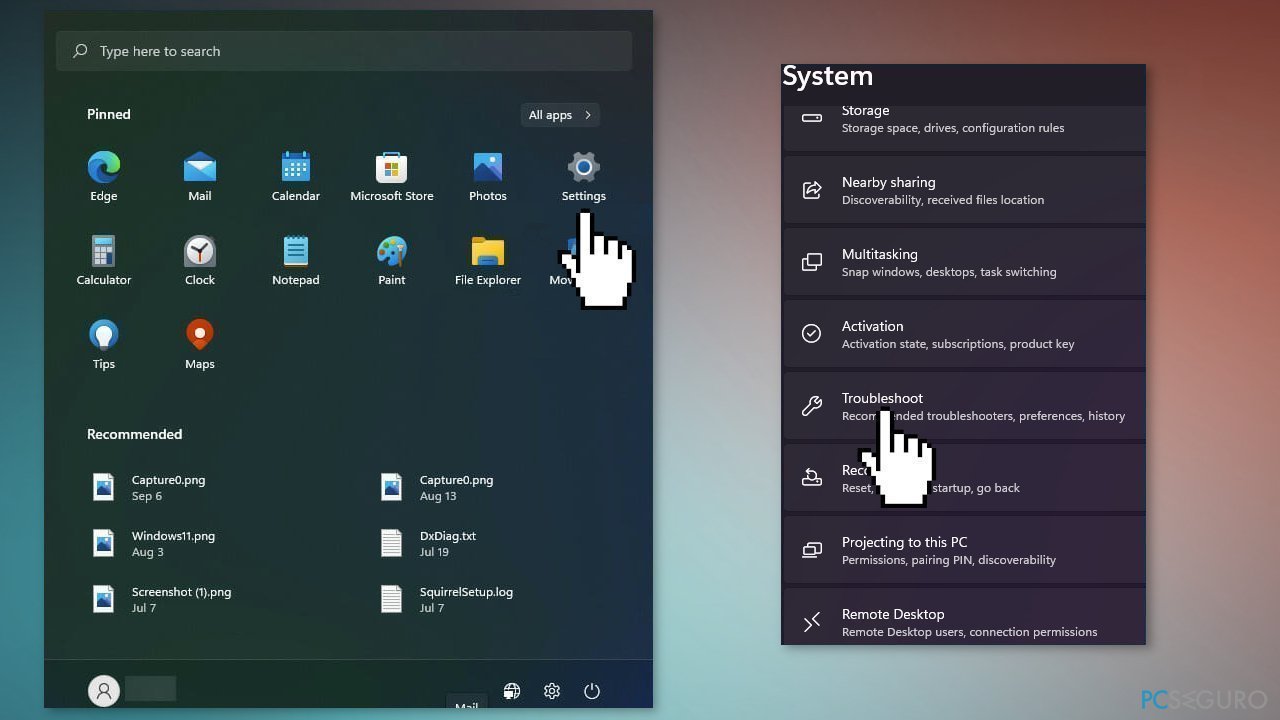
- Localiza el solucionador de problemas para Windows Update y pulsa el botón de Comenzar
Método 3. Reiniciar los Servicios de Windows
- Escribe servicios en la barra de búsqueda y lanza la utilidad de Servicios
- Encuentra Windows Update en la lista
- Haz doble clic en él, configura Tipo de Arranque a Automático, y haz click en Aplicar
- Ahora haz click en Reiniciar el Servicio
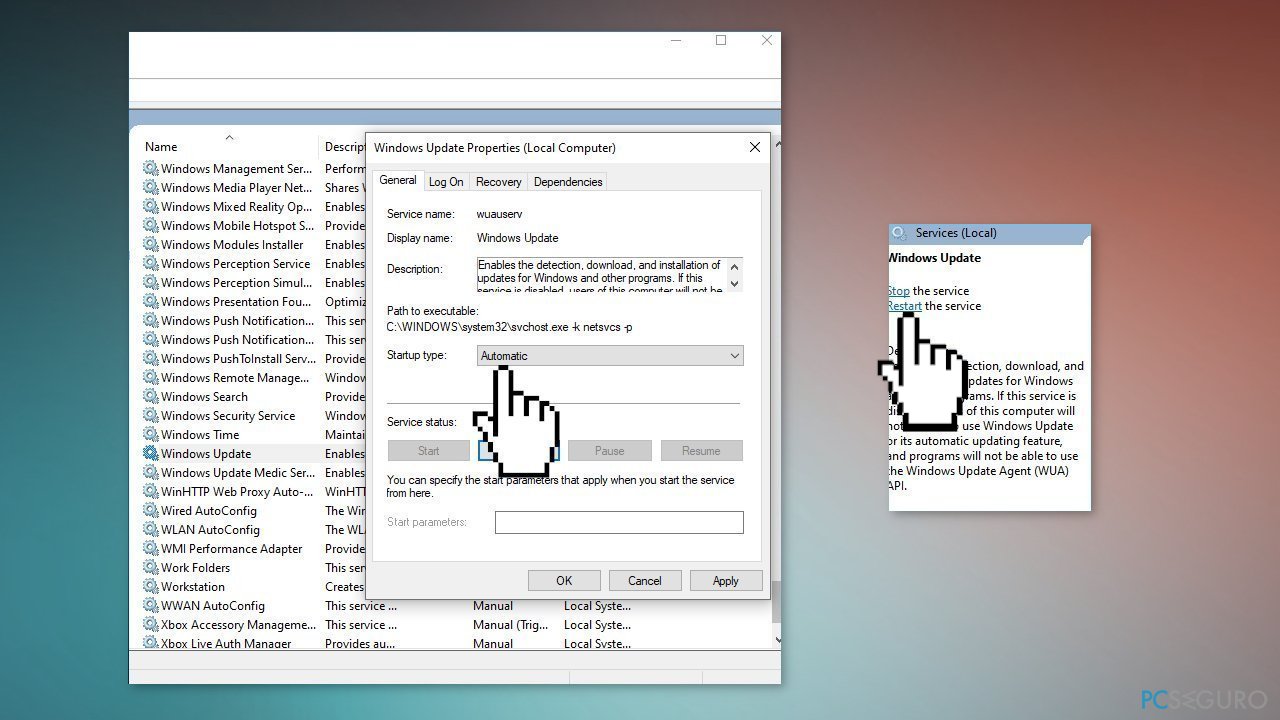
- Haz lo mismo con el Servicio de Transferencia Inteligente en Segundo Plano
Método 4. Deshabilitar programas de seguridad de terceros
Algunas veces, los programas anti-virus pueden bloquear procesos legítimos por error. Deberías intentar deshabilitar tu anti-virus e intentar ejecutar el proceso de actualización de nuevo.
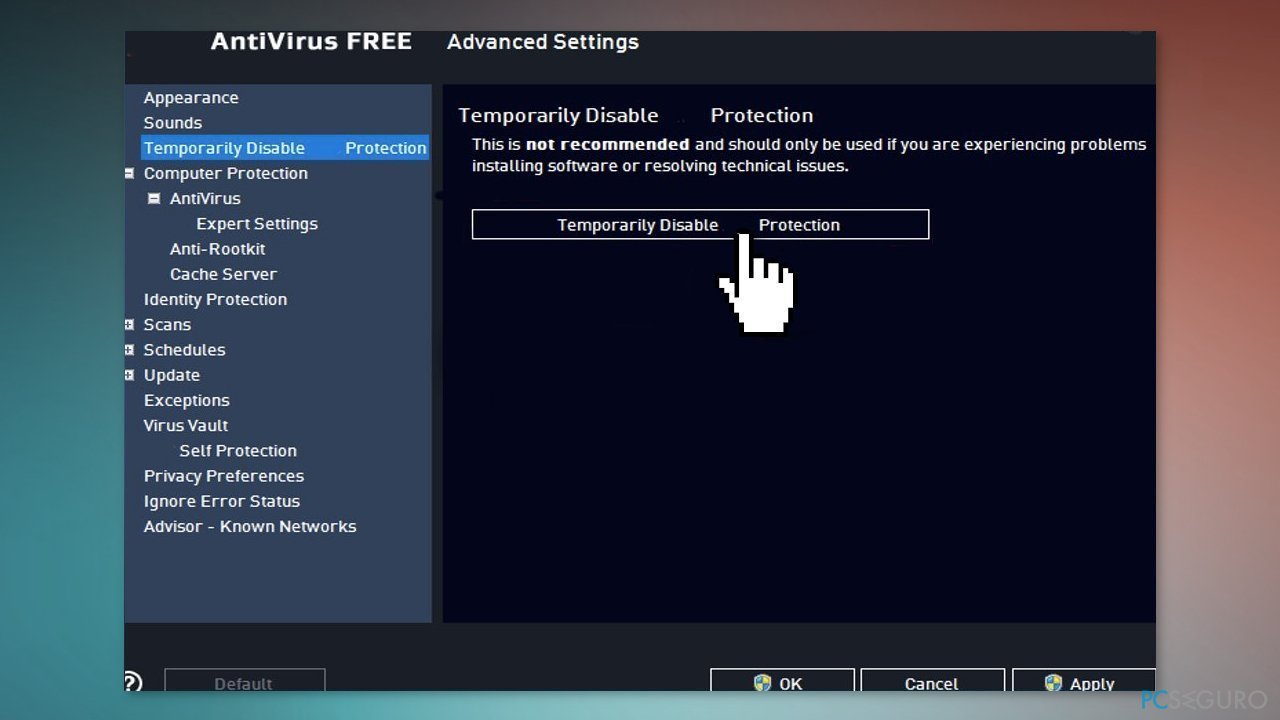
Método 5. Reiniciar los Componentes de Windows Update
- Abre el Símbolo del Sistema como Administrador
- Escribe los siguientes comandos pulsando Enter cada vez:
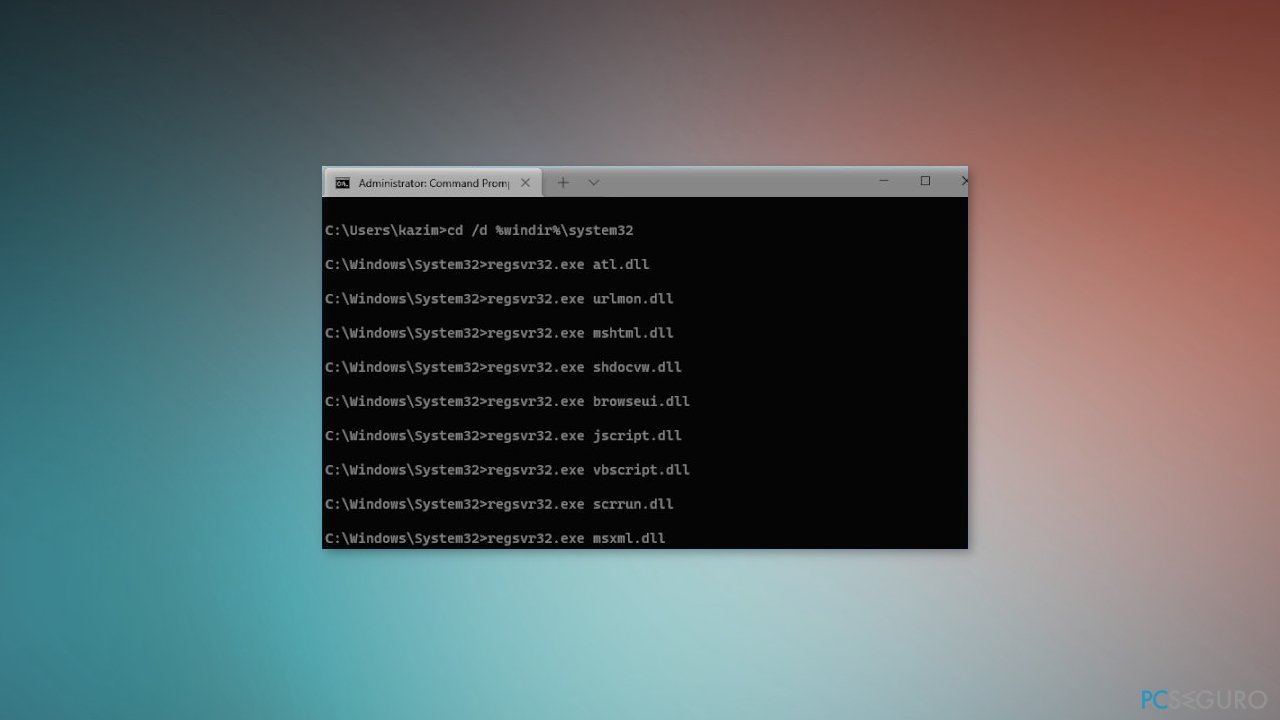
net stop bits
net stop wuauserv
net stop cryptsvc
Del «%ALLUSERSPROFILE%\Application Data\Microsoft\Network\Downloader\qmgr*.dat»
Ren %Systemroot%\SoftwareDistribution\DataStore DataStore.bak
Ren %Systemroot%\SoftwareDistribution\Download Download.bak
Ren %Systemroot%\System32\catroot2 catroot2.bak
sc.exe sdset bits D:(A;;CCLCSWRPWPDTLOCRRC;;;SY)(A;;CCDCLCSWRPWPDTLOCRSDRCWDWO;;;BA)(A;;CCLCSWLOCRRC;;;AU)(A;;CCLCSWRPWPDTLOCRRC;;;PU)
sc.exe sdset wuauserv D:(A;;CCLCSWRPWPDTLOCRRC;;;SY)(A;;CCDCLCSWRPWPDTLOCRSDRCWDWO;;;BA)(A;;CCLCSWLOCRRC;;;AU)(A;;CCLCSWRPWPDTLOCRRC;;;PU)
cd /d %windir%\system32
regsvr32.exe atl.dll
regsvr32.exe urlmon.dll
regsvr32.exe mshtml.dll
regsvr32.exe shdocvw.dll
regsvr32.exe browseui.dll
regsvr32.exe jscript.dll
regsvr32.exe vbscript.dll
regsvr32.exe scrrun.dll
regsvr32.exe msxml.dll
regsvr32.exe msxml3.dll
regsvr32.exe msxml6.dll
regsvr32.exe actxprxy.dll
regsvr32.exe softpub.dll
regsvr32.exe wintrust.dll
regsvr32.exe dssenh.dll
regsvr32.exe rsaenh.dll
regsvr32.exe gpkcsp.dll
regsvr32.exe sccbase.dll
regsvr32.exe slbcsp.dll
regsvr32.exe cryptdlg.dll
regsvr32.exe oleaut32.dll
regsvr32.exe ole32.dll
regsvr32.exe shell32.dll
regsvr32.exe initpki.dll
regsvr32.exe wuapi.dll
regsvr32.exe wuaueng.dll
regsvr32.exe wuaueng1.dll
regsvr32.exe wucltui.dll
regsvr32.exe wups.dll
regsvr32.exe wups2.dll
regsvr32.exe wuweb.dll
regsvr32.exe qmgr.dll
regsvr32.exe qmgrprxy.dll
regsvr32.exe wucltux.dll
regsvr32.exe muweb.dll
regsvr32.exe wuwebv.dll
netsh winsock reset
net start bits
net start wuauserv
net start cryptsvc
- Espera a que el proceso finalice y reinicia tu PC
Método 6. Reparar la Instalación de Windows
- Visita la página oficial de Microsoft para descargar la Media de Instalación de Windows 11
- Ejecuta la Herramienta de Creación de Medios y selecciona Crear un medio de instalación de medios para otro PC
- Selecciona tu dispositivo USB
- Deja que el Proceso se complete escribiendo los archivos de instalación en el dispositivo USB
- Click en Finalizar
- En el PC que quieres actualizar, pulsa las teclas Windows + E para abrir el Explorador de Archivos
- Abre el dispositivo enchufado al PC y haz click en Setup.exe
- Acepta los términos de la licencia en la siguiente pantalla
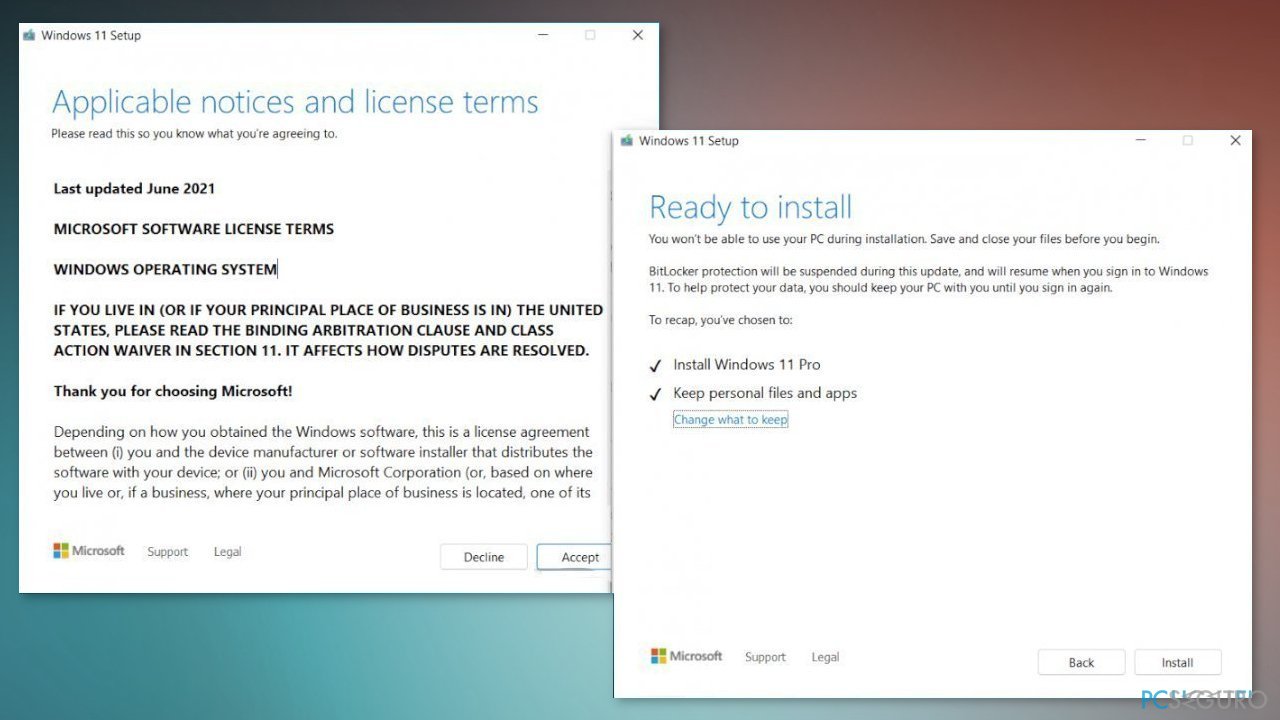
- Confirma las opciones de Actualización – Mantener archivos, aplicaciones y configuración
- Click en Instalar, y debería comenzar el proceso de actualización
Repara tus Errores automáticamente
El equipo de pcseguro.es está intentando hacer todo lo posible para ayudar a los usuarios a encontrar las mejores soluciones para eliminar sus errores. Si no quieres comerte la cabeza con técnicas de reparación manuales, por favor, usa los programas automáticos. Todos los productos recomendados han sido probados y aprobados por nuestros profesionales. Las herramientas que puedes usar para solucionar tu error se encuentran en la lista de abajo.
Protege tu privacidad online con un cliente VPN
Una VPN es crucial cuando se trata de la privacidad del usuario. Los registradores online como cookies no solo son usadas por plataformas de redes sociales y otras páginas webs, sino también por tu Proveedor de Servicios de Internet y el gobierno. Incluso si aplicas los ajustes más seguros a través de tu navegador, puedes ser trackeado a través de las aplicaciones que estén conectadas a Internet. Además, los navegadores centrados en la privacidad como Tor no son la opción más óptima debido a la disminución de la velocidad de conexión. La mejor solución para proteger tu privacidad es Private Internet Access – mantente anónimo y seguro en línea.
Las herramientas de recuperación de datos pueden prevenir la permanente pérdida de archivos
Los programas de recuperación de datos son una de las mejores opciones que pueden ayudarte a recuperar tus archivos. Una vez elimines un archivo, no se desvanece en e aire – permanece en el sistema mientras no haya un nuevo dato que lo sobrescriba. Data Recovery Pro es un programa de recuperación que busca las copias de los archivos eliminados dentro de tu disco duro. Al usar esta herramienta, puedes prevenir la pérdida de documentos valiosos, trabajos de la escuela, imágenes personales y otros archivos cruciales.



Qué más puedes añadir sobre el problema: "¿Cómo solucionar KB5020044 falla al instalarse en Windows 11?"
Lo siento, debes estar conectado para publicar un comentario.