¿Cómo solucionar la función de Arrastrar y Soltar que no funciona en Windows 10?
Problema: Hola, por favor ayuda. La función de arrastrar ha dejado de funcionar en mi portátil Windows 10. Desde ayer, no puedo arrastrar nada desde el escritorio a las carpetas. Tengo que cortar y pegar todos los archivos en las carpetas, lo cual es molesto. ¿Alguna idea?
Respuesta resuelta
La funcionalidad de Arrastrar y Soltar en el sistema operativo Windows es usado prácticamente a diario por muchos usuarios. Esta función permite organizar tus carpetas, archivos y otras cosas fácilmente, usando solo los movimientos y clicks del ratón. Sin embargo, causa problemas cuando la gente no puede arrastrar y soltar en Windows 10.
El click derecho en el archivo o carpeta y seleccionar Copiar o Cortar hace lo mismo ya que en el menú pop-up, aparece la carpeta de destino. Pero el problema es que la gente es despistada cuando la función de arrastrar y soltar no funciona en dispositivos con Windows 10.
No obstante, este particular problema cuando el usuario no puede arrastrar y soltar en Windows 10 es común ya que esta función es más utilizada como función. Hay un problema más significante posiblemente porque al instalar programas o actualizaciones se pueden desencadenar particulares fallos de configuración o comportamientos inusuales en el PC. La simple solución puede ser un completo reinicio del sistema del ordenador, pero hay posibilidad de que esto no sea suficiente.
Por lo que si ya has intentado reiniciar el ordenador para solucionar este problema en Windows 10, sigue leyendo el artículo para encontrar más posibles soluciones. Intenta recordar si has hecho algo inusual en el dispositivo durante este tiempo. Cualquier proceso con respecto a aplicaciones o configuraciones puede ser la causa del problema con muchas funciones del ordenador.
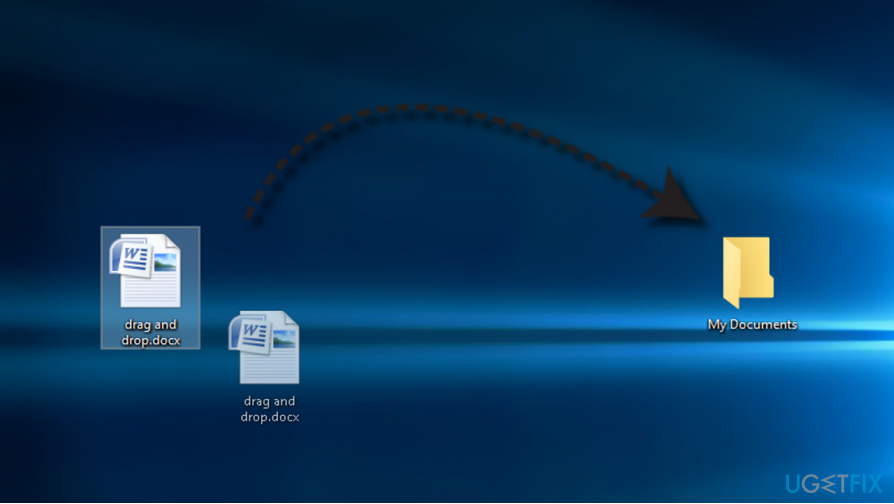
Para arrastrar el archivo, uno solo necesita hacer click en el archivo y arrastrarlo a su localización preferida sin ningún movimiento adicional. Sin embargo, aunque en el pasado par de años, miles o decenas de miles de usuarios de Windows 10 encontraron un problema también con la función Arrastrar y Colocar, ya que dejaba de funcionar.
En la mayoría de los casos, los archivos no pueden ser arrastrados o desaparecen cuando lo son de una localización a otra. Aunque esto no significa una permanente pérdida de archivos, la gente a menudo se come la cabeza para intentar encontrar el lugar exacto donde ha sido colocado accidentalmente el archivo.
Solucionar arrastrar y colocar en Windows 10
El fallo de Arrastrar y Colocar ha sido detectada tras actualizar de Windows 7 a Windows 10 en particular. El culpable puede ser una incorrecta configuración del sistema durante el proceso de actualización. Sin embargo, los técnicos de Windows declaran que normalmente, el problema puede ser una corrupción de Windows Explorer.
No te preocupes si no sabes quién es exactamente el culpable de que esta función no esté funcionando correctamente. Primero, deberías ejecutar una comprobación del sistema usando Fortect y comprobar si hay algún malware que pueda causar estos problemas. Herramientas como estas pueden solucionar otros problemas con tus archivos y aplicaciones.
Si esto no está solucionando el problema, puedes encontrar todas las soluciones manuales a la pregunta, por lo que tendrás que simplemente aplicarlas una a una y comprobar si el problema ha sido resuelto.
Reiniciar el Explorador de Archivos para solucionar arrastrar y colocar en Windows 10
Para solucionar Arrastrar y Colocar en Windows, intenta reiniciar el proceso del Explorador de Archivos. No caigas en pánico si tu escritorio desaparece temporalmente tras deshabilitar el proceso. Esto es normal. Será recuperado una vez el proceso se reinicie.
CONSEJO: antes de empezar con las soluciones, nos gustaría recomendarte que copies las instrucciones y las guardes en un archivo word ya que no serás capaz de abrir el navegador mientras inicias algunos pasos.
- Abre el Administrador de Tareas de Windows (pulsa Control + Alt + Suprimir simultáneamente).
- Abre la pestaña Detalles y encuentra el proceso explorer.exe.
- Click derecho en explorer.exe, y selecciona Finalizar Proceso. En este punto, tu escritorio debería desaparecer.
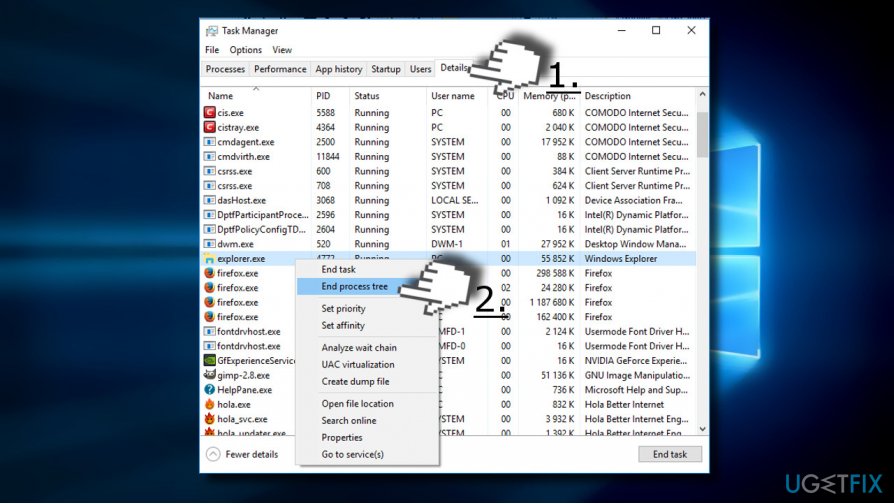
- Ahora abre la pestaña Archivo y selecciona Ejecutar nueva tarea.
- Inserta el explorer y haz click en Aceptar. El proceso explorer.exe debería reiniciarse ahora, por lo que devuelve el escritorio a su estado previo.
Editar las Entradas del Registro cuando no puedas arrastrar y colocar en Windows
Si el método previo no te ha ayudado, comprueba el valor de los Atributos en el Registro de Windows:
- Pulsa las teclas Windows + R y escribe regedit en el ejecutar.
- Click en Aceptar y en Sí en la ventana de Control de Cuentas del Usuario.
- Encuentra el valor HKEY_CLASSES_ROOT en el panel izquierdo y haz doble click en él.
- Encuentra el valor CLSID y haz doble click en él.
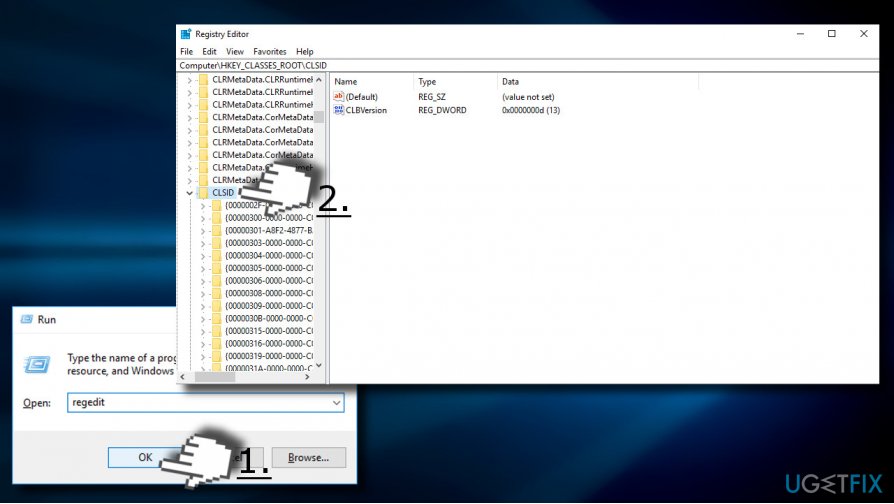
- Ahora encuentra {679f85cb-0220-4080-b29b-5540cc05aab6}. Si este valor no existe, pulsa Ctrl + F y escribe 5540cc05aab6 en la barra de búsqueda.
- Comprueba el estado de la barra. Debería indicar el siguiente parte del valor: HKEY_CLASSES_ROOT\\CLSID\\{679f85cb-0220-4080-b29b-5540cc05aab6}.
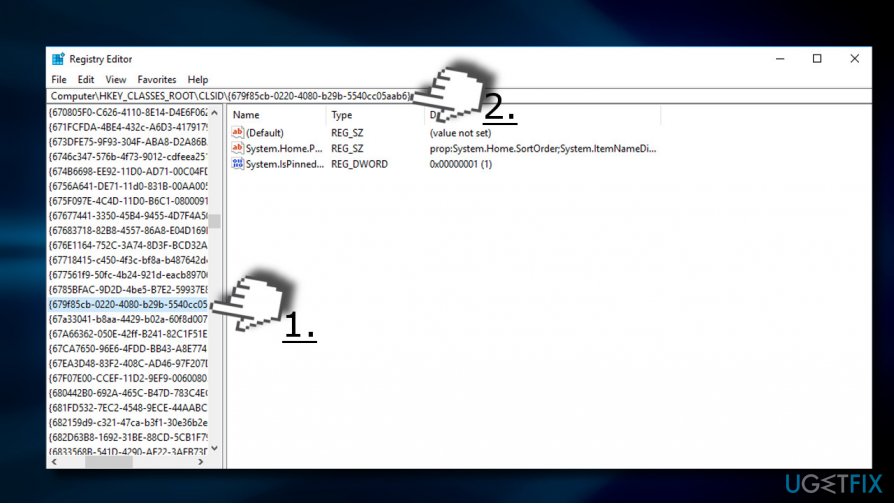
- Localiza el valor Atributos en el panel derecho y haz doble click en él. Configura este valor a a0100000.
IMPORTANTE: si el valor Atributos no está incluido en el Registro, entonces el culpable del problema de arrastrar y colocar no está relacionado con la entrada del Registro.
Repara tus Errores automáticamente
El equipo de pcseguro.es está intentando hacer todo lo posible para ayudar a los usuarios a encontrar las mejores soluciones para eliminar sus errores. Si no quieres comerte la cabeza con técnicas de reparación manuales, por favor, usa los programas automáticos. Todos los productos recomendados han sido probados y aprobados por nuestros profesionales. Las herramientas que puedes usar para solucionar tu error se encuentran en la lista de abajo.
Felicidad
Garantía
Prevén que páginas webs, ISP y otras partes te rastreen
Para permanecer completamente anónimo y prevenir que ISP y el gobierno te espíe, deberías emplear la VPN Private Internet Access. Te permitirá conectarte a internet siendo completamente anónimo encriptando toda la información, previniendo rastreadores, anuncios, así como contenido malicioso. Más importante, pondrás fin a las actividades ilegales que la NSA y otras instituciones gubernamentales realizan sin tu consentimiento.
Recupera tus archivos perdidos rápidamente
Las circunstancias imprevistas pueden ocurrir en cualquier momento mientras usas el ordenador: puede ser por un corte de luz, por un pantallazo azul de la muerte (BSoD) o porque actualizaciones aleatorias de Windows puedan reiniciar tu ordenador cuando estás lejos unos minutos. Como resultado, el trabajo de la escuela, tus documentos importantes y otros datos pueden perderse. Para recuperar tus archivos perdidos, puedes usar Data Recovery Pro – busca a través de las copias de los archivos que aún están disponibles en tu disco duro y los recupera fácilmente.



Qué más puedes añadir sobre el problema: "¿Cómo solucionar la función de Arrastrar y Soltar que no funciona en Windows 10?"
Lo siento, debes estar conectado para publicar un comentario.