¿Cómo solucionar la impresora no funciona tras actualizar Windows 10?
Problema: La última actualización de Windows (Marzo) ha arruinado completamente mi impresora Kyocera. Cada vez que intento imprimir algo, deja algunos espacios en un papel en blanco. Esto ha ocurrido tras instalar la actualización KB5000802, que aparece en el historial de navegación. ¿Hay algo que pueda hacer para solucionar esto? Requiero imprimir como parte de mi trabajo, por lo que no puedo hacerlo adecuadamente…
Respuesta resuelta
Las actualizaciones cumulativas, actualizaciones Patch Tuesday, y otras actualizaciones de Windows se centran en mejorar el rendimiento del sistema operativo, estabilidad y seguridad. No obstante, algunas veces Microsoft falla a la hora de lanzar actualizaciones perfectas y deja algunos errores. Como consecuencia, algunos problemas necesitan solución, pero al mismo tiempo, aparecen nuevos.
Basados en los reportes recientes y en los administradores de Windows 10, este escenario ocurrió en las actualizaciones de Marzo 2021, Patch Tuesday. Las últimas actualizaciones cumulativas, denominada KB5000802, arruinó completamente imprimir en Windows a los usuarios, y algunos dijeron obtener el error de pantallazo azul APC_INDEX_MISMATCH BSOD (win32kfull.sys, win32kbase.sys o ntoskrnl.exe), haciendo que imprimir sea misión imposible. Otras actualizaciones que posiblemente contengan errores con el mismo problema son KB5000808, KB5000809, y KB5000822.
Mientras tanto, otros declararon que, aunque pueden imprimir, los resultados están lejos de ser ideales. Múltiples usuarios reportaron en foros de Microsoft que partes de la imagen imprimida simplemente no aparecían y, en vez de ello, se veía un espacio visible. Hay varias impresoras que están afectadas por este problema, incluyendo:
- Kyocera
- Zebra
- Canon
- Ricoh, etc.
Microsoft rápidamente respondió y puso en conocimiento que la actualización Patch Tuesday de Marzo de 2012, KB5000802 arruinó la posibilidad de imprimir para muchos usuarios. También se reportó que han estado trabajando en una actualización. Aunque la actualización supuestamente solucionaba los problemas de impresión y pantallazos azules fue lanzada unos días después, no se instaló automáticamente, por lo que los usuarios tenían que hacerlo manualmente.
Abajo encontrarás una solución completa a los problemas de impresión tras las actualizaciones de Windows. Necesitas desinstalar los últimos parches y luego pausar todas las actualizaciones durante 7 días. Sin embargo, es importante apuntar que estos problemas pueden también aparecer debido a diferentes razones (pantallazos azules de errores particulares), por ejemplo; archivos del sistema corruptos. Por ello, antes de empezar a aplicar las tasas provistas a continuación, te recomendamos que ejecutes una comprobación con el software de reparación FortectMac Washing Machine X9 primero, ya que se asegurará de que no hay problemas subyacentes presentes en tu ordenador Windows.
Esta no es la primera vez que las actualizaciones de Windows causan un problema similar con las impresoras. En verano de 2020, las actualizaciones KB4560960 y KB4557957 causaron un problema con las impresoras conectadas con la versión Windows 10 (1903 a 1909 y 2004).
Aunque los usuarios discutieron que el culpable puede ser el tipo de impresora, un análisis más cercano mostró que Canon, Panasonic, Brother, Ricon, Toshiba, HP, y otros modelos estaban afectados. En la mayoría de los casos, la impresora sigue funcionado y hace los escaneos como siempre. Sin embargo, cuando el usuario configura la tarea para imprimir algo, la impresora lo recibe y luego desaparece, sin recibir ningún dato de la impresora.
Sobre el caos real que surgió en el foro de soporte oficial, Microsoft publicó una nota donde el bug había sido confirmado y la empresa ha tomado toda la responsabilidad por el problema. También ha sido clarificado que las impresoras conectadas por USB pueden dejar de funcionar tras actualizar a Windows 10 debido a un puerto faltante de impresora USB.
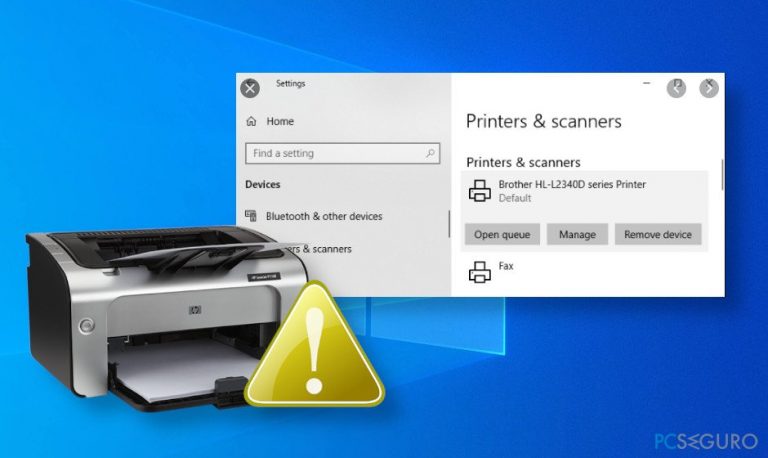
Tal y como explicó Microsoft, la impresora no funcionará si ha sido desconectada o apagada durante la versión de Windows 10, 1903 y luego se apagó. Para prevenir que esto ocurra, es recomendable encender primero el sistema operativo y luego conectar/desconectar la impresora así no se perderán las tareas pendientes de la impresora.
If you connect a USB printer to Windows 10 version 1903 or later, then shut down Windows and disconnect or shut off the printer, when you start Windows again the USB printer port will not be available in the list of printer ports. Windows will not be able to complete any task that requires that port.
Por ello, si has estado usando la impresora y de repente ha dejado de funcionar, deberías comprobar las actualizaciones cumulativas o ver si la actualización Patch Tuesday no ha sido instalada. Si ese es el caso, lo primero que deberías hacer para solucionar que la impresora no funcione es intentar una secuencia de conexión particular; por ejemplo. tener la impresora conectada a través de USB antes de encender el sistema operativo. Si esto no te ha ayudado, las siguientes soluciones pueden funcionar.
Desinstalar y posponer temporalmente las últimas actualizaciones
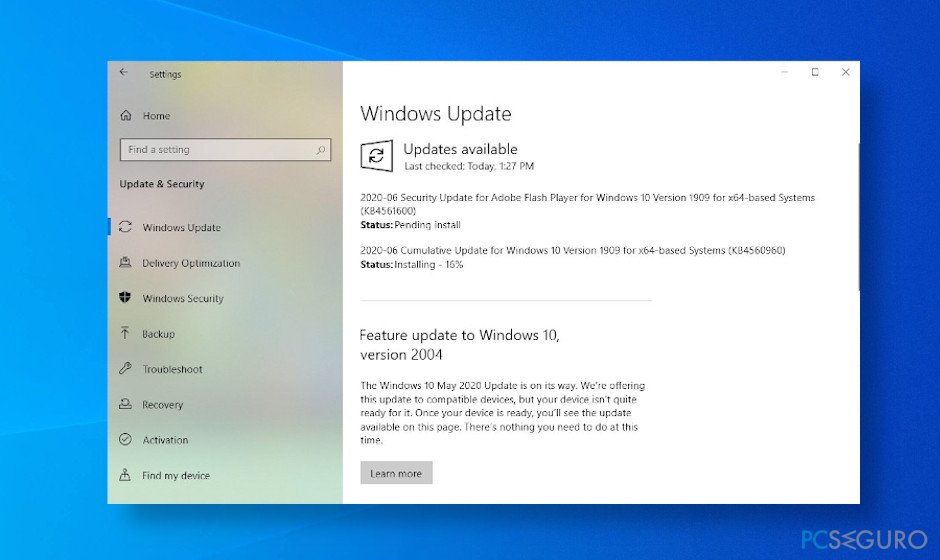
Aunque Microsoft no ha especificado qué actualizaciones han provocado que las impresoras dejen de funcionar, los reportes de los usuarios afectados apuntan a las actualizaciones KB4560960 y KB4557957. Por ello, si no puedes usar tu impresora más, te sugerimos que deshagas esas actualizaciones (aunque sea temporalmente). Si estás tratando con el problema en Marzo de 2021, deberías buscar las actualizaciones KB5000802, KB5000808, KB5000809, o KB5000822.
IMPORTANTE: Por favor, ten en cuenta que eliminar la actualización Patch Tuesday eliminará el parche para 129 vulnerabilidades. Por ello, el sistema puede estar menos seguro. No obstante, los expertos en seguridad apuntan a que ninguna de las 129 vulnerabilidades han sido explotadas.
- Click en las teclas Windows + I para abrir Configuración.
- Selecciona Actualizaciones y Seguridad para abrir las Opciones Avanzadas.
- Selecciona Ver el historial de actualizaciones y haz click en Desinstalar actualizaciones.
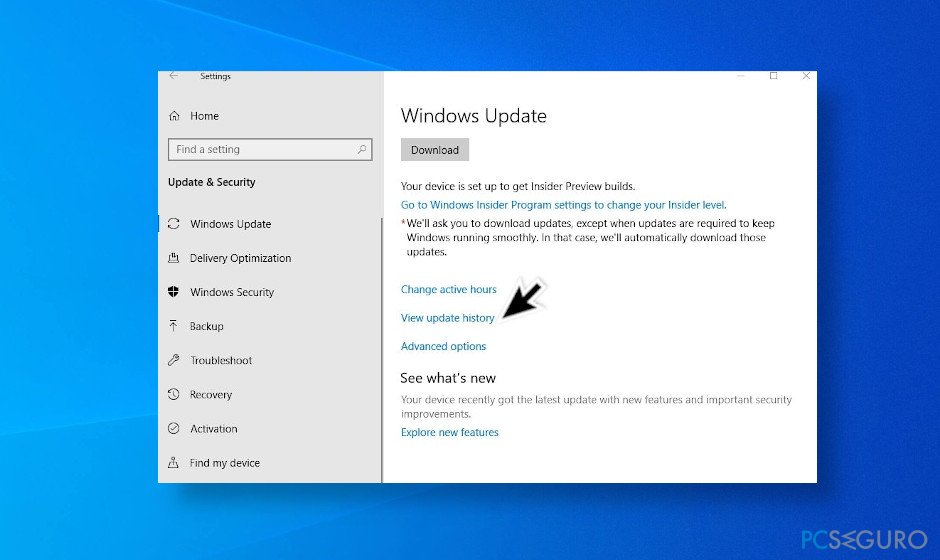
- El sistema abrirá la lista de actualizaciones en el Panel de Control. Busca las actualizaciones KB4560960 y KB4557957. Si estas actualizaciones no han sido instaladas, entonces elimina la última.
- Selecciona la actualización que quieras eliminar y selecciona Desinstalar.
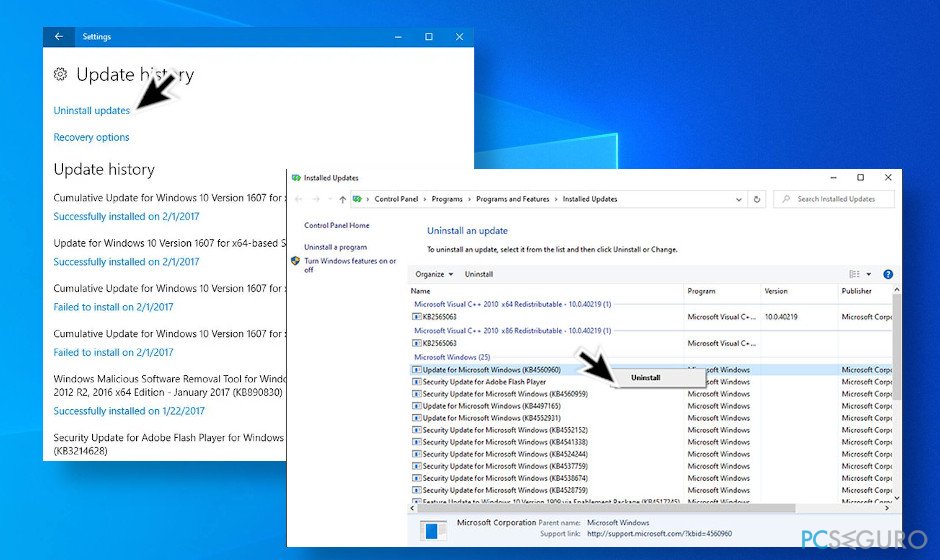
Pospón las actualizaciones de Windows 10 hasta que Microsoft anuncie que el problema con las impresoras ha sido exitósamente resuelto. Microsoft permitea los usuarios posponer las actualizaciones de calidad hasta u año (365 días) y las actualizaciones de seguridad durante un mes (30 días).
- Abre Configuración y navega a Actualizaciones y Seguridad.
- Selecciona Actualizaciones de Windows y haz click en el enlace de Opciones Avanzadas.
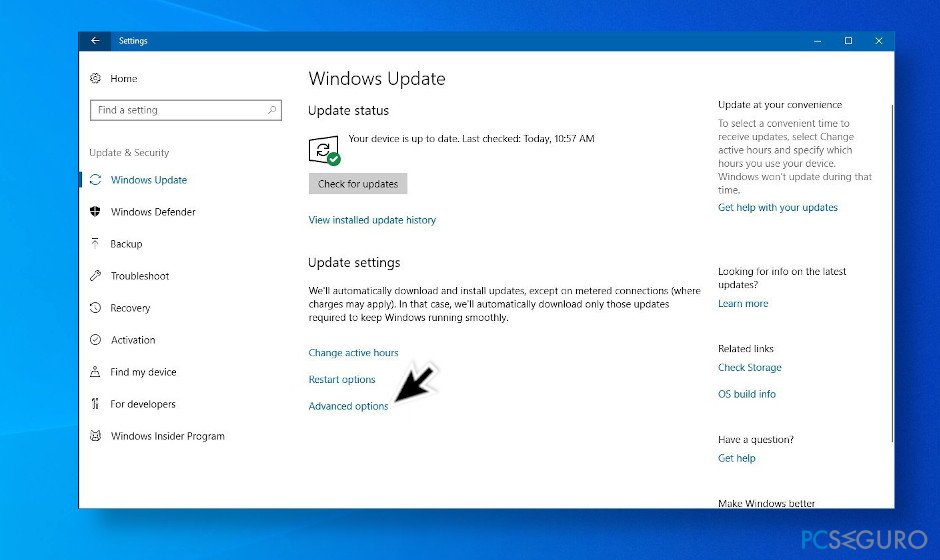
- Bajo el área de Elegir cuándo se instalan las actualizaciones, verás dos menús desplegables.
- Elige cada cuánto tiempo quieres posponer las actualizaciones de seguridad y calidad.
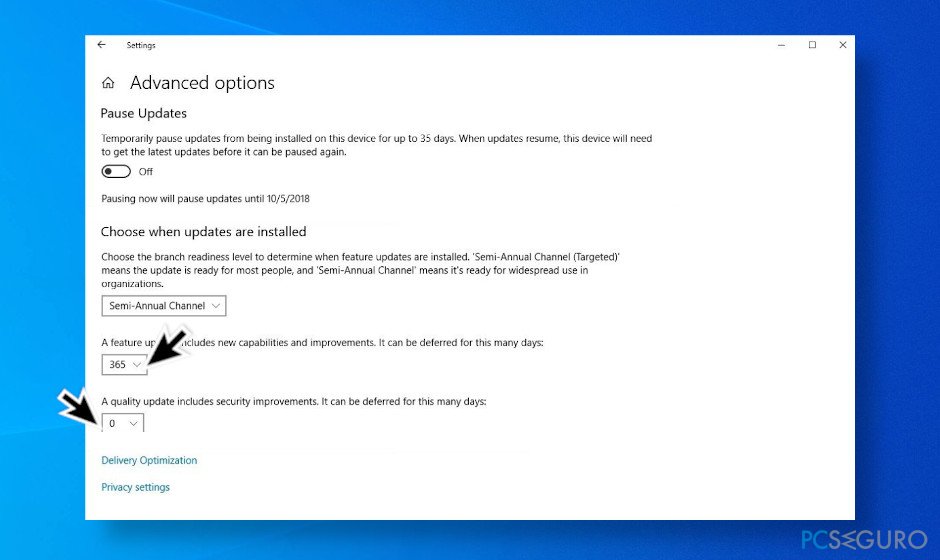
Ejecuta una Restauración del Sistema a un punto antes de que la actualización fuese instalada
Si no puedes desinstalar las actualizaciones y no hay modo de solucionar que la impresora funcione tras las actualizaciones, entonces te recomendamos que restaures el sistema a un punto anterior a que la actualización fuese instalada. Para ello, deberías:
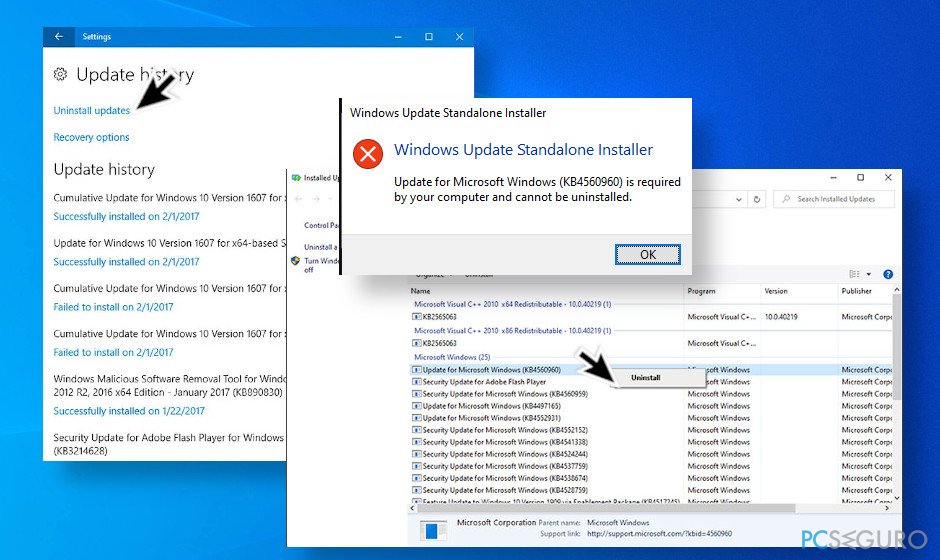
- Pulsa la tecla Windows y escribe en la barra de búsqueda Punto de Restauración del Sistema.
- Cuando se abra la ventana de Propiedades del Sistema, navega a la pestaña de Protección del Sistema.
- Ahora haz click en el botón de Restaurar Sistema.
- Ahora debería aparecer la ventana de Restaurar Sistema. Click en el botón de Siguiente para avanzar.
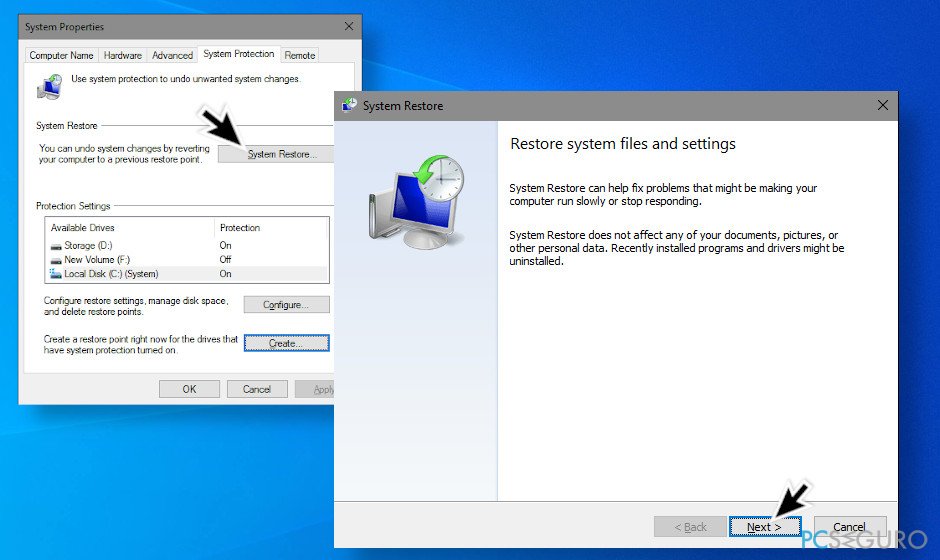
- Ahora deberías ver todos los puntos de restauración disponibles. Con suerte, el sistema Windows por defecto crea un punto semanalmente, por lo que si no has creado un punto manualmente, selecciona el último punto de Restauración del Sistema. Si no puedes encontrar el punto preferido, click en Mostrar más puntos de restauración.
- Cuando selecciones el punto de restauración preferido, click en el botón de Comprobar los programas afectados. Los cambios del sistema serán automáticamente detectados. Encima de la ventana, verás el programa y controladores que han sido modificados y pueden haber desencadenado los errores de la impresora.
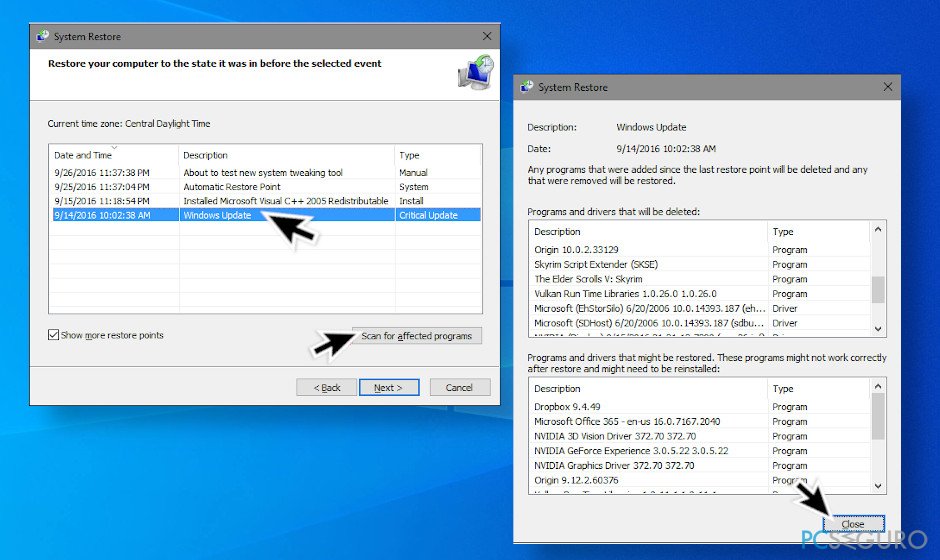
- La lista de abajo indica los programas y controladores que pueden ser restaurados al estado previo. Si el punto de restauración del sistema está disponible, click en los botones de Siguiente y Finalizar. El sistema debería reiniciarse automáticamente a la recuperación.
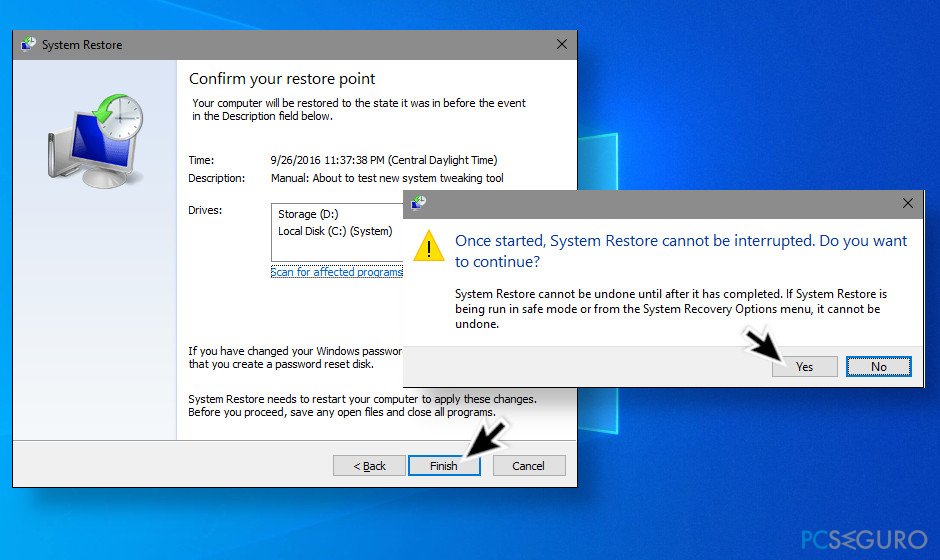
Actualizar los controladores de impresora
Si, sin embargo, ninguna de las actualizaciones mencionadas ha sido instalada pero tu impresora no funciona, puedes intentar probar el solucionador de problemas automático y otras soluciones recomendadas por Microsoft. Si, no obstante, esto no te ha ayudado, una de las soluciones sería buscar las últimas actualizaciones del controlador. Para ello, deberías:
- Pulsa la tecla Windows y escribe Administrador del Dispositivo en la barra de búsqueda.
- Click en la opción de Administrador de Dispositivos. Localiza el dispositivo de impresora que esté funcionando mal (normalmente, un controlador problemático está marcado con una señal de exclamación amarilla).
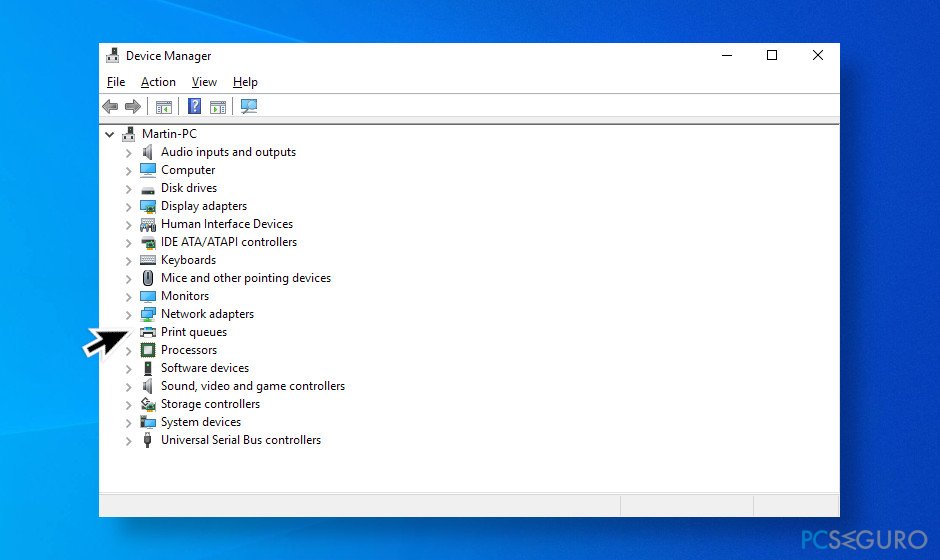
- Click derecho en el nombre del dispositivo y selecciona Actualizar Controlador de Software.
- Selecciona la opción de Buscar automáticamente los controladores del actualizados. El sistema debería buscar automáticamente los controladores disponibles, aunque asegúrate de que tu conexión a Internet es buena.
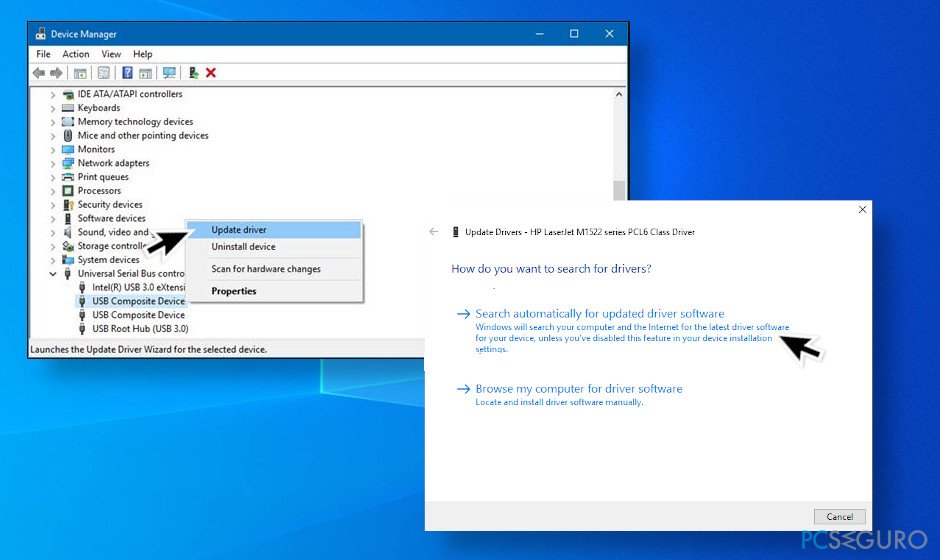
- Finalmente, reinicia Windows para finalizar la instalación.
Repara tus Errores automáticamente
El equipo de pcseguro.es está intentando hacer todo lo posible para ayudar a los usuarios a encontrar las mejores soluciones para eliminar sus errores. Si no quieres comerte la cabeza con técnicas de reparación manuales, por favor, usa los programas automáticos. Todos los productos recomendados han sido probados y aprobados por nuestros profesionales. Las herramientas que puedes usar para solucionar tu error se encuentran en la lista de abajo.
Felicidad
Garantía
Prevén que páginas webs, ISP y otras partes te rastreen
Para permanecer completamente anónimo y prevenir que ISP y el gobierno te espíe, deberías emplear la VPN Private Internet Access. Te permitirá conectarte a internet siendo completamente anónimo encriptando toda la información, previniendo rastreadores, anuncios, así como contenido malicioso. Más importante, pondrás fin a las actividades ilegales que la NSA y otras instituciones gubernamentales realizan sin tu consentimiento.
Recupera tus archivos perdidos rápidamente
Las circunstancias imprevistas pueden ocurrir en cualquier momento mientras usas el ordenador: puede ser por un corte de luz, por un pantallazo azul de la muerte (BSoD) o porque actualizaciones aleatorias de Windows puedan reiniciar tu ordenador cuando estás lejos unos minutos. Como resultado, el trabajo de la escuela, tus documentos importantes y otros datos pueden perderse. Para recuperar tus archivos perdidos, puedes usar Data Recovery Pro – busca a través de las copias de los archivos que aún están disponibles en tu disco duro y los recupera fácilmente.



Qué más puedes añadir sobre el problema: "¿Cómo solucionar la impresora no funciona tras actualizar Windows 10?"
Lo siento, debes estar conectado para publicar un comentario.