¿Cómo solucionar la pantalla azul CLOCK_WATCHDOG_TIMEOUT en Windows 10?
Problema: Hoy mi sistema se ha cerrado inesperadamente dos veces y ha mostrado una pantalla azul CLOCK_WATCHDOG_TIMEOUT. Compruebo el sistema regularmente y lo optimizo, por lo que hasta ahora, todo estaba funcionando correctamente. He estado ejecutando Windows 10 durante más de un año. No he cambiado ninguna configuración importante en los pasados días, excepto que instalé la actualización creators la pasada semana. Por favor ayuda.
Respuesta resuelta
CLOCK_WATCHDOG_TIMEOUT es una Pantalla Azul de la Muerte (BSOD) de Windows. En comparación con errores pop-up, los errores BSOD aparecen con menos frecuencia, pero son mucho más serios debido al hecho de que congelan el sistema e inician reinicios forzados.
En consecuencia, los usuarios de PC pueden experimentar significantes daños ya que pueden perder algunos archivos o información con la que ya estaban trabajando. Programas anti-virus, infecciones virus y fallos en los controladores aparecen entre las causas de BSOD más comunes.
Sin embargo, la pantalla azul CLOCK_WATCHDOG_TIMEOUT puede también estar desencadenada por algunos ajustes en la BIOS, firmware del SSD desactualizado o algunos problemas con el hardware. Por ello, si quieres solucionar el error CLOCK_WATCHDOG_TIMEOUT, ve a las instrucciones de a continuación e inténtalas una por una.

¿Cómo solucionar CLOCK_WATCHDOG_TIMEOUT en Windows 10?
Instala un anti-malware profesional y ejecuta una comprobación con él. Nuestra recomendación sería Fortect. Por supuesto, puedes también usar un programa que ya esté ejecutándose en tu sistema operativo, pero asegúrate de actualizarlo. Si el anti-virus no ha detectado ninguna amenaza, entonces te recomendamos que deshabilites tu programa anti-virus temporalmente y también el Firewall de Windows.
Método 1. Comprobar el sistema con un anti-virus profesional
- Click en las teclas Windows + X y selecciona Panel de Control.
- Localiza Firewall de Windows y haz click en él.
- Pulsa la opción Apagar o Encender Firewall de Windows.
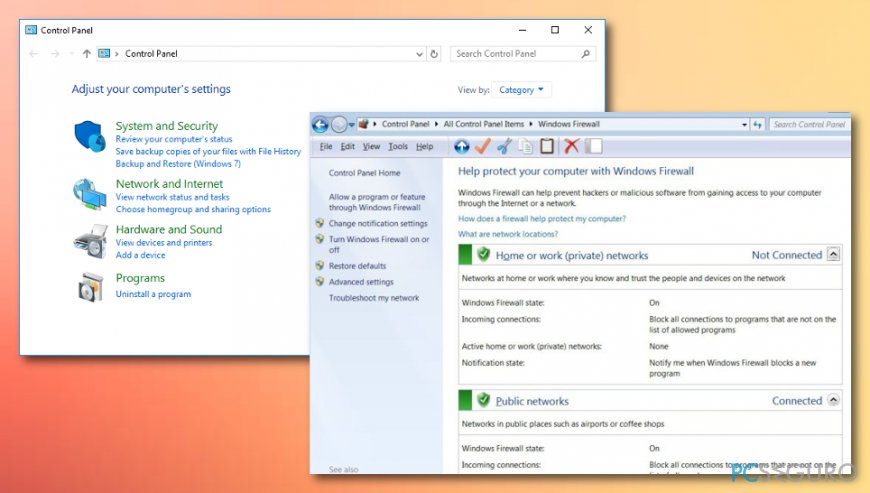
- Si se requiere, inserta tu contraseña de administrador y pulsa Aceptar.
- Luego apaga el Firewall de Windows tanto en redes privadas como públicas.
- Click en Aceptar para guardar los cambios y cierra todo.
- Ahora, deberías comprobar si estos pasos te han ayudado a solucionar el error CLOCK_WATCHDOG_TIMEOUT. Si no, procede a la siguiente solución.
Método 2. Actualizar los controladores
Si el culpable de la pantalla azul CLOCK_WATCHDOG_TIMEOUT es un controlador, la instalación de una actualización debería bastar. Para hacerlo, deberías:
- Hacer click derecho en la tecla Windows y selecciona Administrador de Dispositivos.
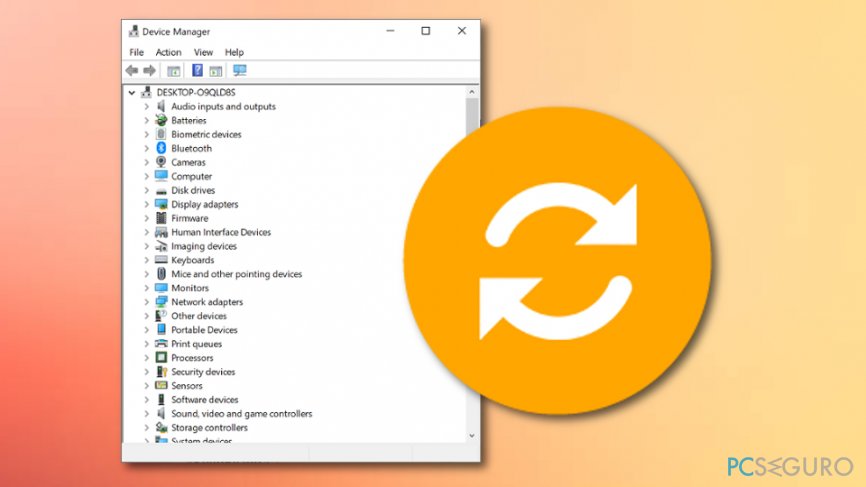
- Comprobar todos los dispositivos y busca aquellos marcados con una exclamación amarilla.
- Si hay algún controlador funcionando mal, actualízalos todos. Para ello, click derecho en el controlador y selecciona Actualizar Controlador del Software.
Desafortunadamente, las actualizaciones automáticas de controladores a través del Administrador de Dispositivos a menudo fallan. Por ello, te recomendamos encarecidamente que instales un programa de Actualización de Controladores y que lo dejes instalar los últimos controladores.
Método 3. Ejecutar actualizaciones disponibles de la BIOS
Si el error CLOCK_WATCHDOG_TIMEOUT está desencadenado por una incorrecta configuración de la BIOS, te recomendamos encarecidamente que instales todas las actualizaciones disponibles de la BIOS.
- Click en la tecla Windows + R, escribe msinfo32 y pulsa Enter.
- Selecciona Resumen del Sistema y encuentra tu versión de la BIOS. Asegúrate de que recuerdas tu tipo de BIOS. Lo mejor es que escribas su nombre en algún lado.
- Tras esto, ve a la página web oficial del fabricante de la placa base de tu PC o portátil y comprueba si existe alguna nueva versión para tu BIOS disponible. Si es que sí, descárgala y ejecuta su archivo .exe.
- Finalmente, reinicia tu PC.
Método 4. Completa una comprobación SFC
Ten en cuenta que el mensaje de error CLOCK_WATCHDOG_TIMEOUT puede aparecer en la pantalla de tu ordenador debido a una posible corrupción de archivos. Puedes ejecutar una comprobación del sistema a través del Símbolo del Sistema escribiendo los siguientes comandos. Sigue los pasos tal y como aparecen ya que pueden ayudarte a identificar el problema.
- Ve a la Búsqueda de Windows.
- Escribe «Símbolo del Sistema».
- Selecciona el Símbolo del Sistema y asegúrate de que ejecutas el programa como administrador con el fin de obtener privilegios avanzados.
- Una vez veas la ventana negra en frente tuya, escribe sfc /scannow y pulsa Enter.
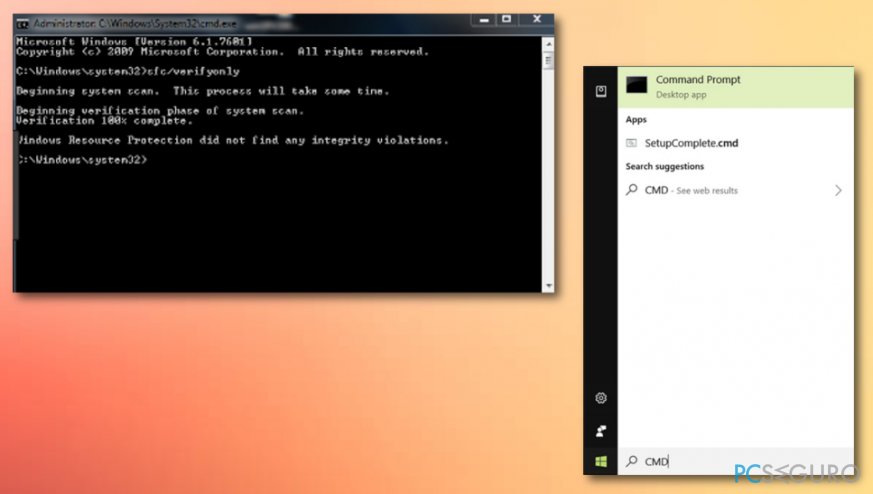
- Espera hasta que el proceso finalice y reinicia el sistema.
Método 5. Actualiza tu Windows manualmente
Puede que algunas actualizaciones cruciales de Windows hayan sido comprometidas o falten de algún modo y puede que sea la razón por la que te estás encontrando estos problemas relacionados con CLOCK_WATCHDOG_TIMEOUT. Sin embargo, no te preocupes ya que puedes fácilmente administrar manualmente las actualizaciones.
- Ve a la sección de búsqueda de Windows.
- Escribe «Actualizar».
- Ve a la opción Actualizaciones y Seguridad.
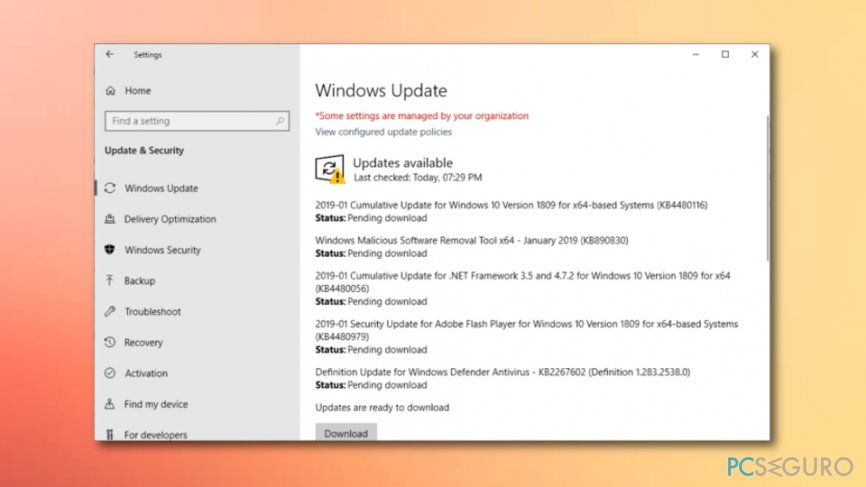
- Click en la función que dice «Comprobar actualizaciones».
- Reinicia tu ordenador una vez que el proceso finalice.
Hay varias soluciones adicionales difundiéndose por Internet. Sin embargo, la mayoría de ellas están relacionadas con la modificación de los ajustes de la BIOS. Sin embargo, no recomendamos modificar la BIOS manualmente a no ser que seas un profesional TI.
De otro modo, puedes causar daños más serios en el sistema y acabar con una caída del sistema. Si ninguna de las soluciones provistas te ha ayudado, nos gustaría recomendarte que reinstales el sistema operativo Windows usando un dispositivo con una fuente de instalación de Windows 10 ejecutable.
Repara tus Errores automáticamente
El equipo de pcseguro.es está intentando hacer todo lo posible para ayudar a los usuarios a encontrar las mejores soluciones para eliminar sus errores. Si no quieres comerte la cabeza con técnicas de reparación manuales, por favor, usa los programas automáticos. Todos los productos recomendados han sido probados y aprobados por nuestros profesionales. Las herramientas que puedes usar para solucionar tu error se encuentran en la lista de abajo.
Felicidad
Garantía
Protege tu privacidad online con un cliente VPN
Una VPN es crucial cuando se trata de la privacidad del usuario. Los registradores online como cookies no solo son usadas por plataformas de redes sociales y otras páginas webs, sino también por tu Proveedor de Servicios de Internet y el gobierno. Incluso si aplicas los ajustes más seguros a través de tu navegador, puedes ser trackeado a través de las aplicaciones que estén conectadas a Internet. Además, los navegadores centrados en la privacidad como Tor no son la opción más óptima debido a la disminución de la velocidad de conexión. La mejor solución para proteger tu privacidad es Private Internet Access – mantente anónimo y seguro en línea.
Las herramientas de recuperación de datos pueden prevenir la permanente pérdida de archivos
Los programas de recuperación de datos son una de las mejores opciones que pueden ayudarte a recuperar tus archivos. Una vez elimines un archivo, no se desvanece en e aire – permanece en el sistema mientras no haya un nuevo dato que lo sobrescriba. Data Recovery Pro es un programa de recuperación que busca las copias de los archivos eliminados dentro de tu disco duro. Al usar esta herramienta, puedes prevenir la pérdida de documentos valiosos, trabajos de la escuela, imágenes personales y otros archivos cruciales.


Qué más puedes añadir sobre el problema: "¿Cómo solucionar la pantalla azul CLOCK_WATCHDOG_TIMEOUT en Windows 10?"
Lo siento, debes estar conectado para publicar un comentario.