¿Cómo solucionar Microsoft Edge No abrirá Archivos PDF?
Problema: Hola. Desde que he instalado Creators Update (V1703), Microsoft Edge ha dejado de abrir archivos PDF. He intentado reiniciar las aplicaciones por defecto, pero esto no ha ayudado. Cuando hago click en el archivo PDF mientras navego, obtengo un error que dice que este sitio no está respondiendo. He intentado abrir el mismo archivo en Firefox y todo va bien. ¿Cómo puedo solucionar esto?
Respuesta resuelta
El navegador web Microsoft Edge tiene un visualizador de PDF nativo en Windows 10, pero los usuarios se encuentran varios problemas a la hora de intentar abrir el enlace de internet o un particular archivo. Hay algunos errores particulares que aparecen en la pantalla cuando el archivo no se abre. Puede haber algunos problemas donde los pasos del solucionador de problemas puedan ayudar a solucionar Microsoft Edge no abrirá archivos PDF.
Las versiones antiguas de Windows como 7, 8 u 8.1 no tenían un visualizador de PDF pre-instalado por defecto. Desde el lanzamiento de Windows 10, la gente no necesariamente necesita instalar herramientas de terceros para visualizar archivos PDF, ya que la funcionalidad de ver PDF ha sido integrada dentro de Microsoft Edge. Por ello, tras la instalación de Windows 10, Microsoft Edge no solo aparece como navegador predeterminado, sino que también tiene integrado un visualizador de PDF.
En consecuencia, cuando la gente hace click en un archivo PDF, el sistema automáticamente lanza MS Edge. Desafortunadamente, mucha gente ha reportado problemas con Edge cuando intentan abrir archivos PDF. Normalmente, este problema ocurre tras la instalación de Windows 10 Creators Update o algunas veces tras actualizaciones regulares.
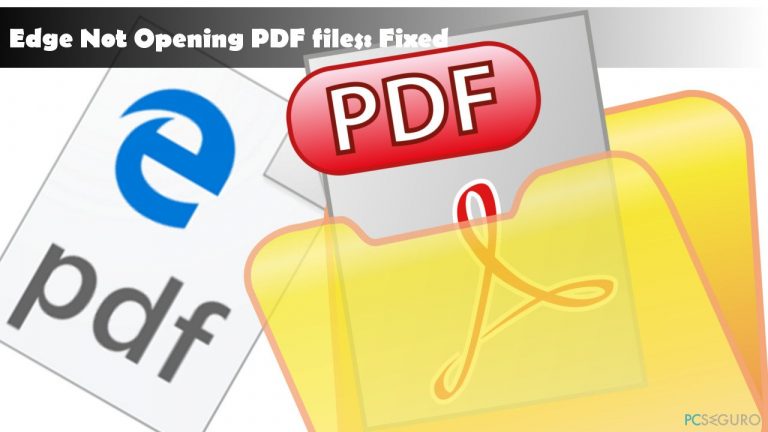
¿Cómo solucionar Microsoft Edge no Abrirá Archivos PDF?
Edge puede no abrir archivos PDF si contienen datos para tecnologías de accesibilidad, por ejemplo, lectores de pantalla como Narrator. Sin embargo, puede haber otras causas, como la caché de Edge o una infección malware. Por ello, antes de entrar en pánico o instalar un visualizador de PDF de terceros, ejecuta una comprobación con Fortect o una herramienta anti-malware que prefieras y reinicia Microsoft Edge.
Adicionalmente, deberías limpiar el historial de navegación de Edge. Si ninguno de estos pasos te ha ayudado a solucionar el problema de que MS Edge no abre archivos PDF, comprueba si el archivo PDF que intentas abrir está dañado. Para ello, intenta abrir un navegador alternativo. Lo último que puedes hacer si ninguno de estos métodos te ha ayudado es probar diferentes visualizadores de PDF hasta que otra solución sea lanzada.
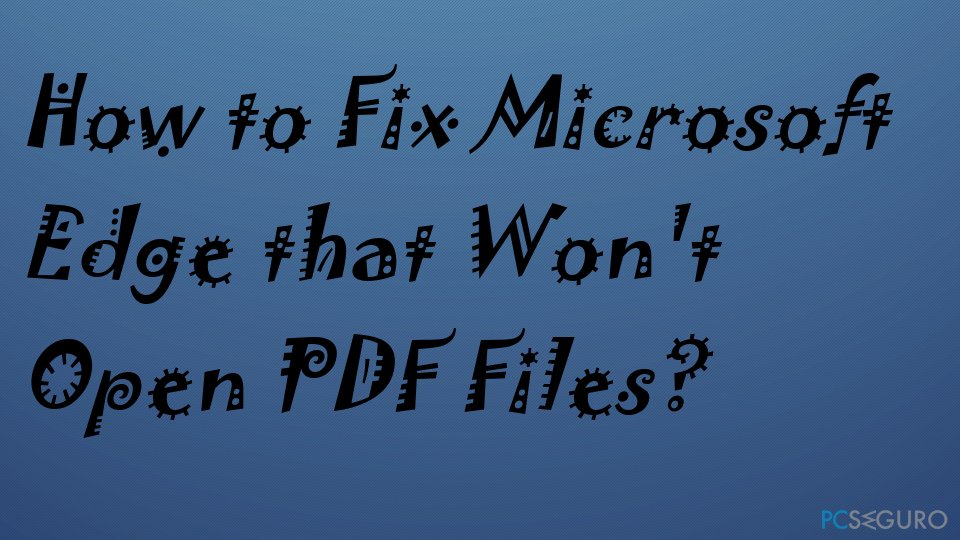
Aquí hay un vídeo que te puede ser útil:
Reiniciar MS Edge como Visualizador de PDF por defecto para solucionar Microsoft Edge No Abrirá Archivos PDF
- Pulsa las teclas Windows + I para abrir Configuración.
- Abre Aplicaciones y selecciona Aplicaciones por defecto.
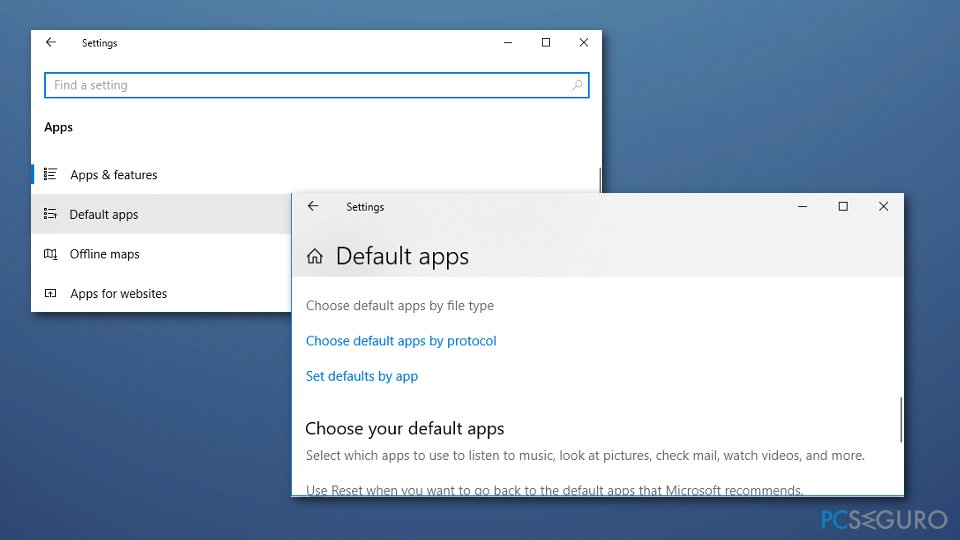
- Click en el enlace de Elegir la aplicación por defecto para este tipo de archivos.
- Desliza hasta que encuentres la entrada .PDF y haz click en Edge.
- Selecciona cualquier otro visualizador de PDF de la lista y configúralo por defecto temporalmente.
- Luego reinicia Edge como visualizador por defecto y cierra la Configuración.
- Para realizar los cambios, es recomendable reiniciar el PC.
Repara Microsoft Edge para solucionar sus problemas
- Pulsa las teclas Windows + I para abrir Configuración.
- Selecciona Apps y luego abre la sección de Aplicaciones y Características.
- Localiza y haz click en la entrada de Microsoft Edge.
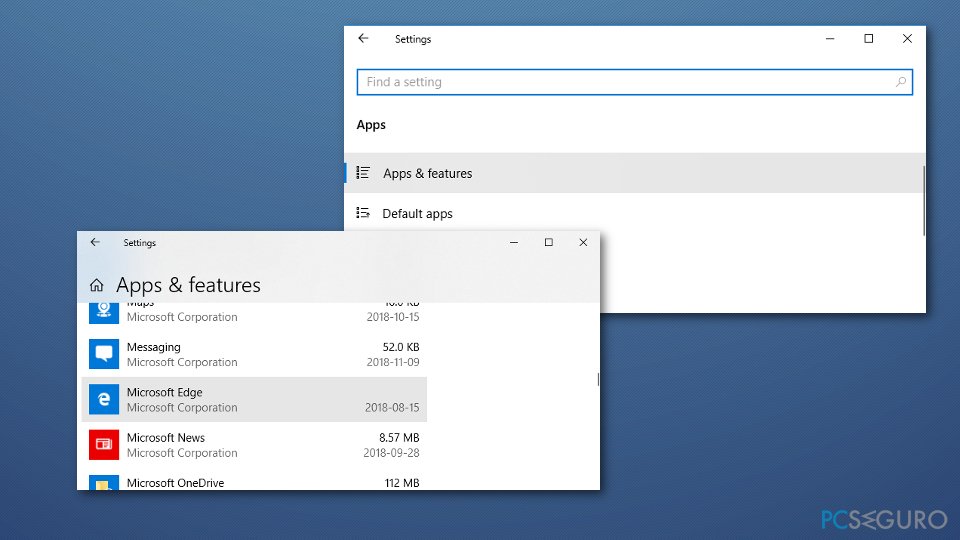
- Localiza el enlace de Opciones Avanzadas y abre la página de Uso de Almacenamiento y Reiniciar App.
- En esta página, deberías ver las opciones de Reparar y Reiniciar. Click en Reparar (no eliminará los datos).
- Para confirmar la elección, haz click en el botón de Reparar y cierra la Configuración.
- Reinicia Microsoft Edge y mira si el problema ha quedado resuelto.
Elimina la Caché en Microsoft Edge para solucionar Microsoft Edge No Abrirá Archivos PDF
- Abre el navegador y ve a Ajustes y Más.
- Encuentra Configuración para pulsar en Privacidad y Servicios y bajo Limpiar datos de navegación haz click en Seleccionar qué limpiar.
- Elige Imágenes y archivos en caché y pulsa en Limpiar ahora.
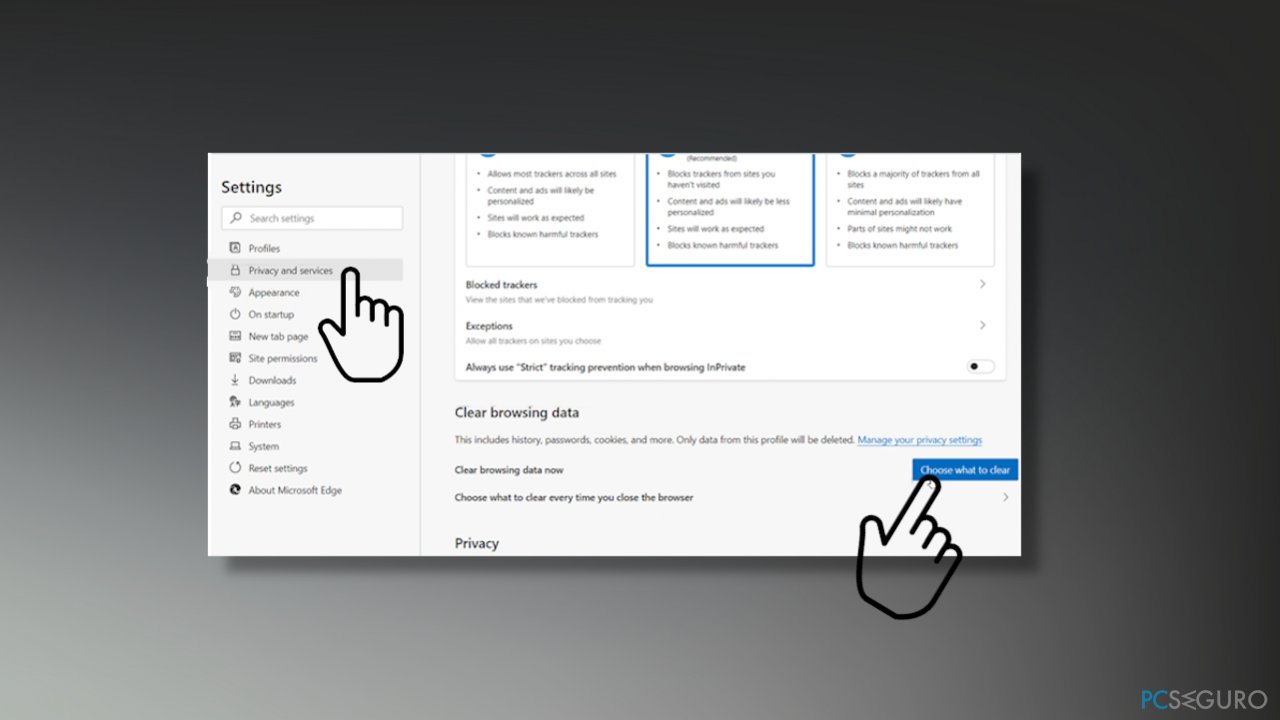
Si ninguno de estos consejos te ha ayudado a solucionar el problema de MS Edge no abrirá archivos PDF, nuestra última recomendación sería usar otro visualizador de PDF temporalmente hasta que Microsoft lance un parche. Si no sabes cómo configurar otra herramienta como visualizador de PDF por defecto, por favor échale un vistazo al tutorial de esta página.
Repara tus Errores automáticamente
El equipo de pcseguro.es está intentando hacer todo lo posible para ayudar a los usuarios a encontrar las mejores soluciones para eliminar sus errores. Si no quieres comerte la cabeza con técnicas de reparación manuales, por favor, usa los programas automáticos. Todos los productos recomendados han sido probados y aprobados por nuestros profesionales. Las herramientas que puedes usar para solucionar tu error se encuentran en la lista de abajo.
Felicidad
Garantía
Prevén que páginas webs, ISP y otras partes te rastreen
Para permanecer completamente anónimo y prevenir que ISP y el gobierno te espíe, deberías emplear la VPN Private Internet Access. Te permitirá conectarte a internet siendo completamente anónimo encriptando toda la información, previniendo rastreadores, anuncios, así como contenido malicioso. Más importante, pondrás fin a las actividades ilegales que la NSA y otras instituciones gubernamentales realizan sin tu consentimiento.
Recupera tus archivos perdidos rápidamente
Las circunstancias imprevistas pueden ocurrir en cualquier momento mientras usas el ordenador: puede ser por un corte de luz, por un pantallazo azul de la muerte (BSoD) o porque actualizaciones aleatorias de Windows puedan reiniciar tu ordenador cuando estás lejos unos minutos. Como resultado, el trabajo de la escuela, tus documentos importantes y otros datos pueden perderse. Para recuperar tus archivos perdidos, puedes usar Data Recovery Pro – busca a través de las copias de los archivos que aún están disponibles en tu disco duro y los recupera fácilmente.



Qué más puedes añadir sobre el problema: "¿Cómo solucionar Microsoft Edge No abrirá Archivos PDF?"
Lo siento, debes estar conectado para publicar un comentario.