¿Cómo solucionar que la batería del portátil se bloquee al 0% en Windows?
Problema: Hola. La batería de mi portátil siempre muestra 0% y no se incrementa incluso aunque el portátil esté constantemente enchufado. ¿Hay algún modo de solucionarlo?
Respuesta resuelta
El problema con la batería del portátil manteniéndose al 0% en Windows puede ser frustrante y molesto para los usuarios. Cuando la batería de un portátil falla a la hora de cargarse y se queda al 0%, la usabilidad del dispositivo y la movilidad, sufren. Esta situación puede ocurrir debido a una variedad de factores, incluyendo el deterioro del salud de la batería, una BIOS desactualizada o un fallo en el controlador de la batería.
Una deteriorada salud de la batería es una de las posibles causas del problema. Las baterías del portátil pierden su capacidad de mantener una carga efectiva durante el tiempo, resultando en una reducida vida de la bateria y en posibles problemas de carga. Si la vida de la batería se ha deteriorado significativamente, puede necesitar ser reemplazada para restaurar su funcionamiento normal.
Una BIOS desactualizada puede ser también un factor que contribuya. La BIOS (Basic Input/Outout System) es el firmware que gestiona los componentes físicos del ordenador, incluyendo la batería. Las actualizaciones de la BIOS son frecuentemente lanzadas por los fabricantes para gestionar los problemas de compatibilidad y mejorar la estabilidad del sistema. Si la última versión de la BIOS no está instalada, el portátil puede fallar a la hora de reconocer adecuadamente el estado de carga de la batería, causando que permanezca al 0% incluso cuando está conectado.
Además, un controlador defectuoso de la batería puede ser la raíz del problema. El controlador de la batería se conecta al sistema operativo y al hardware de la bateria, permitiendo la comunicación y una apropiada funcionalidad. Si el controlador está desactualizado o no funciona correctamente, el portátil puede ser incapaz de cargar la batería adecuadamente, resultando en el problema del 0%.
Un portátil con un 0% de batería se convierte en prácticamente inusable porque necesita estar constantemente coenctado a la corriente. Esta restricción limita severamente la portabilidad y movilidad del dispositivo, limitando su capacidad de ser usado, la cual es la principal ventaja de los portátiles. Además, si el portátil se apaga de forma inesperada debido a este problema con la batería, las interrupciones y pérdidas potenciales de datos pueden ocurrir.
En esta guía, encontrarás 5 pasos que podrían ayudarte a solucionar el problema del 0% de la batería en Windows. Puedes también intentar ejecutar una herramienta de reparación como FortectMac Washing Machine X9 – ésta es capaz de solucionar la mayoría de errores del sistema, pantallazos azules, archivos corruptos, y problemas del registro. De otro modo, sigue las instrucciones paso a paso de a continuación.
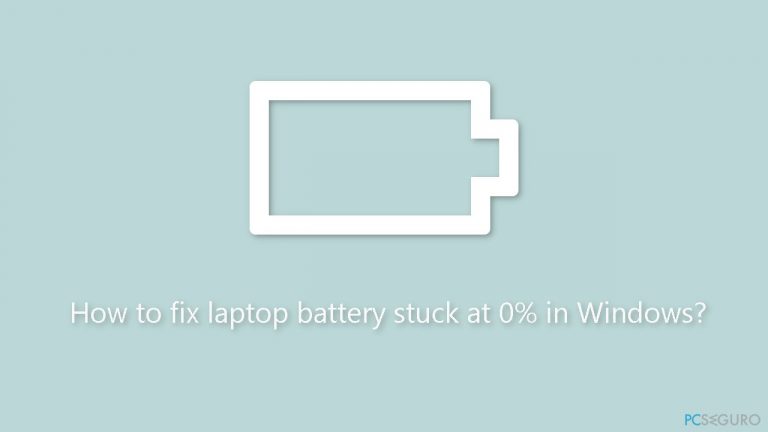
Método 1. Comprobar la Salud de la Batería
- Pulsa la tecla Windows .
- Escribe cmd en la barra de búsqueda.
- Click derecho en el Símbolo del Sistema en los resultados de búsqueda.
- Selecciona Ejecutar como administrador desde el menú contextual.
- La ventana del Símbolo del Sistema debería abrirse con permisos elevados.
- Escribe el siguiente comando:
powercfg /batteryhealth
- Pulsa la tecla Enter para ejecutar el comando.
- El sistema generará el reporte de la batería y mostrará la ruta donde está almacenada.
- Localiza el archivo generado en este reporte de batería.
- Doble click en el archivo del reporte de batería para abrirlo.
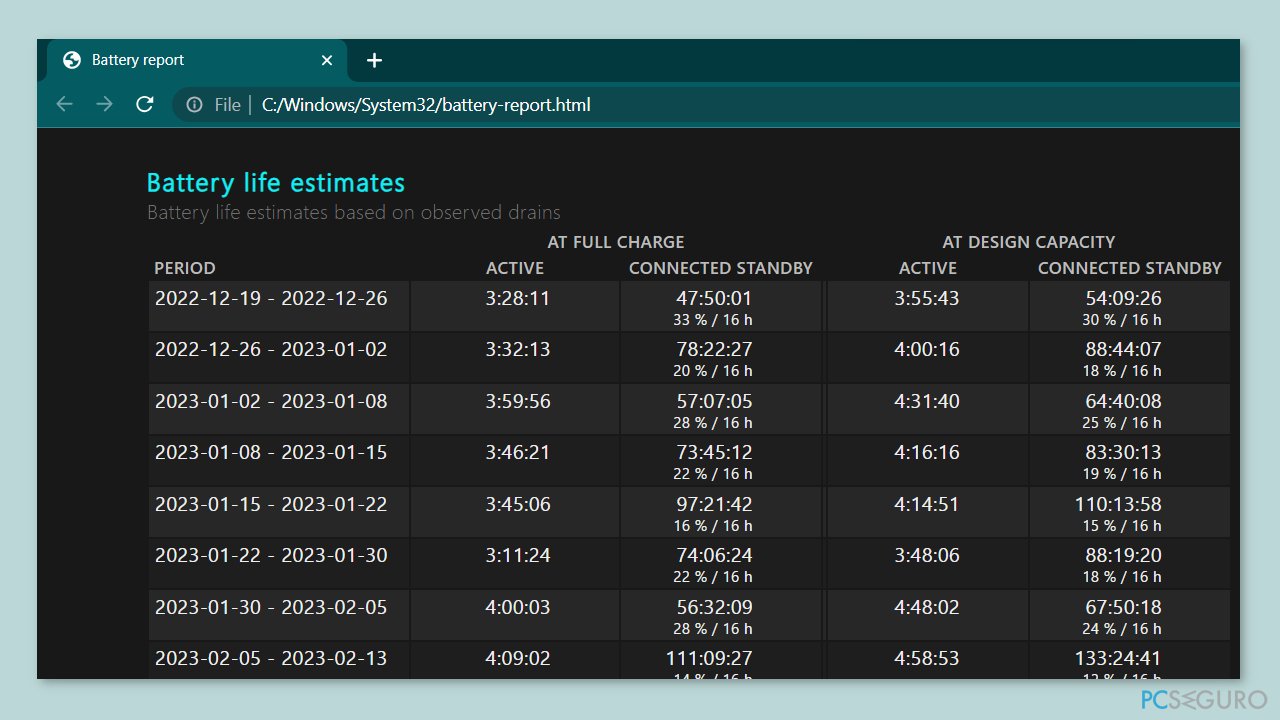
- Navega a la sección de Vida de batería estimada en el reporte.
- Comprueba la información que aparece para ver si la batería está funcionando bien o si hay algún problema.
- Basándote en la información en la sección de Vida de batería estimada puedes hacerte a la idea de la vida y rendimiento de la batería.
Método 2. Ejecutar el Solucionador de Problemas de Energía
- Pulsa las teclas Windows + I simultáneamente para abrir la app de Configuración.
- En la aplicación de Configuración, haz click en Sistema.
- Luego, haz click en Solucionador de Problemas desde el menú.
- Bajo la sección de Solucionador de Problemas, haz click en Otros solucionadores.
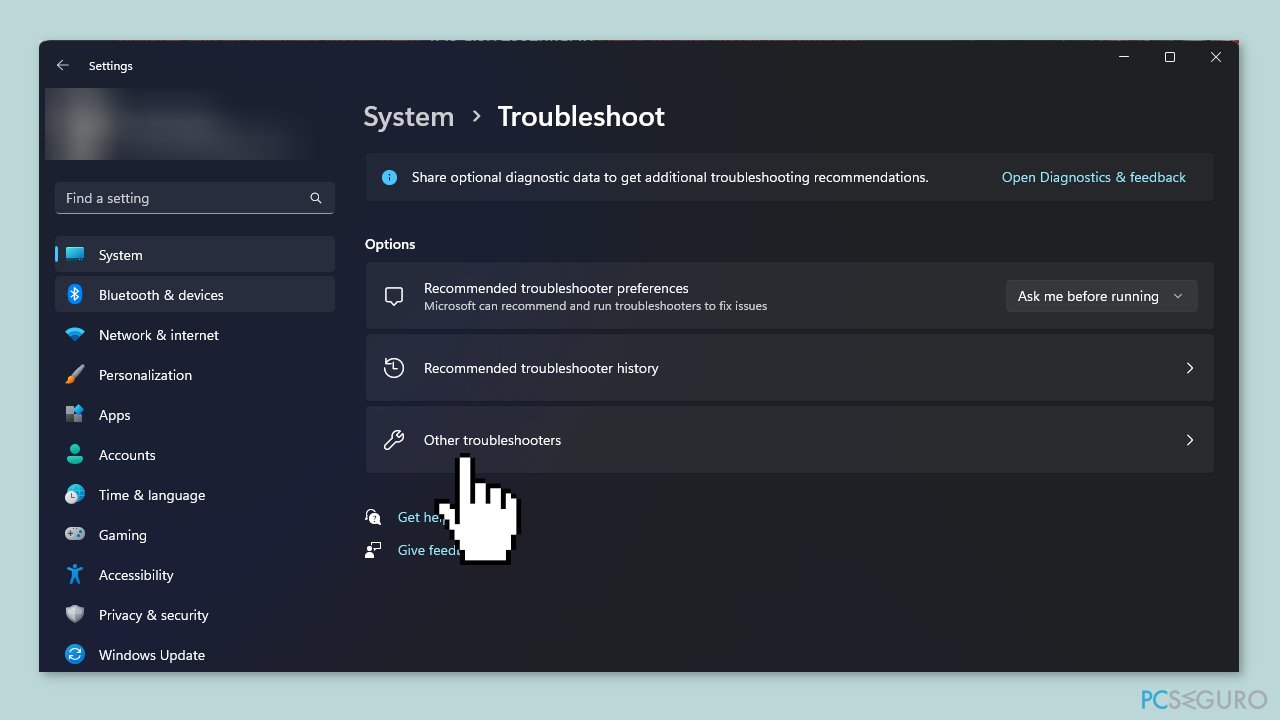
- Busca Energía en la lista y selecciónala.
- Click en el botón de Ejecutar para comenzar con el solucionador de problemas.
- Sigue las instrucciones en pantalla provistas por el solucionador de problemas para completar el proceso.
Método 3. Reinstalar el Controlador de la Batería
- Pulsa las teclas Windows + R simultáneamente para abrir la ventana de Ejecutar.
- Escribe devmgmt.msc en la ventana de Ejecutar y haz click en Aceptar para abrir el Administrador de Dispositivos.
- En el Administrador de Dispositivos, localiza y haz click en Batería para expandir la sección.
- Encuentra Microsoft ACPI Compliant Control Method Battery bajo la categoría de Baterías.
- Right-click on Microsoft ACPI Compliant Control Method Battery.
d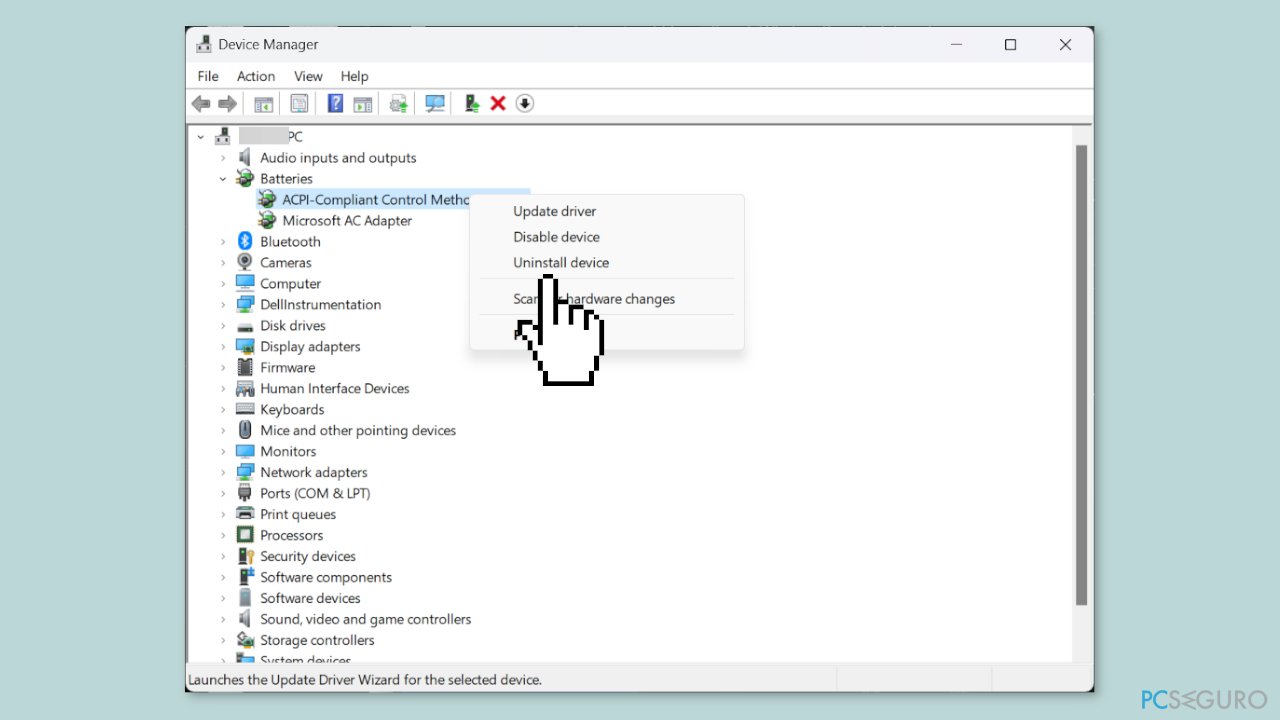
- Desde el menú contextual, selecciona Desinstalar dispositivo para eliminar el controlador de la batería.
- Una vez que la desinstalación se completa, haz click en el menú de Acción encima del Administrador de Dispositivos.
- Selecciona Comprobar cambios de hardware desde el menú de Acción.
- Windows comprobará nuevos hardware y reinstalará automáticamente el controlador de la batería.
Método 4. Desinstalar la Actualización de Windows más reciente
- Pulsa las teclas Windows + I para abrir la Configuración.
- Dentro de la Configuración, haz click en Windows Update.
- Desde la página de Windows Update, haz click en Historial de actualizaciones.
- Bajo la sección de Configuración relacionada, selecciona Desinstalar actualizaciones.
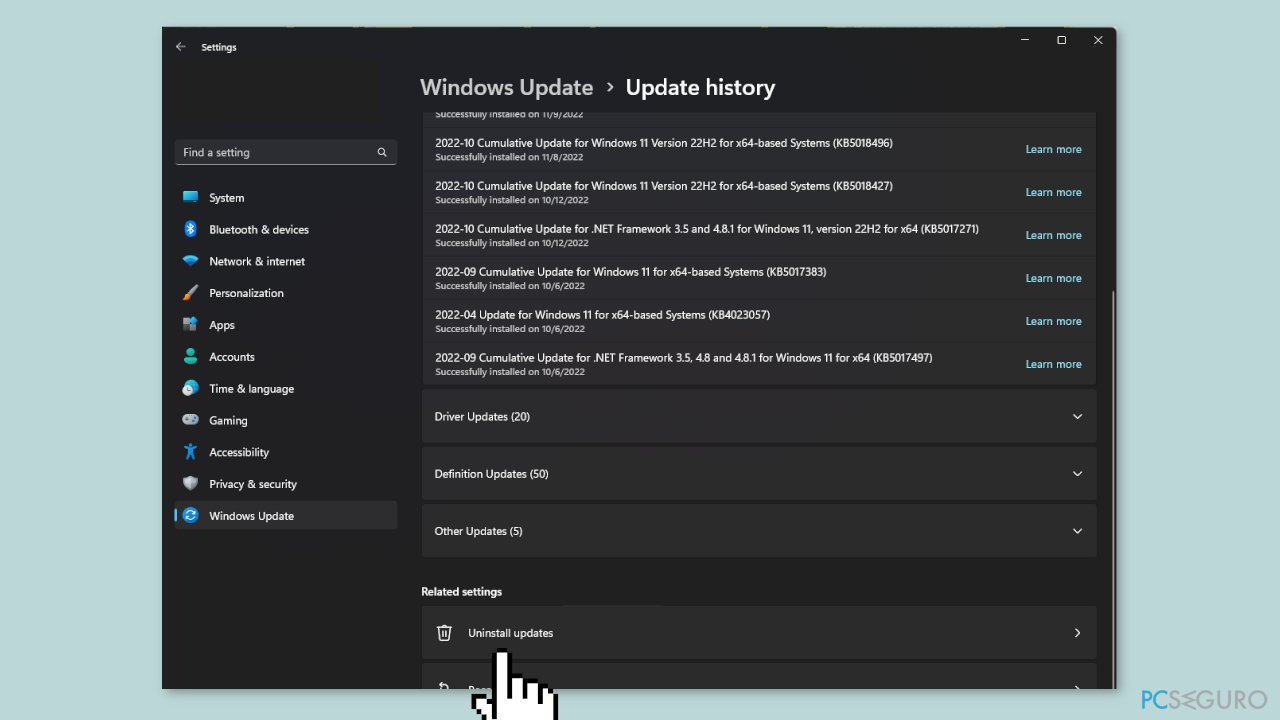
- Busca la actualización más reciente que quieras desinstalar de la lista.
- Una vez hayas identificado la actualización, haz click en ella para seleccionarla.
- Click en el botón de Desinstalar localizado encima de la lista de actualizaciones.
- Sigue las isntrucciones en pantalla para confirmar la desinstalación.
Método 5. Actualizar la BIOS
- Comprueba la versión actualde la BIOS entrando en los ajustes de la BIOS durante el proceso de arranque (normalmente, pulsando las teclas Supr, F2, o F10). Apunta la versión actual a modo referencia.
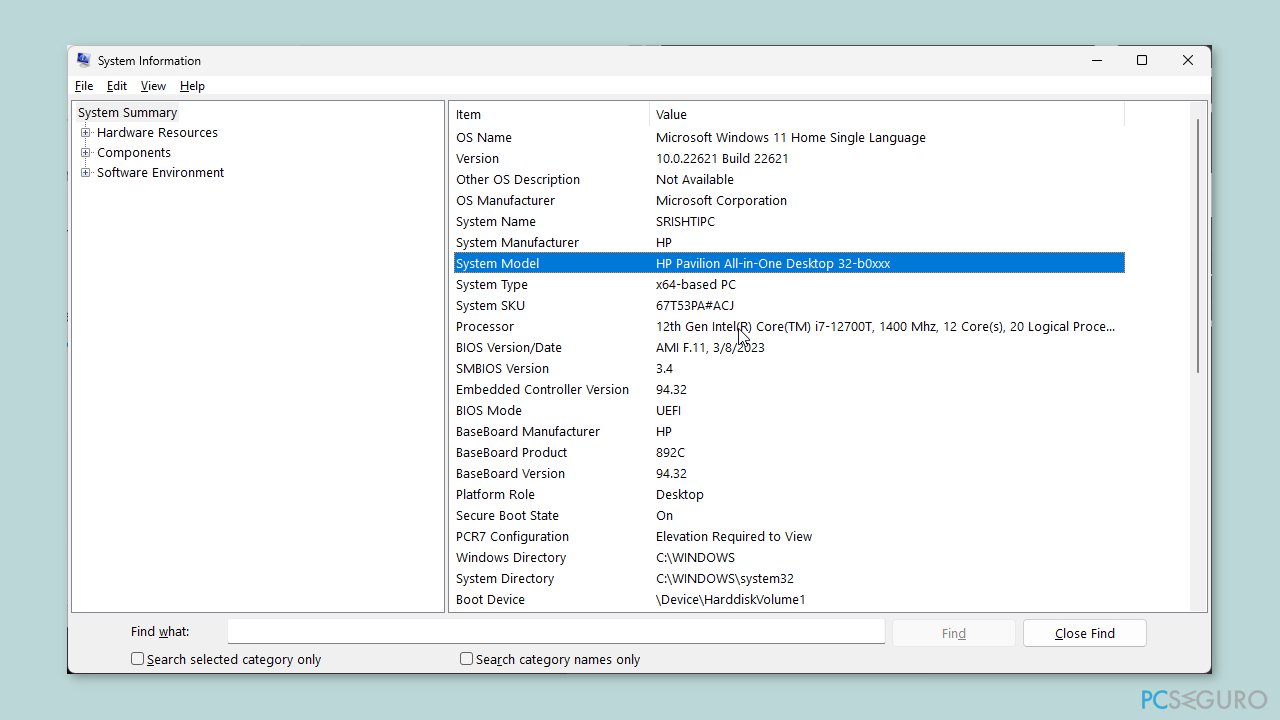
- Ve a la página web del fabricante y navega hasta la sección de ayuda o descargas.
- Busca la última actualización de la BIOS disponible para tu modelo de ordenador. Asegúrate de descargar la versión correcta de la BIOS de tu sistema.
- Descarga el archivo de la actualización de la BIOS en tu ordenador. Normalmente se trata de un archivo comprimido (ej. .zip).
- En algunos casos, puedes necesitar copiar el archivo de actualización de la BIOS a un dispositivo USB arrancable. Sigue las instrucciones del fabricante para este proceso si es necesario.
- Antes de proceder con la actualización de la BIOS, haz copia de seguridad de tus datos en tu ordenador. Aunque las actualizaciones de la BIOS suelen ser seguras, siempre hay un ligero riesgo de pérdida de datos o de sufrir inestabilidad en el sistema.
- Temporalmente, deshabilita cualquier antivirus o programa de seguridad que se esté ejecutando en tu ordenador. Estos programas pueden interferir con el proceso de actualización de la BIOS.
- Si el archivo de la BIOS es un ejecutable (.exe), simplemente haz doble click en él para comenzar la actualización. Si es un archivo de imagen (.bin o .rom), sigue las instrucciones del fabricante sobre cómo llevar a cabo la actualización, la cual puede requerir ejecutar un dispositivo USB o una utilidad específica.
- Sigue cuidadosmente las instrucciones en pantalla de la herramienta de actualización de la BIOS. No interrumpas el proceso de actualización o apagues el ordenador durante el proceso, ya que puede causar un daño irreversible.
- Una vez que la actualización de la BIOS se completa, tu ordenador se reiniciará automáticamente. Una vez que el sistema esté arrancado y ejecutándose, ingresa de nuevo en la BIOS para verificar que se ha instalado la nueva versión.
Repara tus Errores automáticamente
El equipo de pcseguro.es está intentando hacer todo lo posible para ayudar a los usuarios a encontrar las mejores soluciones para eliminar sus errores. Si no quieres comerte la cabeza con técnicas de reparación manuales, por favor, usa los programas automáticos. Todos los productos recomendados han sido probados y aprobados por nuestros profesionales. Las herramientas que puedes usar para solucionar tu error se encuentran en la lista de abajo.
Prevén que páginas webs, ISP y otras partes te rastreen
Para permanecer completamente anónimo y prevenir que ISP y el gobierno te espíe, deberías emplear la VPN Private Internet Access. Te permitirá conectarte a internet siendo completamente anónimo encriptando toda la información, previniendo rastreadores, anuncios, así como contenido malicioso. Más importante, pondrás fin a las actividades ilegales que la NSA y otras instituciones gubernamentales realizan sin tu consentimiento.
Recupera tus archivos perdidos rápidamente
Las circunstancias imprevistas pueden ocurrir en cualquier momento mientras usas el ordenador: puede ser por un corte de luz, por un pantallazo azul de la muerte (BSoD) o porque actualizaciones aleatorias de Windows puedan reiniciar tu ordenador cuando estás lejos unos minutos. Como resultado, el trabajo de la escuela, tus documentos importantes y otros datos pueden perderse. Para recuperar tus archivos perdidos, puedes usar Data Recovery Pro – busca a través de las copias de los archivos que aún están disponibles en tu disco duro y los recupera fácilmente.



Qué más puedes añadir sobre el problema: "¿Cómo solucionar que la batería del portátil se bloquee al 0% en Windows?"
Lo siento, debes estar conectado para publicar un comentario.