¿Cómo solucionar Svchost.exe Service host: Local system (Network restricted)?
Problema: Me he dado cuenta de que el servicio Service Host: Local System (Network Restricted) (Svchost.exe) usa casi el 90% de la CPU de mi ordenador. ¿Cómo puedo reducir el uso del disco?
Respuesta resuelta
Service host: Local system (Network restricted) es un proceso que incluye muchos servicios de Windows y subservicios, como Windows Auto Update. Por esta razón, puede comerse los recursos de tu CPU, RAM y otros. Sin embargo, ver que el uso del disco es de alrededor del 90% no es normal y esto no debe ignorarse, ya que puede dañar el dispositivo.
El error svchost.exe (LocalSystemNetworkRestricted) principalmente ocurre en sistemas operativos Windows 8 y 10. Los usuarios se queja de que ven varios procesos svchost.exe que usan muchos recursos del ordenador. Por esta razón, el dispositivo se puede ralentizar, algunos programas cerrarse o dejar de responder.
El problema puede estar relacionado con alguna malfuncionalidad de los programas o servicios o con archivos corruptos del sistema. Sin embargo, en algunos casos, el proceso svchost.exe puede estar afectado o creado por malwares. Los desarrolladores de programas maliciosos a menudo usan los nombres de archivos legítimos para sobrepasar la seguridad de Windows y ejecutar actividades maliciosas silenciosamente en el segundo plano.
Por ello, uno de los modos de solucionar el error Svchost.exe Service host: Local system (Network restricted) en Windows es comprobar el sistema con un programa anti-malware legítimo, como Fortect y comprobar si tu dispositivo no está infectado.
Sin embargo, si tu ordenador está libre de virus, deberías probar otros métodos para deshacerte del error Svchost.exe Service host: Local system (Network restricted). Estos métodos incluyen deshabilitar el servicio Superfetch o los procesos HP, ejecutar SFC y comprobaciones DSIM, solucionar problemas con actualizaciones o modificar la programación del procesador. Todas estas opciones se explican abajo.
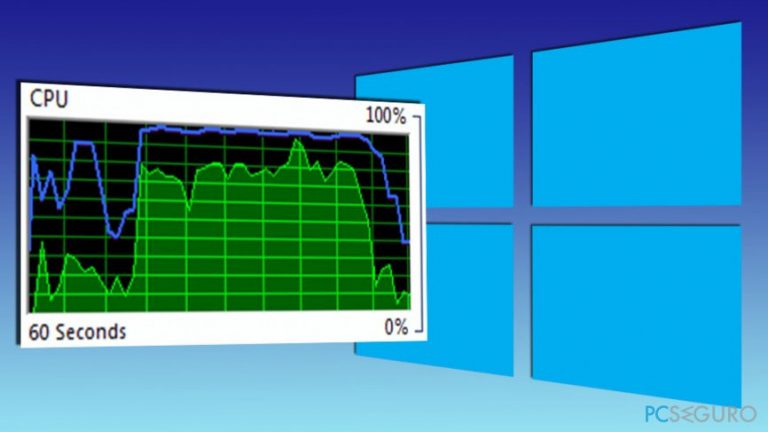
Métodos para solucionar Svchost.exe Service host: Local system (Network restricted) en Windows
Antes de nada, deberías empezar con comprobar el sistema en busca de virus en tu ordenador. No obstante, si la comprobación no da resultados positivos, intenta poner fin a los procesos svchost.exe que usan mucha CPU:
- Abre el Administrador de Tareas;
- Abre la pestaña de Procesos y haz click en la opción Mostrar procesos de todos los usuarios.
- Click derecho en los procesos que usen mucha CPU y elige Ir al Servicio(s).
- Comprueba los servicios marcados y pon fin a los problemas haciendo click en ellos y seleccionando la opción de Finalizar Proceso.
Sin embargo, si estos procesos vuelven tras reiniciar el sistema, deberías proceder con el Método 1 e intentar otros modos de solucionar este problema.
Método 1. Apagar el servicio Superfecth
El servicio Superfetch es responsable de precargar los datos del disco duro a la RAM. A pesar del hecho de que Microsoft declara que mejora el rendimiento del ordenador, normalmente la situación es la contraria: este proceso acaba usando mucho la CPU. Sin embargo, puedes deshabilitarlo y comprobar si te ayuda a solucionar el problema:
- En la casilla de búsqueda de Windows, escribe servicios.
- Elige Servicios entre los resultados de búsqueda.
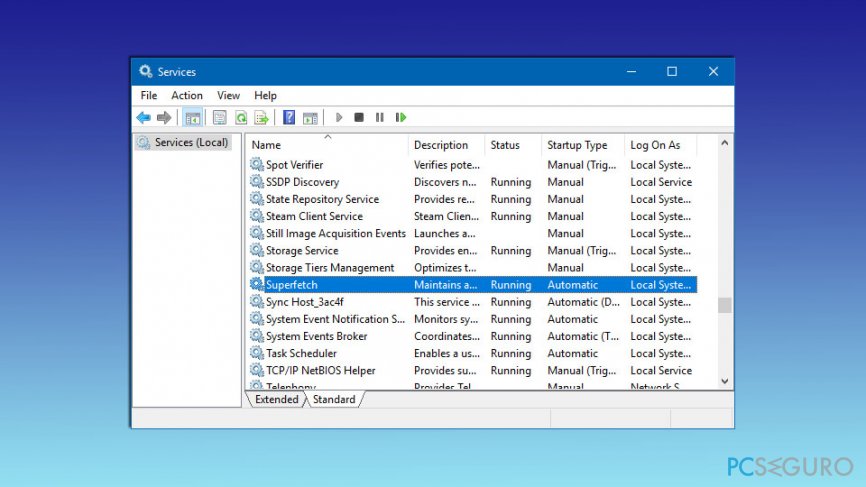
- Cuando estés en Servicios, encuentra Superfetch, haz click derecho en él y selecciona Finalizar.
- Reinicia tu ordenador.
Método 2. Ejecutar comprobaciones SFC y DISM
Los archivos corruptos o eliminados del sistema pueden también ser la razón del error Svchost.exe Service host: Local system (Network restricted). Por ello, intenta ejecutar comprobaciones SFC y DISM, las cuales te ayudarán a restaurar estos archivos y a deshacerte con suerte del error:
- Click en las teclas Windows + X y elige Símbolo del Sistema o Powershell (Administrador) en el menú.
- En el Símbolo del Sistema, escribe sfc /scannow y haz click en Enter.
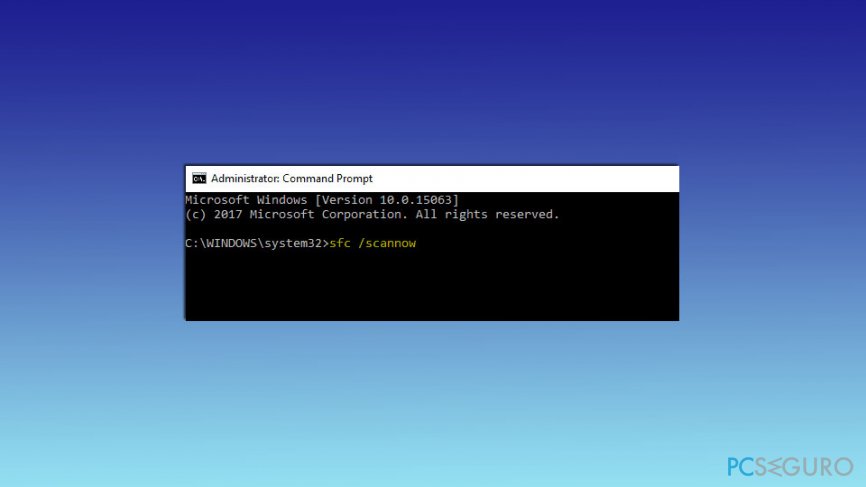
- La comprobación debería finalizar en unos 10 minutos. Si algunos problemas son detectados y solucionados, verás la información sobre ello.
Si la comprobación SFC ha sido inefectiva, deberías ejecutar una comprobación DISM:
- Abre de nuevo el Símbolo del Sistema o Powershell (Administrador), pero escribe el siguiente comando y haz click en Enter: DISM /Online /Cleanup-Image /RestoreHealth
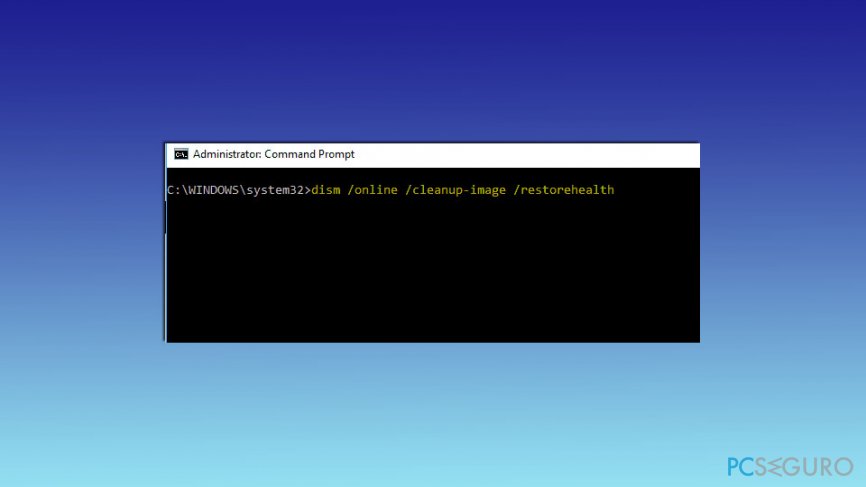
- Tras 20 minutos de comprobación deberías ver si el problema se ha resuelto. Si no, procede con el tercer método.
Método 3. Ejecuta el Solucionador de Problemas de Windows Update
Algunas veces los problemas con Windows Update son la razón del error Service host: Local system (Network restricted). Por ello, ejecuta el solucionador de problemas para probar si ese era el problema:
- Click en las teclas Windows + I y abre Configuración.
- Cuando estés en Configuración, ve a Actualizaciones y Seguridad.
- Abre Solucionar Problemas en el panel izquierdo.
- Click en la opción Windows Update.
- Selecciona Ejecutar solucionador de problemas.
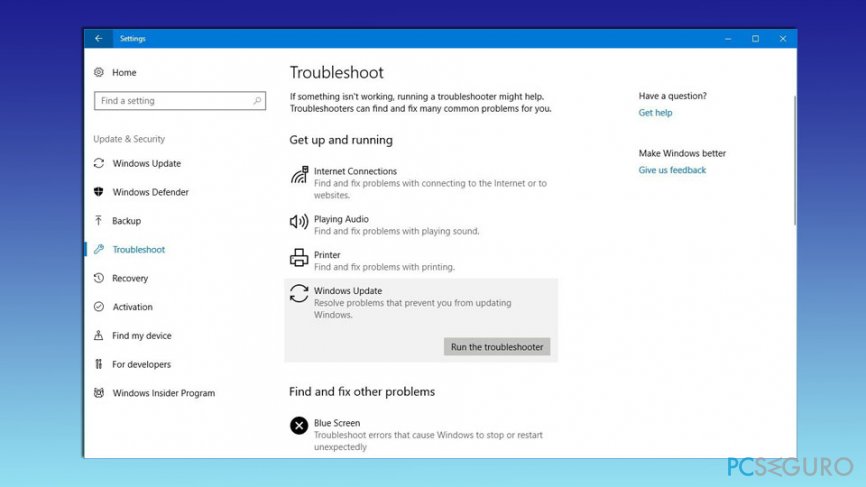
- Cuando finalice la comprobación, comprueba si el error aún persiste.
Método 4. Deshabilitar los procesos HP
Algunos procesos HP pueden ser la razón del alto uso del CPU. Por ello, sigue estos pasos para poner fin a los procesos innecesarios:
- Abre el Administrador de Tareas haciendo click en Ctrl + Shift + Supr.
- Busca HP Help y otros procesos HP en la lista. Click derecho en ellos y elige Finalizar Proceso.
Método 5. Modificar las opciones de programación del procesador
Si no puedes deshacerte del error Service host: Local system (Network restricted), deberías intentar comprobar las opciones de programación del procesador:
- En la búsqueda de Windows, inserta avanzado.
- Selecciona Ver ajustes avanzados del sistema.
- En la ventana de Propiedades del Sistema que aparece, haz click en el botón de Ajustes bajo la sección de Rendimiento en la pestaña de Avanzado.
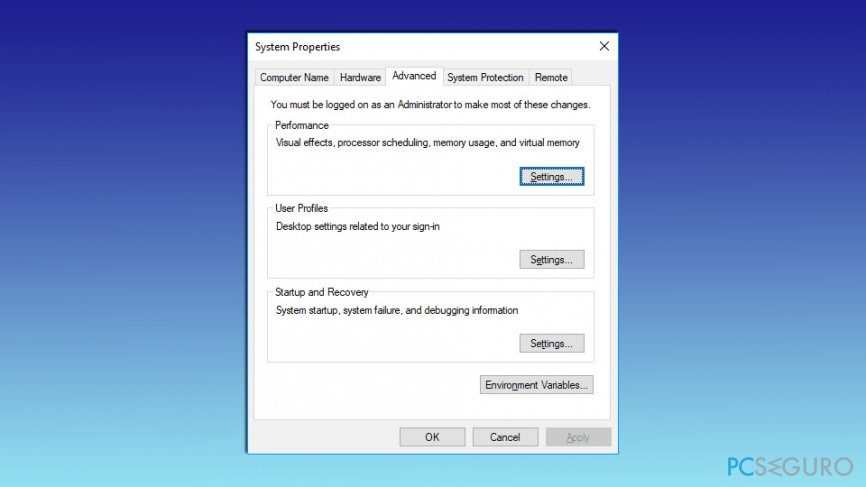
- Cuando estés en las opciones de Rendimiento, abre la pestaña Avanzado.
- Selecciona Programas bajo la opción de Ajustar el mejor rendimiento.
- Click en Aplicar y luego en Aceptar para guardar los cambios.
Repara tus Errores automáticamente
El equipo de pcseguro.es está intentando hacer todo lo posible para ayudar a los usuarios a encontrar las mejores soluciones para eliminar sus errores. Si no quieres comerte la cabeza con técnicas de reparación manuales, por favor, usa los programas automáticos. Todos los productos recomendados han sido probados y aprobados por nuestros profesionales. Las herramientas que puedes usar para solucionar tu error se encuentran en la lista de abajo.
Felicidad
Garantía
Protege tu privacidad online con un cliente VPN
Una VPN es crucial cuando se trata de la privacidad del usuario. Los registradores online como cookies no solo son usadas por plataformas de redes sociales y otras páginas webs, sino también por tu Proveedor de Servicios de Internet y el gobierno. Incluso si aplicas los ajustes más seguros a través de tu navegador, puedes ser trackeado a través de las aplicaciones que estén conectadas a Internet. Además, los navegadores centrados en la privacidad como Tor no son la opción más óptima debido a la disminución de la velocidad de conexión. La mejor solución para proteger tu privacidad es Private Internet Access – mantente anónimo y seguro en línea.
Las herramientas de recuperación de datos pueden prevenir la permanente pérdida de archivos
Los programas de recuperación de datos son una de las mejores opciones que pueden ayudarte a recuperar tus archivos. Una vez elimines un archivo, no se desvanece en e aire – permanece en el sistema mientras no haya un nuevo dato que lo sobrescriba. Data Recovery Pro es un programa de recuperación que busca las copias de los archivos eliminados dentro de tu disco duro. Al usar esta herramienta, puedes prevenir la pérdida de documentos valiosos, trabajos de la escuela, imágenes personales y otros archivos cruciales.



Qué más puedes añadir sobre el problema: "¿Cómo solucionar Svchost.exe Service host: Local system (Network restricted)?"
Lo siento, debes estar conectado para publicar un comentario.