¿Cómo solucionar VIDEO_SCHEDULER_INTERNAL_ERROR en Windows?
Problema: He instalado nuevos módulos de RAM y no he tenido problemas. Sin embargo, durante las dos últimas semanas, he estado teniendo cierres inesperados frecuentes del ordenador con el error STOP Error 0x119: VIDEO_SCHEDULER_INTERNAL_ERROR, el cual me fuerza a reiniciar el PC. ¿Es este un error serio? ¿Es posible solucionarlo con la ayuda de técnicos informáticos?
Respuesta resuelta
VIDEO_SCHEDULER_INTERNAL_ERROR es un Pantallazo Azul de la Muerte o un error Stop y los usuarios a menudo lo denominan Video Scheduler Internal Error. Los errores fatales del sistema ocurren cuando Windows no puede operar de forma segura y necesita apagarse. Aunque en la mayoría de los casos los usuarios se recuperan de esta clase de errores tras un reinicio del sistema, repetidos pantallazos de la muerte pueden indicar un problema mucho más serio.
El error indica un problema de verificación de valor, el cual es 0x00000119. Por ello, si intentas iniciar una investigación más profunda sobre este pantallazo, deberías buscar también el Error 0x119. Video Scheduler Internal Error ha estado principalmente relacionado con las tarjetas de vídeo y/o sus controladores o puede ocurrir tras instalas un nuevo programa. Adicionalmente, los usuarios son incapaces de solucionar el error Video Scheduler Internal Error si el hardware está fallando.
Los frecuentes errores Video Scheduler Internal Error pueden también ocurrir debido a malas funcionalidades con los módulos de la RAM. Si escuchas varios pitidos cuando ocurre el error, o cuando estás reiniciando tu ordenador, es altamente probable que tu RAM esté corrupta y necesite ser reemplazada.
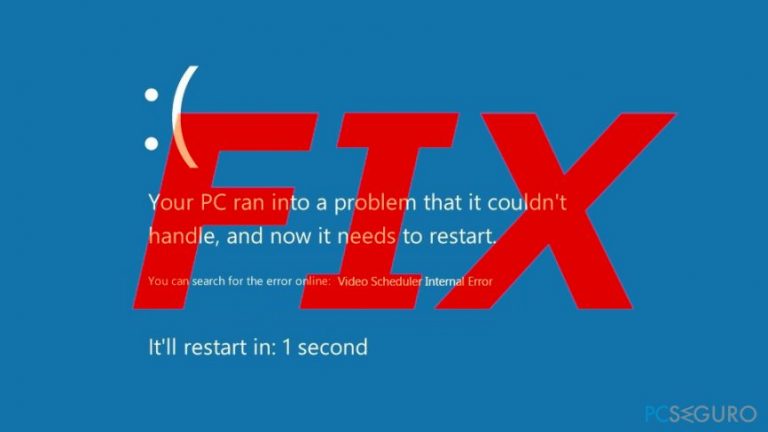
Aunque algunos usuarios han reportado que el error Video Scheduler Internal Error ocurre aleatoriamente y no tiene desencadenantes particulares, otros han apuntado que este pantallazo aparece tras abrir un programa específico, como por ejemplo un videojuego. Adicionalmente, la frecuencia puede variar de 15 minutos a dos horas o más.
Sin embargo, antes de que procedas a reemplazar el hardware, te sugerimos que intentes solucionar VIDEO_SCHEDULER_INTERNAL_ERROR con la ayuda de nuestra guía detallada de a continuación.
CONSEJO: por favor, ten en cuenta que los errores «stop» pueden estar causados por malware debido a archivos del sistema corruptos. Si este es el caso, te recomendamos que compruebes tu ordenador con Fortect – este programa puede ser capaz de solucionar el error VIDEO_SCHEDULER_INTERNAL_ERROR automáticamente.
Solución 1. Ejecutar todas las actualizaciones de Windows
Los nuevos parches son vitales para que el sistema funcione de manera adecuada y segura. Por ello, asegúrate de que Windows está actualizado, ya que los sistemas desactualizados pueden causar el error Video Scheduler Internal Error:
- Click derecho en el botón de Inicio y elige Configuración.
- Click en Actualizaciones y Seguridad.
- Procede con Comprobar actualizaciones.
- Una vez que las actualizaciones de Windows se acaben de instalar, reinicia tu máquina.
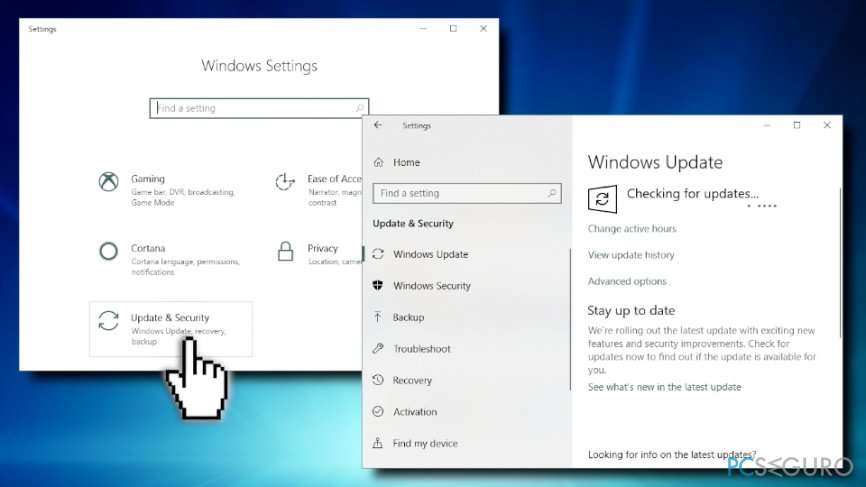
Solución 2. Reinstalar los controladores de la tarjeta gráfica
Ya que la razón más común de la aparición del error VIDEO_SCHEDULER_INTERNAL_ERRORson los controladores de la tarjeta gráfica, es mejor desinstalarlos por completo y luego obtener la nueva versión de ellos e instalarlos de nuevo. Por favor, sigue estos pasos.
- Click derecho en Inicio y selecciona Administrador de Dispositivos.
- Expande Adaptadores de Pantalla.
- Click derecho en la tarjeta gráfica y pulsa Desinstalar dispositivo.
- Marca Eliminar el controlador de software para este dispositivo y pulsa Desinstalar.
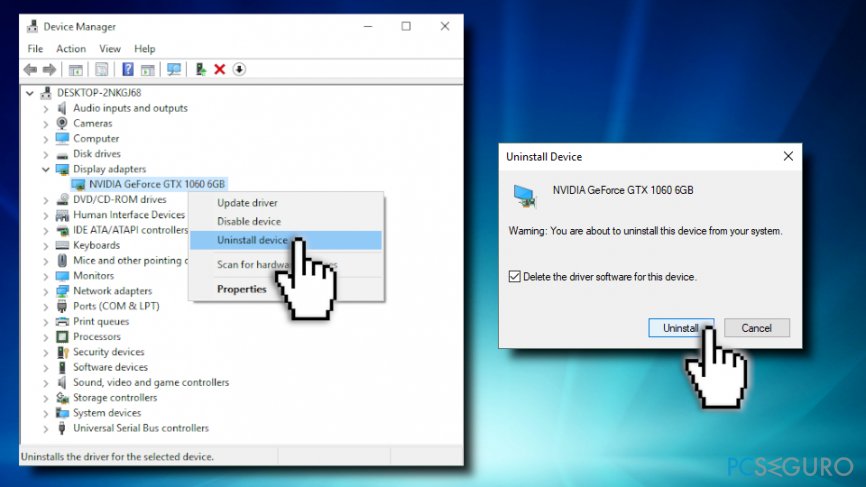
- Una vez que los controladores de la GPU estén desinstalados, abre de nuevo el Administrador de Dispositivos.
- Click en Comprobar las modificaciones de hardware.
- Windows reinstalará automáticamente los nuevos controladores para tu dispositivo.
- Reinicia tu PC.
Solución 3. Deshabilitar la aceleración de hardware
Esta característica permite a Chrome usar la GPU para tareas de vídeo intensas. Aunque es beneficioso para disminuir la latencia en algunos casos, en otros puede generar varios problemas, por ejemplo, como el error Video Scheduler Internal Error. Para desactivar la aceleración por hardware, sigue estos pasos:
- Abre Chrome y ve a Menú > Configuración > Avanzado
- Localiza Sistema.
- Desmarca Usar la aceleración por hardware cuando esté disponible.
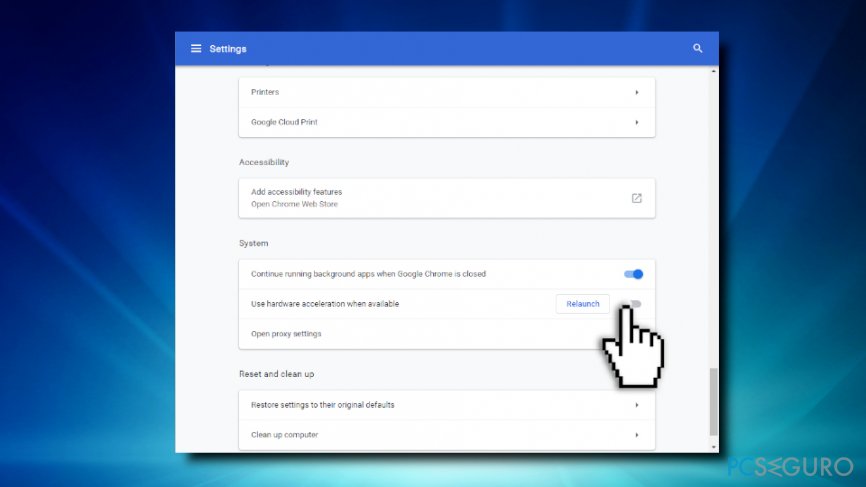
Solución 4. Realizar comprobaciones de Windows
Windows tiene varias herramientas integradas disponibles para comprobar varios errores del sistema. Para ejecutarlas, tendrás que acceder al Símbolo del Sistema (Administrador):
- Escribe cmd o Símbolo del Sistema en la casilla de búsqueda y pulsa Enter.
- En la ventana que aparece de nuevo abierta, escribe sfc /scannow y pulsa Enter.
- Espera a que finalice la comprobación. Windows reparará cualquier error que encuentre automáticamente.
Si esto no ha ayudado, puedes intentar comprobar tu disco en busca de errores:
- Ve al Símbolo del Sistema de nuevo.
- Escribe chkdsk /f /r y pulsa Enter.
- No serás capaz de ejecutar la comprobación del disco inmediatamente, ya que necesitas reiniciar tu PC para ello. Escribe Y y pulsa Enter.
- La próxima vez que reinicies tu PC, Windows realizará una comprobación completa del disco – ten cuidado, ya que este proceso puede tardar horas.
Solución 5. Cambiar tus ajustes de Nvidia
- Abre el Panel de Control de Nvidia.
- Bajo Ajustes 3D, click en Ajustar la configuración de imagen con previsualización.
- En el panel derecho, selecciona Usar mi preferencia de acentuado y selecciona Rendimiento.
- Click en Aplicar.
- Ahora ve a Configurar Surround, PhysX.
- Bajo los ajustes de PhysX, selecciona Seleccionar automáticamente (recomendado).
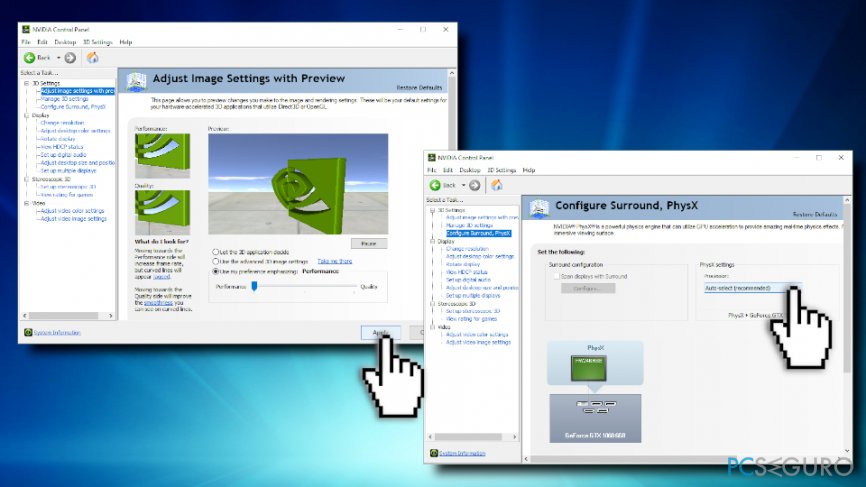
Otras soluciones
Si ninguna de las mencionadas anteriormente te han funcionado, puedes intentar los siguientes métodos:
- Limpiar tu máquina del polvo;
- Asegurarte que tu GPU está suficientemente ventilada;
- Comprobar malos funcionamientos en el hardware, especialmente en la GPU. Muchos usuarios dicen que su hardware es nuevo; sin embargo, algunos equipos pueden estar defectuosos y en este caso tendrás que devolverlo al fabricante.

- Revierte todos los cambios que hayas hecho recientemente en tu PC, como añadir nuevo hardware, instalar programas o similares.
- Como última opción, puedes reinstalar tu Windows.
Repara tus Errores automáticamente
El equipo de pcseguro.es está intentando hacer todo lo posible para ayudar a los usuarios a encontrar las mejores soluciones para eliminar sus errores. Si no quieres comerte la cabeza con técnicas de reparación manuales, por favor, usa los programas automáticos. Todos los productos recomendados han sido probados y aprobados por nuestros profesionales. Las herramientas que puedes usar para solucionar tu error se encuentran en la lista de abajo.
Felicidad
Garantía
Protege tu privacidad online con un cliente VPN
Una VPN es crucial cuando se trata de la privacidad del usuario. Los registradores online como cookies no solo son usadas por plataformas de redes sociales y otras páginas webs, sino también por tu Proveedor de Servicios de Internet y el gobierno. Incluso si aplicas los ajustes más seguros a través de tu navegador, puedes ser trackeado a través de las aplicaciones que estén conectadas a Internet. Además, los navegadores centrados en la privacidad como Tor no son la opción más óptima debido a la disminución de la velocidad de conexión. La mejor solución para proteger tu privacidad es Private Internet Access – mantente anónimo y seguro en línea.
Las herramientas de recuperación de datos pueden prevenir la permanente pérdida de archivos
Los programas de recuperación de datos son una de las mejores opciones que pueden ayudarte a recuperar tus archivos. Una vez elimines un archivo, no se desvanece en e aire – permanece en el sistema mientras no haya un nuevo dato que lo sobrescriba. Data Recovery Pro es un programa de recuperación que busca las copias de los archivos eliminados dentro de tu disco duro. Al usar esta herramienta, puedes prevenir la pérdida de documentos valiosos, trabajos de la escuela, imágenes personales y otros archivos cruciales.



Qué más puedes añadir sobre el problema: "¿Cómo solucionar VIDEO_SCHEDULER_INTERNAL_ERROR en Windows?"
Lo siento, debes estar conectado para publicar un comentario.