El proceso "System" consume mucha CPU - ¿cómo solucionarlo?
Problema: Hola. Acabo de comprar un nuevo portátil con Windows 10 como sistema operativo preinstalado. Generalmente, todo funciona bien. Sin embargo, me he dado cuenta de que hay un proceso llamado «System» que normalmente ocupa alrededor del 20% del uso de la CPU, lo que me parece demasiado. El problema se soluciona solo al reiniciar el portátil, aunque luego vuelve a aparecer. ¿Hay algo que pueda hacerse para solucionar esto?
Respuesta resuelta
Los procesos de Windows son necesarios para cualquier sistema operativo, ya que sin ellos no son capaces de funcionar. Cada uno de estos procesos varían en importancia y ejecutan diferentes tareas. El proceso «System» (Ntoskrnl.exe) es uno de esos que son cruciales, ya que sostiene varios controladores del dispositivo. Para ser más precisos, carga los controladores de varios fabricantes que requieren un alto nivel de permisos en Windows 10.
Los usuarios comenzaron a quejarse sobre los altos consumos de la CPU por parte de System hace años, y no parece que el problema se haya ido, ya que cada vez más hilos aparecen en los foros oficiales de Microsoft y otras partes. De acuerdo con los reportes de los usuarios, algunos de ellos experimentan un ligero incremento en el uso de recursos (normalmente, entre el 5% y el 20%), mientras que otros declaran que el uso de la CPU por parte de este proceso puede llegar al 70%.
Sin lugar a dudas, este comportamiento no es normal, ya que la mayor parte del tiempo el proceso debería ocupar un 1% o menos de uso, y esta debería ser la supuesta normalidad.
La principal razón por la que el proceso «System» puede ocupar tanto uso de la CPU es por algunos problemas con los controladores, incompatibilidades, corrupción, etc. Sin embargo, este puede no ser siempre el caso, ya que el hecho de que los controladores se cobrecarguen o entren en conflicto con otros programas puede ser otro fallo. Por ello, con el fin de solucionar el alto consumo de la CPU por parte del proceso System, tendrás que aplicar varias soluciones hasta que una de ellas te ayude.
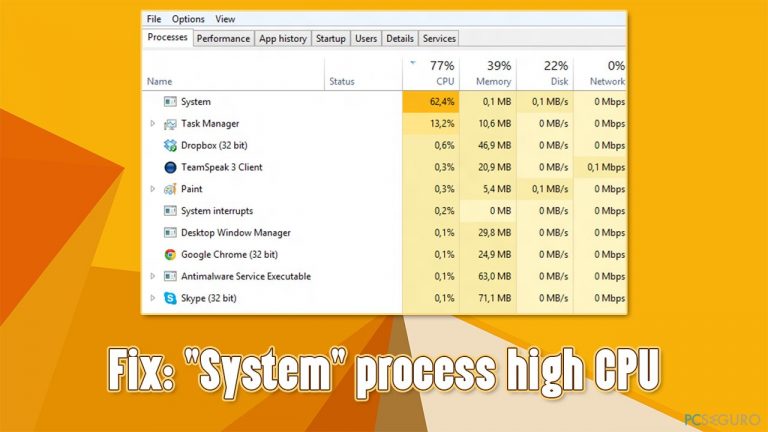
También merece la pena mencionar que el alto consumo de la CPU entre varios procesos es común en Windows 10 – estos incluyen:
- System Interrupts
- Antimalware Service Executable
- IAStorDataSvc
- Modern Setup Host
- Runtimebroker, etc.
Antes de intentar aplicar las soluciones provistas a continuación, te recomendamos encarecidamente probar una solución de reparación automática – FortectMac Washing Machine X9. Este software de reparación puede rápidamente identificar y solucionar la mayoría de los errores de Windows, pantallazos azules, daño causado por malware, corrupción de archivos del sistema u otros problemas en unos pocos minutos.
Solución 1. Ejecutar un solucionador de problemas de compatibilidad de programas
Los problemas de compatibilidad pueden causar procesos que inusualmente consumen mucha CPU. Por ello, deberías intentar ejecutar un Solucionador de Problemas para Compatibilidad de Programas y ver si esto te devuelve resultados:
- Escribe Solucionador de Problemas en la búsqueda de Windows y pulsa Enter
- Si no puedes ver la lista de solucionadores de problemas en la izquierda, haz clicken solucionadores de problemas adicionales
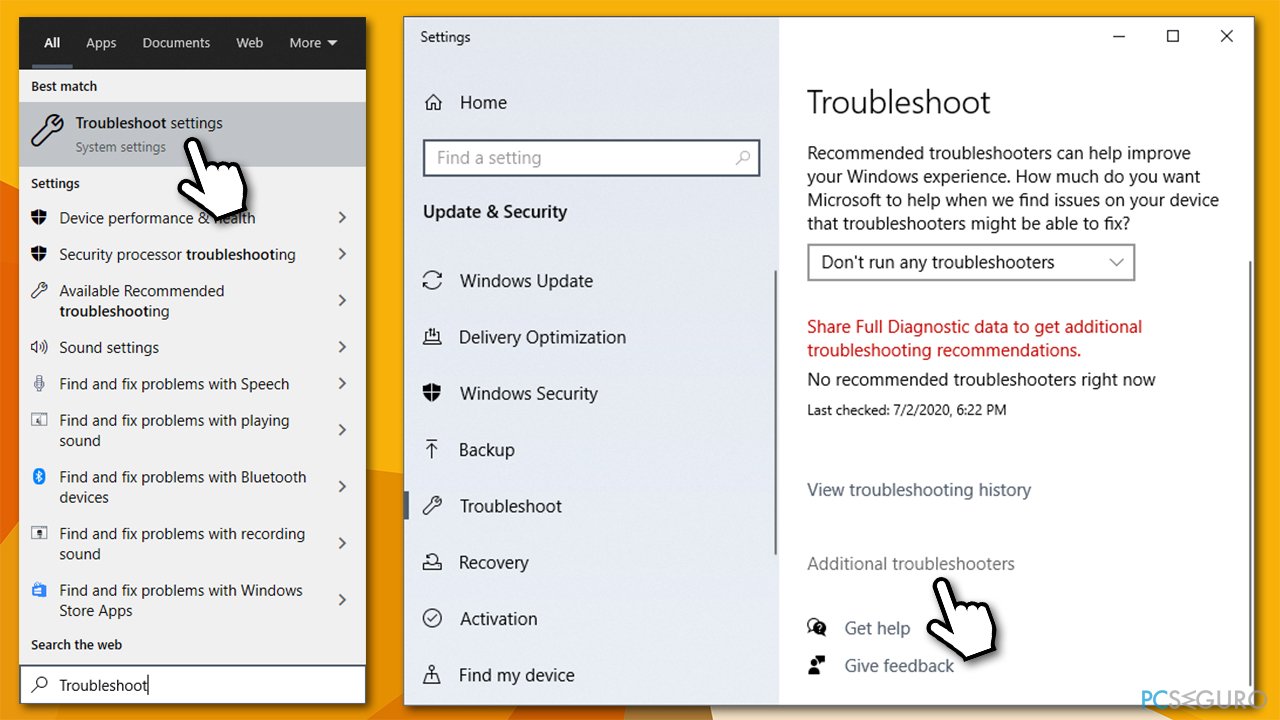
- Localiza el solucionador de problemas de Compatibilidad de Programas y haz click en Ejecutar el Solucionador de Problemas
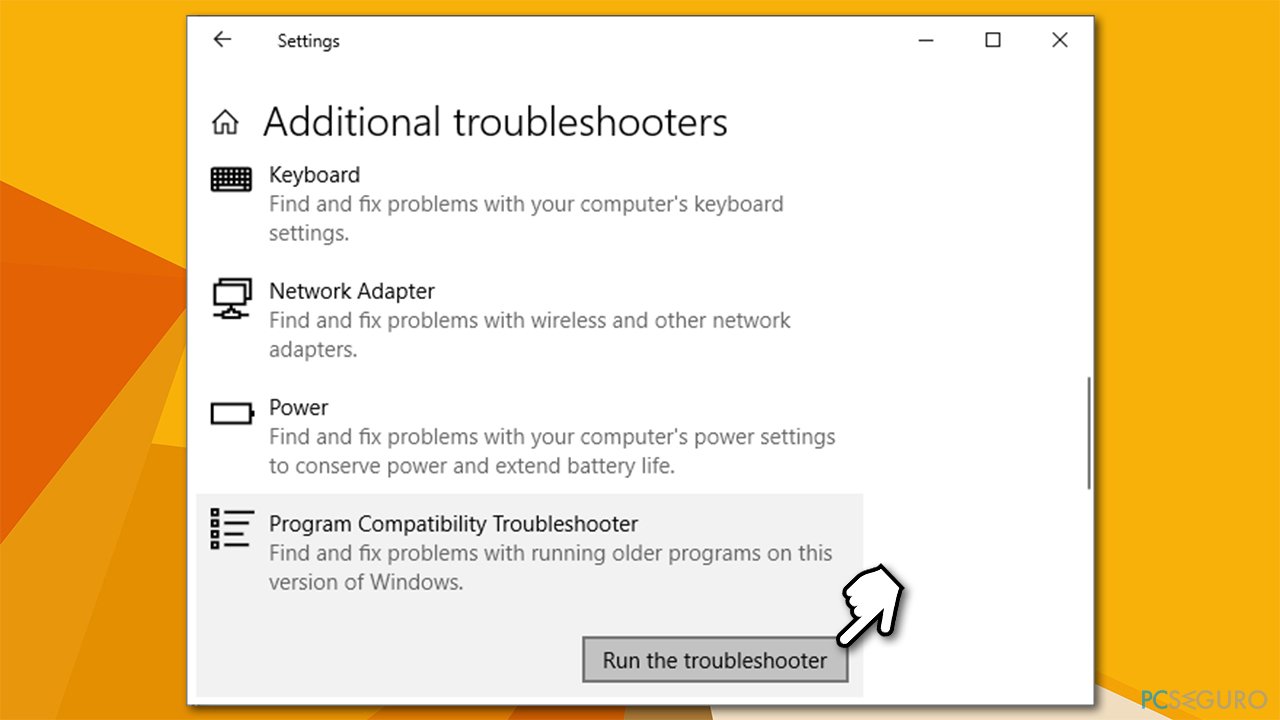
- Espera a que Windows finalice la comprobación y reporte lo que encuentre
- Aplica las soluciones sugeridas.
Solución 2. Comprobar cambios en el hardware
Algunos usuarios dijeron que comprobar el hardware en busca de cambios les ayudó a solucionar el alto consumo de la CPU por parte del proceso System.
- Click derecho en Inicio y elige Administrador de Dispositivos
- Encima de la ventana haz click en Comprobar cambios en el controlador.
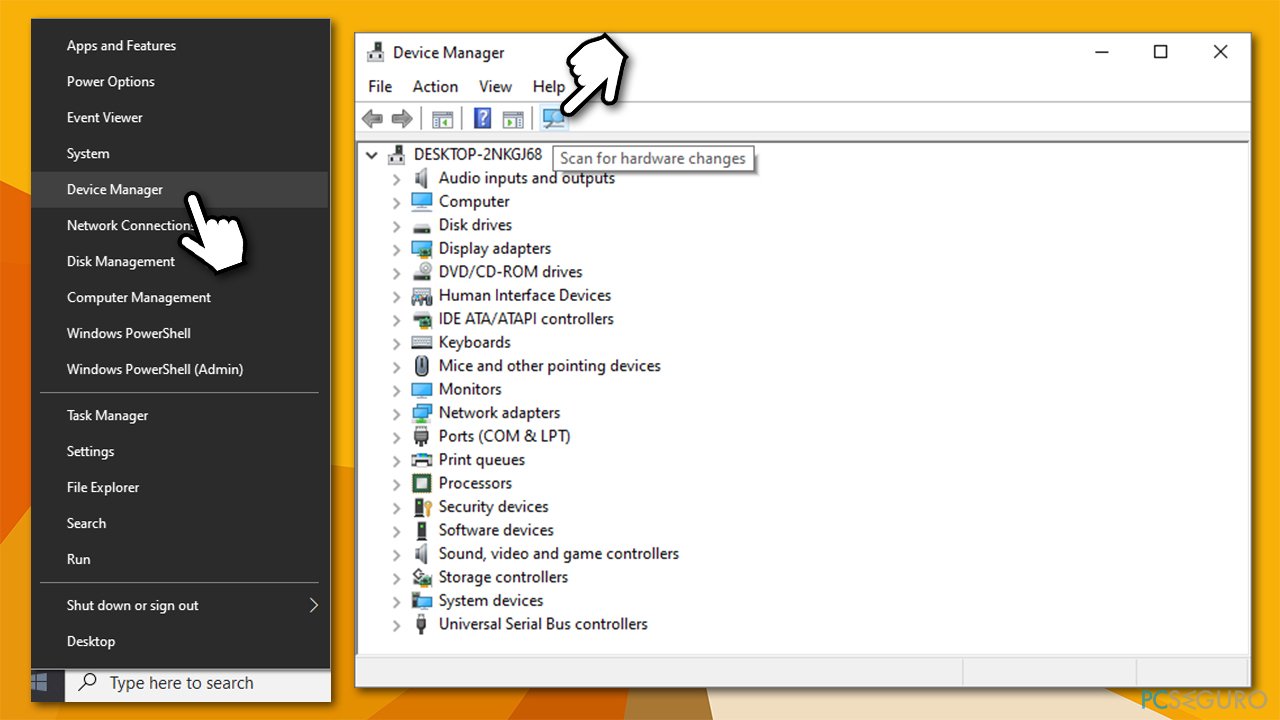
Solución 3. Reinstalar los controladores gráficos
Ya que una de las principales razones por las que el proceso System puede estar causando mucho consumo de la CPU es por cambios o corrupción de los controladores, deberías desinstalarlos:
- Click derecho en Inicio y elige Administrador de Dispositivos
- Expande la sección de Adaptadores de Pantalla
- Click derecho en tu tarjeta gráfica y selecciona Desinstalar Dispositivo
- En la ventana, selecciona la opción Eliminar el controlador de software para este dispositivo
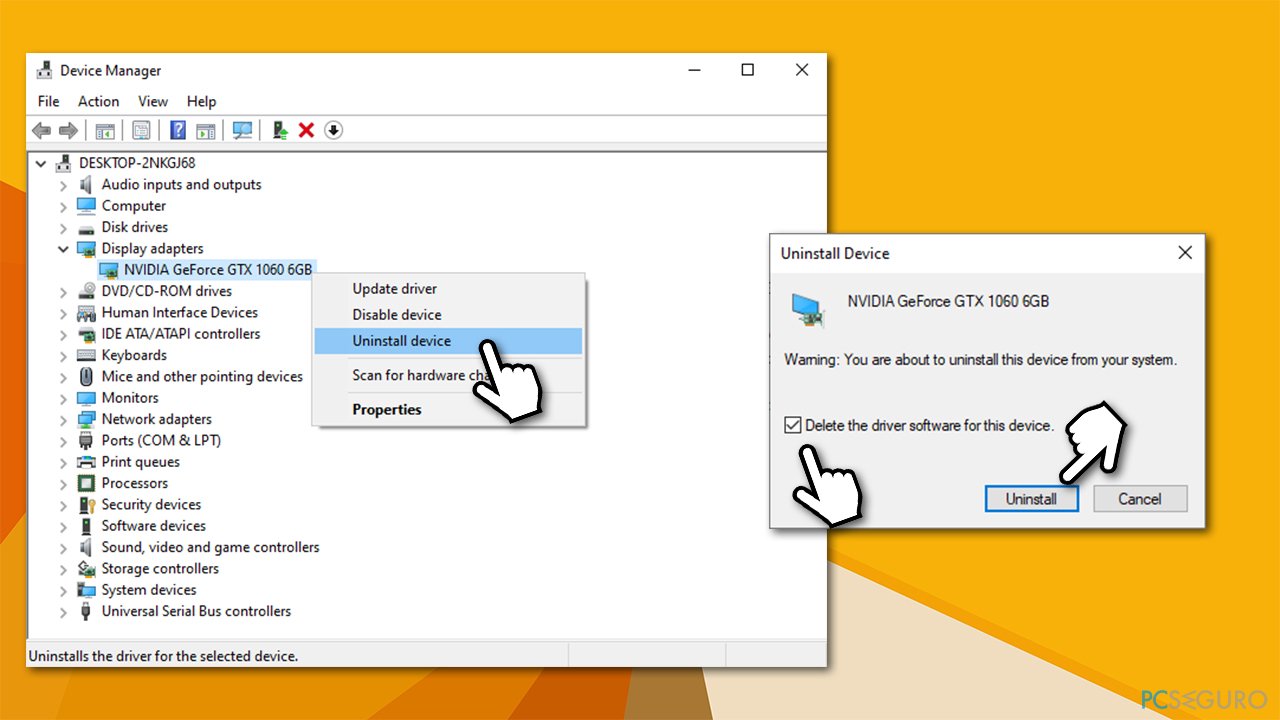
- Click en Desinstalar
- Reinicia tu ordenador.
Una vez el PC arranque de nuevo, tendrás que instalar nuevos controladores para tu GPU. No es un secreto que el Administrador de Dispositivos está bastante lejos de ser una solución óptima para ello, especialmente cuando se trata de los controladores de la tarjeta gráfica. Por ello, deberías mejor visitar la páginas oficial del fabricante y descargar los controladores desde ahí, o usar un actualizador automático como DriverFix para asegurarte de que el software instalado es el correcto.
Solución. Usar el Liberador de Espacio en Disco
- Escribe Liberador de Espacio en Disco en la búsqueda de Windows y pulsa Enter
- Selecciona tu disco duro principal (C: por defecto)
- Selecciona las secciones que quieras eliminar y pulsa en Aceptar.
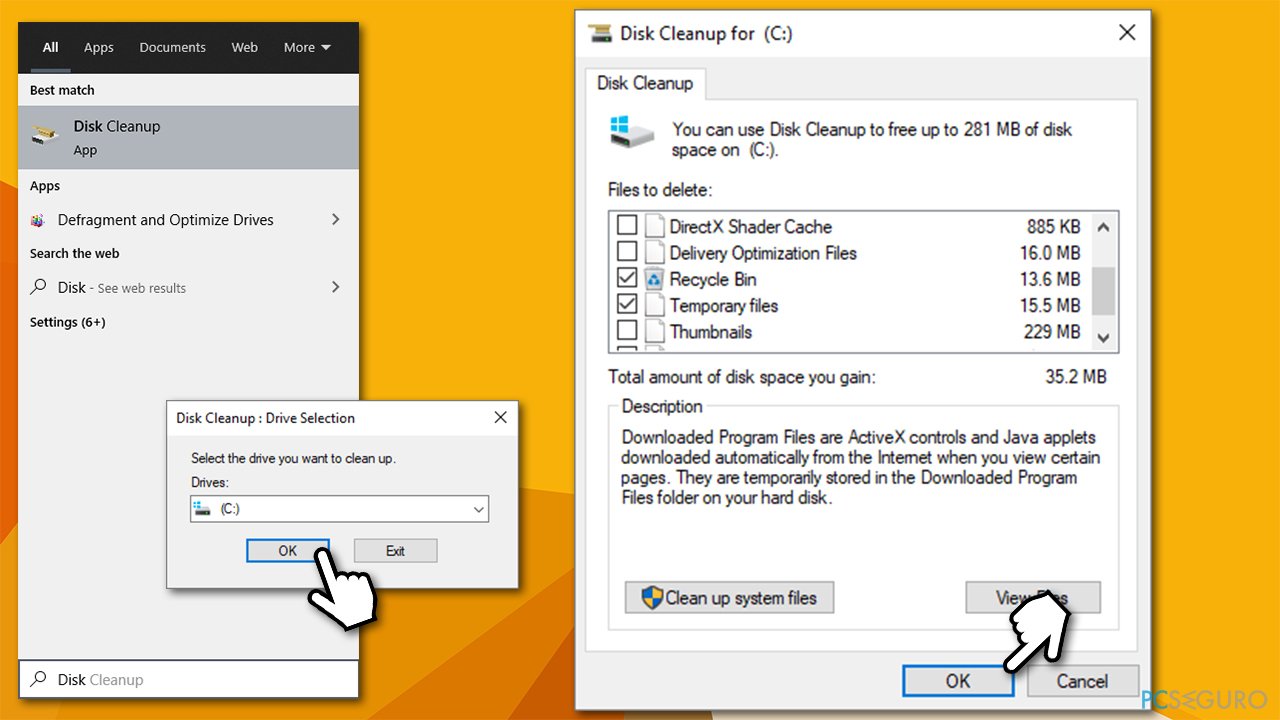
Solución 5. Modificar los ajustes en el Panel de Control de Nvidia
De acuerdo con los usuarios, toquetear los ajustes dentro del Panel de Control de Nvidia les ayudó a solucionar el problema. Aparentemente, el alto consumo de la CPU por parte del proceso System puede a menudo ocurrir en sistemas que están ejecutando dos o más GPUs.
- Escribe Nvidia Control Panel en la búsqueda de Windows y pulsa Enter
- Click en Gestionar ajustes 3D
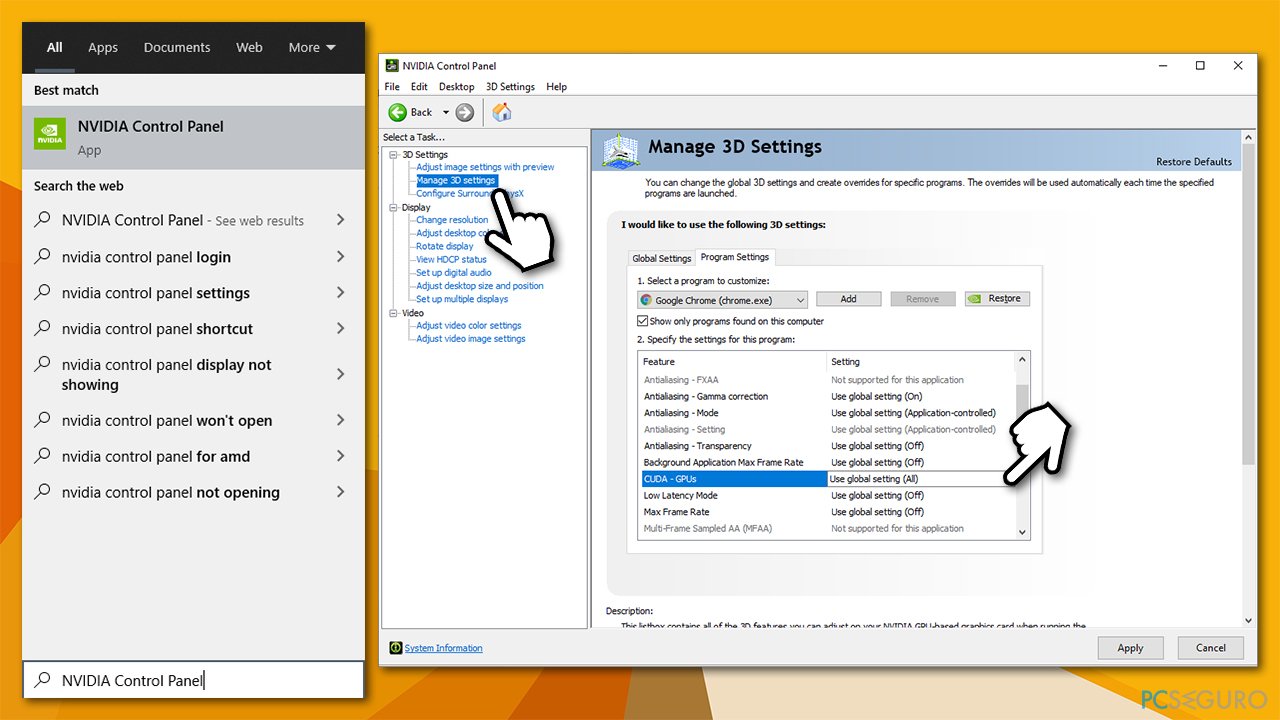
- Ve a Ajustes del Programa
- Selecciona el programa que se esté ejecutando en el segundo plano, por ejemplo, Google Chrome.
- En la sección de GPUs, elige tu tarjeta gráfica en vez del ajuste por defecto.
Solución 6. Desinstalar el software Conexant Audio en portátiles Lenovo
Si estás usando un portátil Lenovo, deberías desinstalar los controladores de audio Conexant, ya que no están soportados ya y pueden causar todo tipo de problemas, incluyendo altos consumos de la CPU por parte de System.
Repara tus Errores automáticamente
El equipo de pcseguro.es está intentando hacer todo lo posible para ayudar a los usuarios a encontrar las mejores soluciones para eliminar sus errores. Si no quieres comerte la cabeza con técnicas de reparación manuales, por favor, usa los programas automáticos. Todos los productos recomendados han sido probados y aprobados por nuestros profesionales. Las herramientas que puedes usar para solucionar tu error se encuentran en la lista de abajo.
Protege tu privacidad online con un cliente VPN
Una VPN es crucial cuando se trata de la privacidad del usuario. Los registradores online como cookies no solo son usadas por plataformas de redes sociales y otras páginas webs, sino también por tu Proveedor de Servicios de Internet y el gobierno. Incluso si aplicas los ajustes más seguros a través de tu navegador, puedes ser trackeado a través de las aplicaciones que estén conectadas a Internet. Además, los navegadores centrados en la privacidad como Tor no son la opción más óptima debido a la disminución de la velocidad de conexión. La mejor solución para proteger tu privacidad es Private Internet Access – mantente anónimo y seguro en línea.
Las herramientas de recuperación de datos pueden prevenir la permanente pérdida de archivos
Los programas de recuperación de datos son una de las mejores opciones que pueden ayudarte a recuperar tus archivos. Una vez elimines un archivo, no se desvanece en e aire – permanece en el sistema mientras no haya un nuevo dato que lo sobrescriba. Data Recovery Pro es un programa de recuperación que busca las copias de los archivos eliminados dentro de tu disco duro. Al usar esta herramienta, puedes prevenir la pérdida de documentos valiosos, trabajos de la escuela, imágenes personales y otros archivos cruciales.



Qué más puedes añadir sobre el problema: "El proceso "System" consume mucha CPU - ¿cómo solucionarlo?"
Lo siento, debes estar conectado para publicar un comentario.