¿Cómo arreglar la configuración de la zona horaria atenuada en Windows 11?
Problema: Hola. Quise cambiar los ajustes de mi zona horaria en mi PC con Windows 11 pero no pude. Todos los ajustes de zona horaria están atenuados y no están disponibles. ¿Qué debo hacer?
Respuesta resuelta
El problema con la configuración de la zona horaria atenuada en Windows 11 puede ocurrir debido a diferentes razones, tales como falta de permisos para acceder a la configuración o a un problema con los servicios de localización del dispositivo. Los ajustes de hora y fecha en Windows incluyen opciones para ajustas la fecha, hora y zona horaria.
Estos ajustes son importantes ya que aseguran que el reloj del dispositivo y el calendario son adecuados, lo cual es necesario para un correcto funcionamiento del sistema operativo de y otros programas. Una correcta configuración de la hora es también esencial para la sincronización con otros dispositivos y servidores, así como para mentener un registro de las tareas y eventos sensibles a esta configuración horaria.
Si los ajustes de zona horaria están atenuados, esto puede impactar a los usuarios previniéndoles ajustar la zona horaria para ajustar su localización actual. Esto puede causar confusión y puede conducir a tener sellos de tiempo incorrectos en archivos, eventos y otros problemas.
Las posibles soluciones a este problema incluyen comprobar y ajustar la configuración de los servicios de localización del dispositivo, comprobar e instalar las actualizaciones para el dispositivo y reiniciar la configuración del mismo. Adicionalmente, en Windows 11, el problema puede quedar resuelto comprobando la configuración de política de grupo o la configuración del editor del registro, si el problema está relacionado con permisos para acceder a la configuración.
En esta guía, encontrarás 6 pasos que deberían ayudarte a solucionar el hecho de que la configuración de la zona horaria esté atenuada en Windows 11. Puedes también usar una herramienta de mantenimiento como FortectMac Washing Machine X9 para un proceso más rápido. Esta herramienta puede reparar varios errores del sistema, pantallazos azules, archivos corruptos, problemas del registroy o limpiar las cookies y la caché. De otro modo, sigue las isntrucciones paso a paso de a continuación.
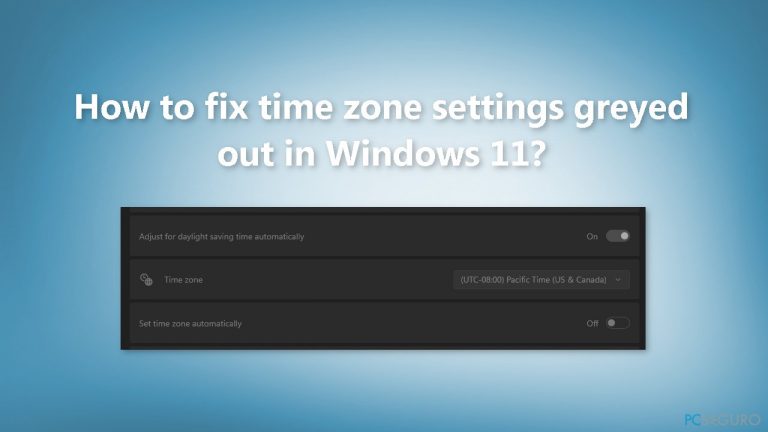
Método 1. Solucionar los Archivos del Sistema Corruptos
Usa el Símbolo del Sistema para reparar la corrupción de archivos:
- Abre el Símbolo del Sistema como Adminsitrador
- Usa el siguiente comando y pulsa Enter:
sfc /scannow
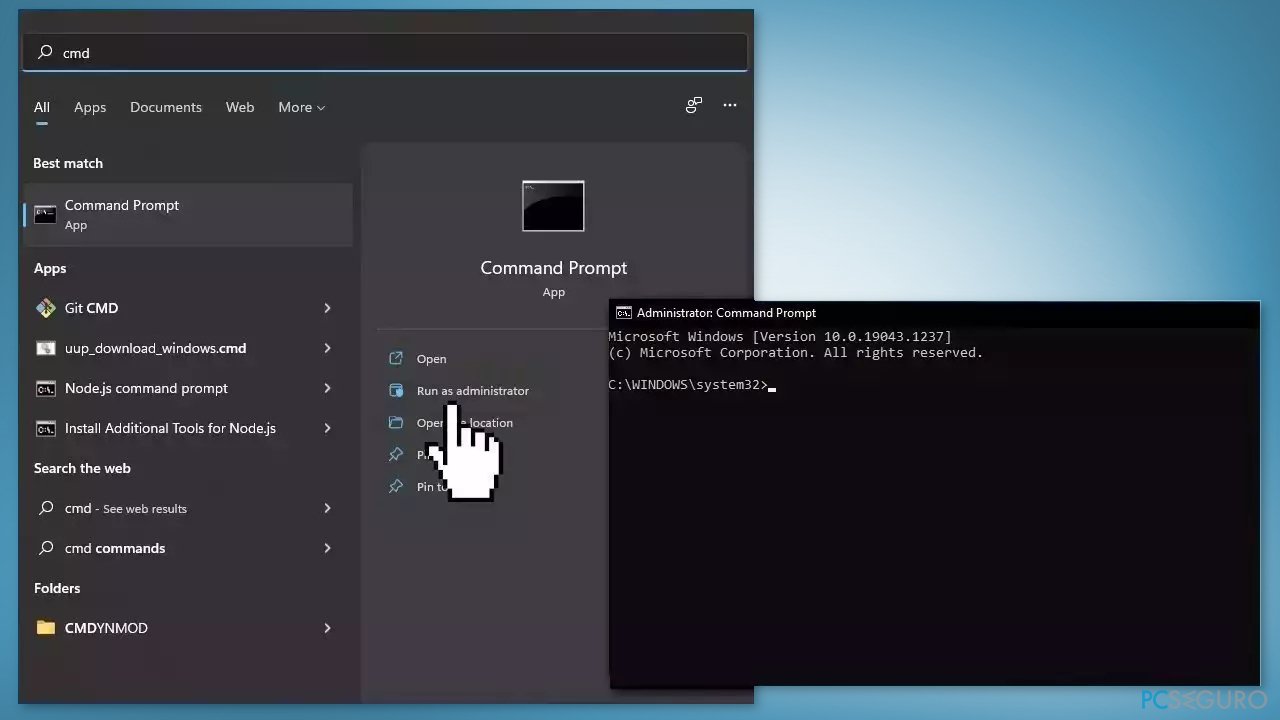
- Reinicia tu sistema
- Si SFC ha devuelto un error, entonces usa las siguienes líneas de comando, pulsando Enter cada vez:
DISM /Online /Cleanup-Image /CheckHealth
DISM /Online /Cleanup-Image /ScanHealth
DISM /Online /Cleanup-Image /RestoreHealth
Método 2. Instalar las Actualizaciones de Windows
- Click en Inicio y selecciona Configuración
- Ve a la sección de Windows Update
- Click en Comprobar actualizaciones y espera
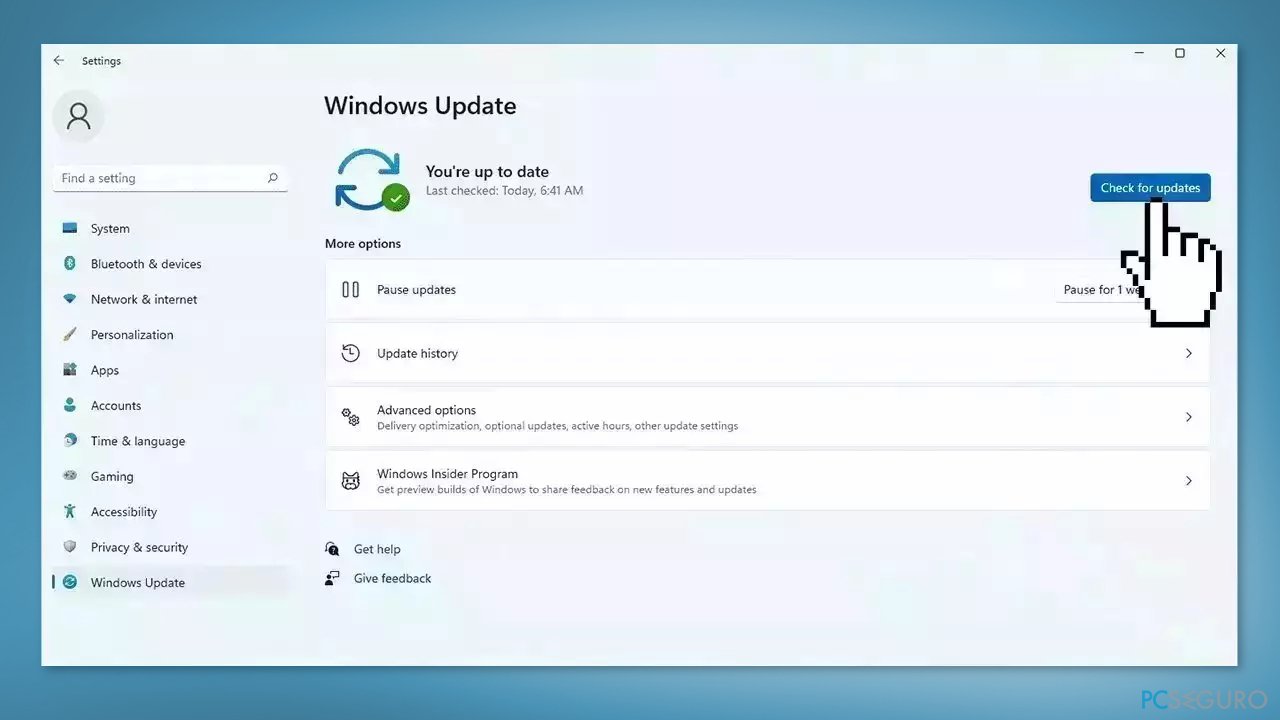
- Ve a Opciones avanzadas e instala las actualizaciones opcionales
- Reinicia tu sistema
Método 3. Habilitar los Servicios de Localización
- Pulsa las teclas Windows + I para abrir la aplicación de Configuración
- Click en la pestaña de Privacidad y Seguridad
- Desliza hasta que encuentres Permisos de aplicaciones y pulsa en Localización
- Enciende los Servicios de Localización y luego la opción de Permitir que las aplicaciones accedan a tu localización
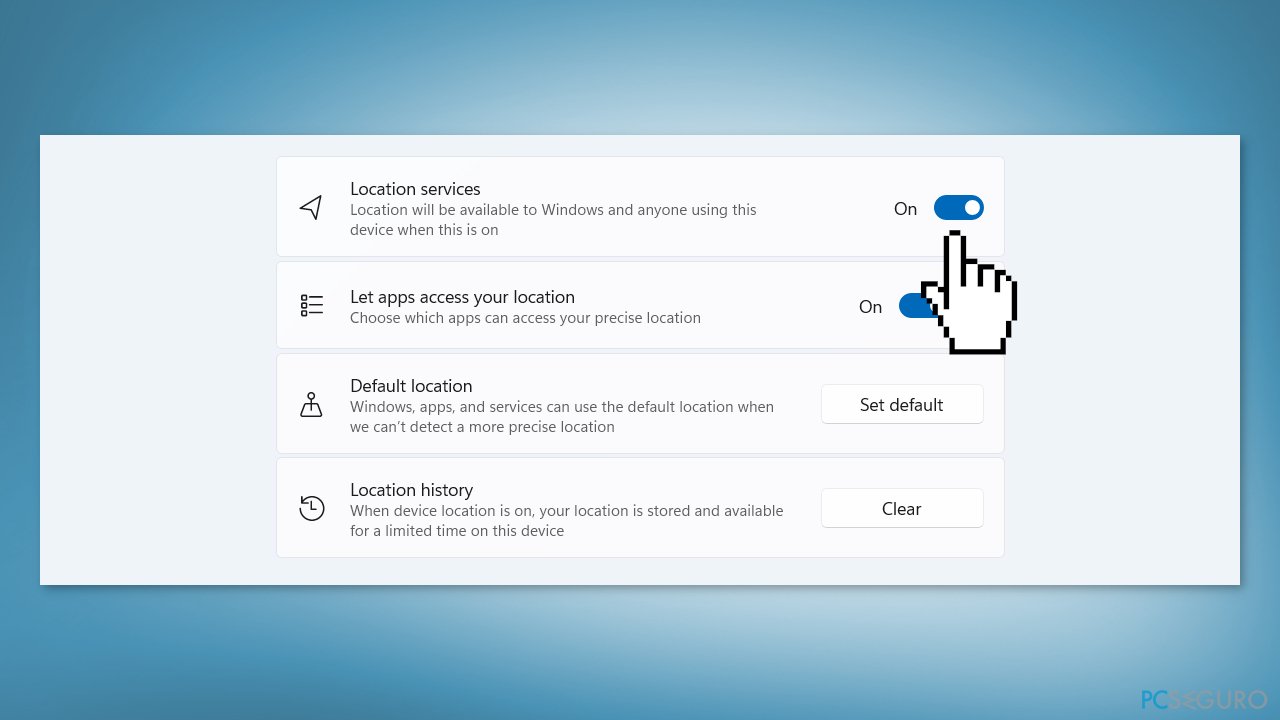
- Reinicia tu PC y comprueba si el problema ha quedado resuelto
Método 4. Modificar el Registro de Windows
- Abre el Editor del Registro
- Navega hacia la siguiente localización: Computer\HKEY_LOCAL_MACHINE\SYSTEM\CurrentControlSet\Services\tzautoupdate
- Busca por el valor Start y haz doble click en él
- Configura el Valor a 3 para habilitar Configurar automáticamente la zona horaria o a 4 para deshabilitarlo
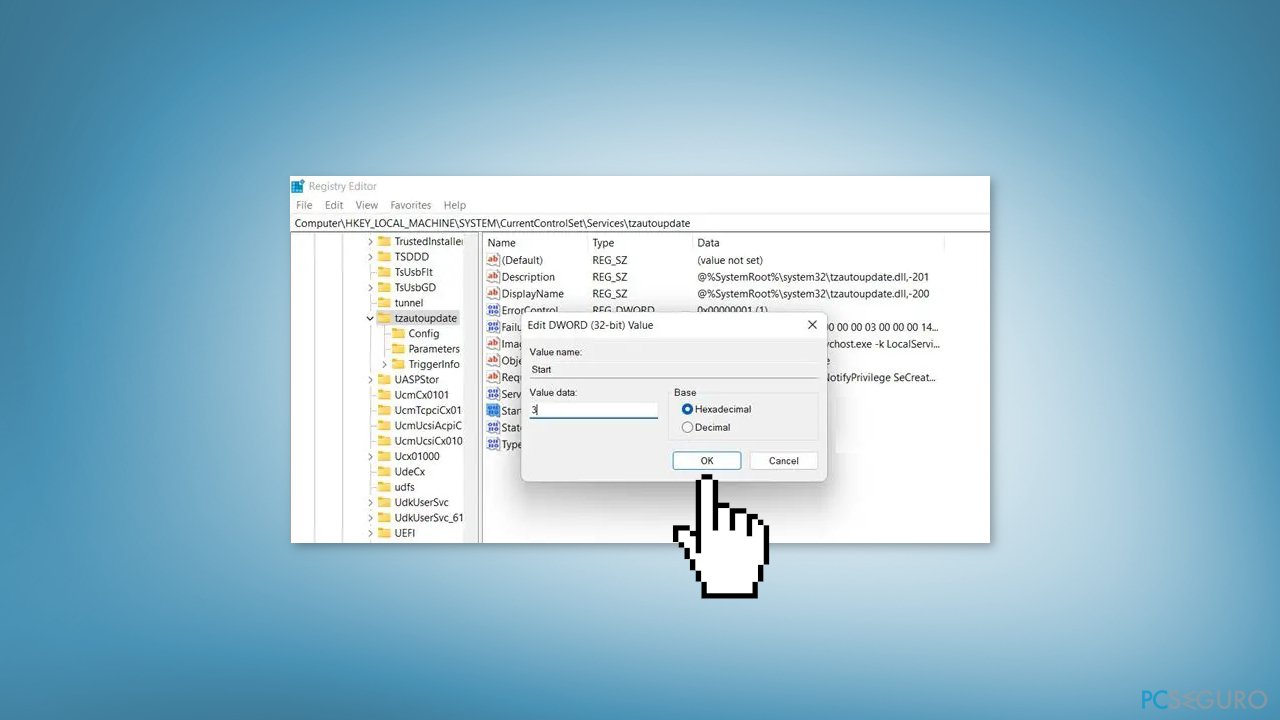
- Para habilitar la funcionalidad de localización, navega hacia la siguiente localización en el Editor del Registro: Computer\HKEY_LOCAL_MACHINE\SOFTWARE\Microsoft\Windows\CurrentVersion\CapabilityAccessManager\ConsentStore\location
- Doble click en Valor y escribe Permitir y luego haz click en Aceptar
Método 5. Usar el Editor de Política de Grupo
- Abre el Editor de Polítia de Grupo
- Navega hasta la siguiente configuración:
Computer Configuration > Administrative Templates > Windows Components > Location and Sensors > Windows Location Provider > Turn off Windows Location Provider.
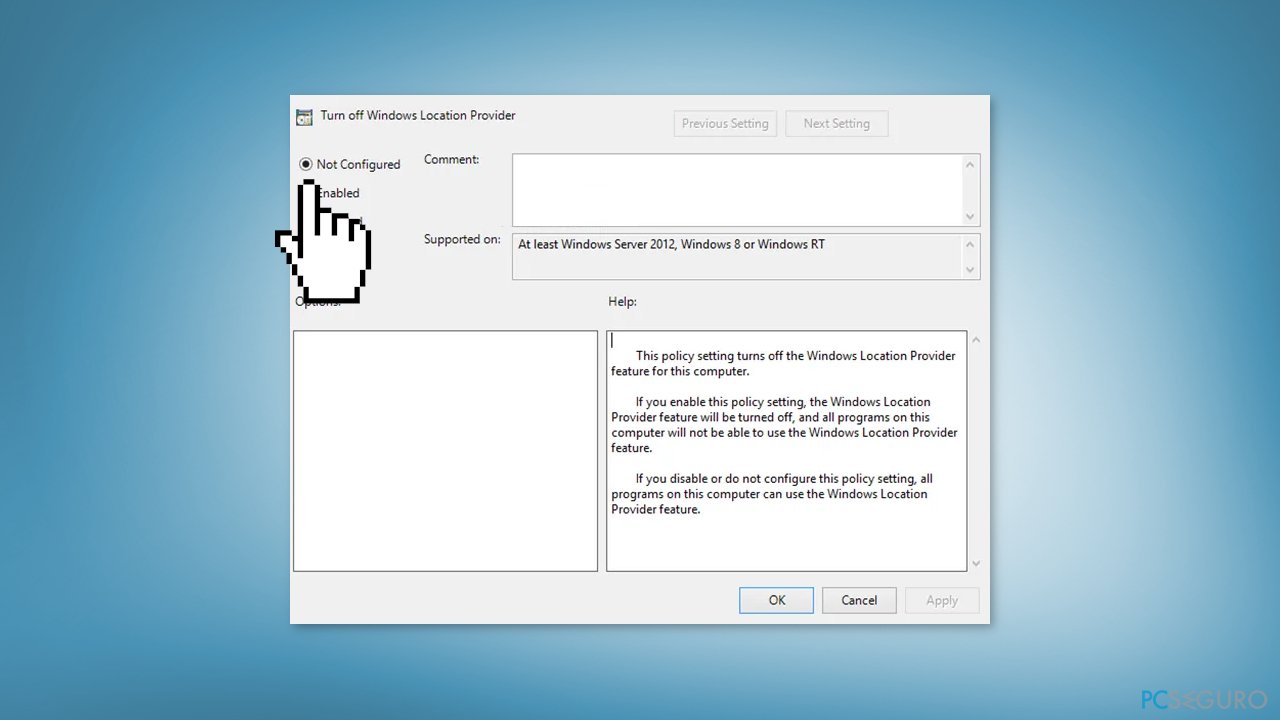
- Configura el valor del ajuste de Apagar el Proveedor de Localización de Windows a No Configurado
- Click en Aplicar y en Salir
Método 6. Intentar un arranque limpio
- Abre el Menú de búsqueda, escribe configuración del sistema, y pulsa Enter
- Bajo la pestaña de Servicios, marca la casilla Ocultar todos los servicios de Microsoft
- Click en el botón de Deshabilitar todo
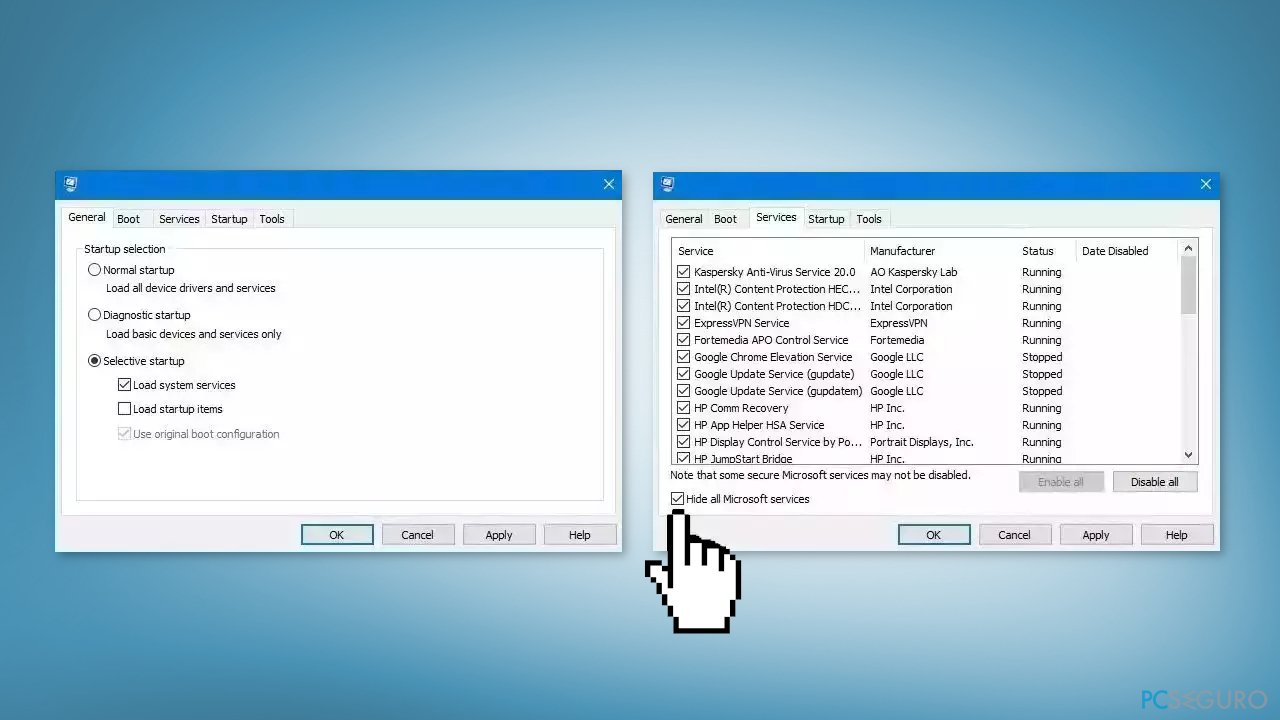
- Ve a la pestaña de Inicio y haz click en Abrir Administrador de Tareas
- Selecciona un programa de terceros y haz click en Deshabilitar arriba del todo
- Repite este proceso para deshabilitar todas las aplicaciones y programas de terceros
- Reinicia tu PC para entrar en un arranque limpio si el problema persiste
- Si aparecen actualizaciones de Windows durante el arranque limpio, entonces ciertas aplicaciones de terceros podrían estar causando el problema
- Ve a las aplicaciones recientemente instaladas y elimínalas una a una
Repara tus Errores automáticamente
El equipo de pcseguro.es está intentando hacer todo lo posible para ayudar a los usuarios a encontrar las mejores soluciones para eliminar sus errores. Si no quieres comerte la cabeza con técnicas de reparación manuales, por favor, usa los programas automáticos. Todos los productos recomendados han sido probados y aprobados por nuestros profesionales. Las herramientas que puedes usar para solucionar tu error se encuentran en la lista de abajo.
Prevén que páginas webs, ISP y otras partes te rastreen
Para permanecer completamente anónimo y prevenir que ISP y el gobierno te espíe, deberías emplear la VPN Private Internet Access. Te permitirá conectarte a internet siendo completamente anónimo encriptando toda la información, previniendo rastreadores, anuncios, así como contenido malicioso. Más importante, pondrás fin a las actividades ilegales que la NSA y otras instituciones gubernamentales realizan sin tu consentimiento.
Recupera tus archivos perdidos rápidamente
Las circunstancias imprevistas pueden ocurrir en cualquier momento mientras usas el ordenador: puede ser por un corte de luz, por un pantallazo azul de la muerte (BSoD) o porque actualizaciones aleatorias de Windows puedan reiniciar tu ordenador cuando estás lejos unos minutos. Como resultado, el trabajo de la escuela, tus documentos importantes y otros datos pueden perderse. Para recuperar tus archivos perdidos, puedes usar Data Recovery Pro – busca a través de las copias de los archivos que aún están disponibles en tu disco duro y los recupera fácilmente.



Qué más puedes añadir sobre el problema: "¿Cómo arreglar la configuración de la zona horaria atenuada en Windows 11?"
Lo siento, debes estar conectado para publicar un comentario.