¿Cómo solucionar el alto consumo de CPU por parte de TiWorker.exe en Windows?
Problema: Hola a todos. He detectado que Tiworker.exe algunas veces consume entre el 30% y 40% de mi CPU. Mi portátil ejecuta Windows 10 X64 Home Creators Update SO. He instalado recientemente todas las actualizaciones y el sistema parece funcionar de manera normal, excepto por esas ocasiones aleatorias cuando Tiworker.exe consume altos recursos del CPU. He comprobado el sistema en busca de malware, pero está limpio. ¿Qué más puede ser?
Respuesta resuelta
TiWorker.exe – un componente útil del sistema que se traduce como Windows Modules Installer Worker. Al ser uno de los componente principales del sistema en el SO Microsoft Windows, es el responsable de comprobar el sistema en busca de módulos desactualizados o pendientes y, respectivamente, instalar los nuevos en sus actualizaciones. Sin embargo, hay numerosos usuarios que se quejan sobre el alto consumo de TiWorker en el uso de la CPU.
Muy a menudo, los usuarios de Windows se quejan de que este ejecutable consume entre el 30%, 50% e incluso el 100% de la CPU. Este comportamiento definitivamente disminuye el rendimiento de tu PC y puede temporalmente dejar el sistema completamente inútil. Si estás experimentando un alto uso del CPU por parte de TiWorker.exe constantemente, deberías tomar medidas para solucionarlo. Sin embargo, puede haber varias razones así como varias posibles soluciones.
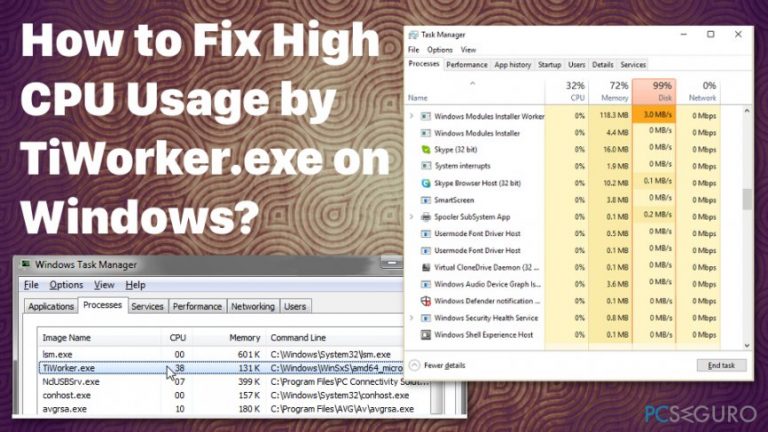
Normalmente, TiWorker.exe se ejecuta en el dispositivo y comprueba nuevas actualizaciones. No obstante, cuando funciona adecuadamente, no debería causar un alto uso del CPU, comer mucha RAM u otros recursos. Tras las actualizaciones, el ejecutable debería finalizar el proceso y dejar el sistema al correcto. No obstante, algunas veces TiWorker.exe causa más problemas a la hora de usar los recursos de la máquina.
Las actualizaciones de Windows pueden no ejecutarse adecuadamente debido a este ejecutable. Por ello, la primera solución debería instalar adecuadamente las actualizaciones. Especialmente cuando el particular Windows 10 ha estado causando problemas el pasado año. Luego, puedes seguir los métodos sugeridos uno por uno para asegurarte de que el alto consumo del CPU por parte de TiWorker.exe cesa.
Cómo solucionar el alto uso del CPU por parte de TiWorker.exe
Si el inusual alto consumo de la CPU por parte de TiWorker.exe ha ocurrido solo una vez, te recomendamos que reinicies el sistema y lo compruebes con una utilidad anti-malware. Para ello, puedes usar Fortect. Los procesos legítimos de Windows y sus archivos son blanco fácil de los hackers. Los nombres de estos archivos son frecuentemente mal usados para disfrazar maliciosos virus. Por ello, el culpable del alto uso del CPU por parte de TiWorker.exe puede ser un virus. Realiza una comprobación del sistema en la máquina y luego intenta los métodos manuales.
Instalar las Actualizaciones de Windows
Normalmente, el consumo del CPU de TiWorker.exe llega a ser alto si al sistema le faltan actualizaciones cruciales. Por ello, sigue estos pasos:
- Pulsa las teclas Windows + I y selecciona Actualizaciones y Seguridad.
- Click en el botón de Comprobar Actualizaciones y espera mientras se lleva a cabo la comprobación.
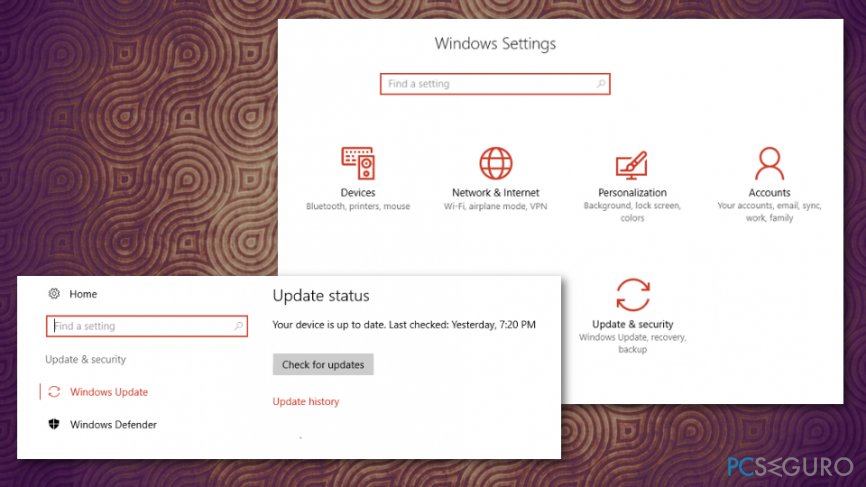
- Cuando la lista de actualizaciones aparezca, haz click en Instalar Actualizaciones.
- Repite el mismo proceso al menos un par de veces para asegurarte de que todas las actualizaciones han sido instaladas.
- Finalmente, reinicia el sistema.
Ejecuta el solucionador de problemas del sistema
- Pulsa la tecla Windows y escribe Solucionador de Problemas.
- Selecciona Solucionador de Problemas y haz click en Ver todas las opciones.
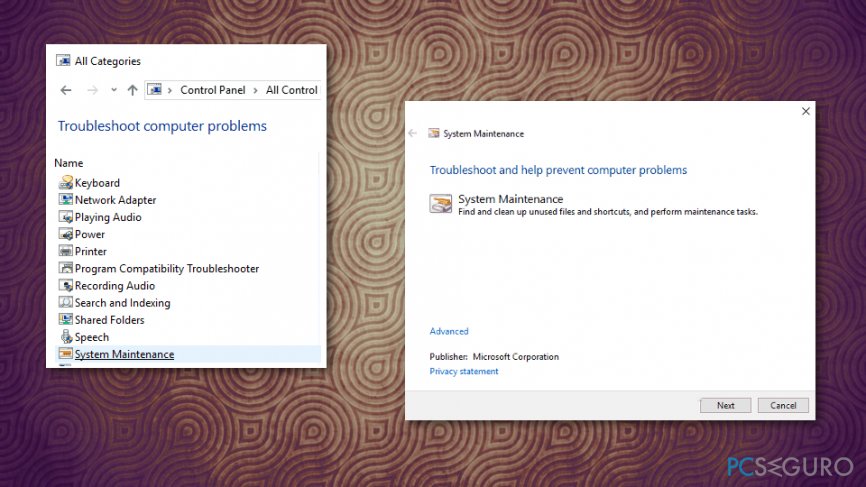
- Selecciona Mantenimiento de Sistema y haz click en Siguiente.
Solucionar los archivos corruptos con el Comprobador de Archivos del Sistema
- Usa el comando SFC en el Símbolo del Sistema para comprobar los archivos corruptos y solucionarlos.
- Escribe sfc / scannow y ejecuta una comprobación.
Establece la prioridad de este archivo a Baja
- Ve al Administrador de Tareas y haz click en la pestaña de Detalles.
- Encuentra TiWorker.exe y haz click derecho en el archivo.
- Establece la prioridad a Baja.
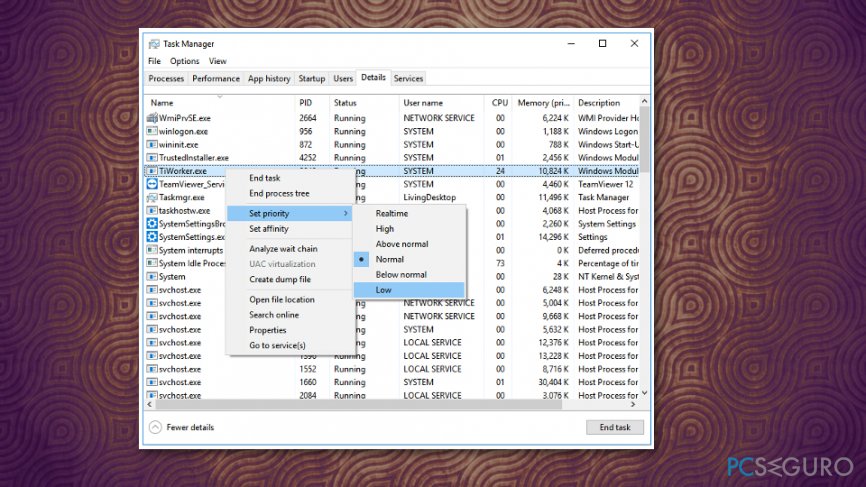
Renombra la carpeta SoftwareDistribution
- Click derecho en la tecla Windows y selecciona Símbolo de Sistema (Administrador).
- Copia y pega los siguientes comandos uno por uno y pulsa Enter tras cada uno:
net stop wuauserv
net stop cryptSvc
net stop bits
net stop msiserver - Luego copia y pega el comando C:\\Windows\\SoftwareDistribution SoftwareDistribution.old y pulsa Enter.
- Para finalizar el renombre de la carpeta Software Distribution, escribe el comando ren C:\\Windows\\System32\\catroot2 catroot2.old y pulsa Enter.
- Finalmente, copia y pega los siguientes cuatro comandos en el Símbolo del Sistema y pulsa Enter tras cada uno de ellos:
net start wuauserv
net start cryptSvc
net start bits
net start msiserver - Tras esto, reinicia el sistema e instala todas las Actualizaciones de Windows disponibles.
Si ninguno de estos pasos te ha ayudado a solucionar el alto uso del CPU por parte de TiWorker.exe, intenta limpiar el arranque. Esto puede ayudar a encontrar si existe un conflicto de software. Deshabilita todos los procesos que no sean de Microsoft e intenta rehabilitarlos uno por uno. Por favor, déjanos saber si has logrado solucionar el problema.
Repara tus Errores automáticamente
El equipo de pcseguro.es está intentando hacer todo lo posible para ayudar a los usuarios a encontrar las mejores soluciones para eliminar sus errores. Si no quieres comerte la cabeza con técnicas de reparación manuales, por favor, usa los programas automáticos. Todos los productos recomendados han sido probados y aprobados por nuestros profesionales. Las herramientas que puedes usar para solucionar tu error se encuentran en la lista de abajo.
Felicidad
Garantía
Prevén que páginas webs, ISP y otras partes te rastreen
Para permanecer completamente anónimo y prevenir que ISP y el gobierno te espíe, deberías emplear la VPN Private Internet Access. Te permitirá conectarte a internet siendo completamente anónimo encriptando toda la información, previniendo rastreadores, anuncios, así como contenido malicioso. Más importante, pondrás fin a las actividades ilegales que la NSA y otras instituciones gubernamentales realizan sin tu consentimiento.
Recupera tus archivos perdidos rápidamente
Las circunstancias imprevistas pueden ocurrir en cualquier momento mientras usas el ordenador: puede ser por un corte de luz, por un pantallazo azul de la muerte (BSoD) o porque actualizaciones aleatorias de Windows puedan reiniciar tu ordenador cuando estás lejos unos minutos. Como resultado, el trabajo de la escuela, tus documentos importantes y otros datos pueden perderse. Para recuperar tus archivos perdidos, puedes usar Data Recovery Pro – busca a través de las copias de los archivos que aún están disponibles en tu disco duro y los recupera fácilmente.



Qué más puedes añadir sobre el problema: "¿Cómo solucionar el alto consumo de CPU por parte de TiWorker.exe en Windows?"
Lo siento, debes estar conectado para publicar un comentario.