¿Cómo solucionar el alto uso del CPU por parte de Microsoft OneDrive Setup (OneDriveSetup.exe)?
Problema: Estaba pensando que mi PC se ralentiza mucho hasta que he encontrado el proceso «Microsoft OneDrive Setup», el cual consume el 20% del CPU e incluso en algunas ocasiones más. Puedo decir ya que puedo finalizar este proceso, pero se reinicia automáticamente tras un par de horas.
Problema: He intentado deshabilitar y desincronizar OneDrive, pero no ha solucionado el problema. ¿Qué más puedo intentar?
Respuesta resuelta
OneDrive es una aplicación predeterminada y pre-instalada en el sistema Windows 10. Ha estado disponible y aún está para los usuarios de las primeras versiones de Windows, excepto para aquellos que hayan instalado la aplicación manualmente desde la Tienda de Windows.
OneDrive es una utilidad de «Almacenamiento en la Nube», lo que significa que permite a los usuarios subir, mantener y compartir sus archivos en Internet. Además del almacenamiento y la transmisión de archivos, OneDrive puede sincronizarse con la personalización visual, temas, ajustes de la aplicación, Microsoft Edge, historial, contraseñas guardadas, ajustes de Xbox One, Windows 8.1, Windows 10 y Windows Phone.
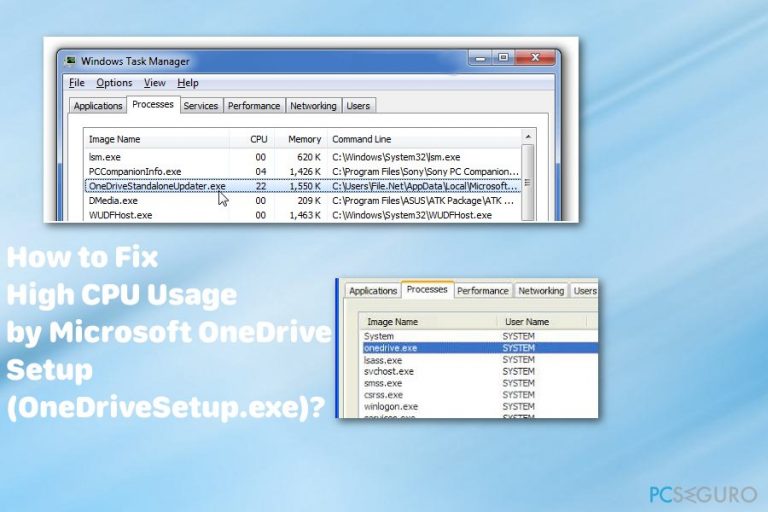
Aunque tiene muchos rivales, incluyendo DropBox, Google Drive, iDrive y muchos otros, OneDrive toma la posición de líder.
De este modo, como cualquier otra aplicación en Windows, OneDrive puede también generar problemas. Recientemente, la gente se ha dado cuenta de un archivo llamado Microsoft OneDrive Setup ejecutándose en el segundo plano del sistema y tomando el 15-20% del CPU y en algunas ocasiones incluso más. Ahora, el proceso afecta negativamente al rendimiento del PC y lo ralentiza significativamente, lo cual es lo más destacable del problema.
¿Qué es el proceso Microsoft OneDrive Setup?
El archivo Microsoft OneDrive Setup pertenece al paquete de la aplicación OneDrive. Se localiza en la carpeta AppData\\Local\\Microsoft\\OneDrive\\Update\\OneDriveSetup.exe. Su propósito es configurar completamente OneDrive y mantenerlo siempre actualizado.
Aunque el proceso onedrivesetup.exe puede ser finalizado, esto no soluciona el problema del alto consumo de CPU porque el sistema lo rehabilita de nuevo. Apagar OneDrive tampoco es una solución si optas por usar este servicio.
De acuerdo con la gente que está usando OneDrive en Windows 10 y se encuentra con el problema del alto consumo del CPU por parte del proceso Microsoft OneDrive Setup, el culpable parece estar relacionado con el nombre de la cuenta del usuario. Si tu nombre contiene letras no inglesas, por ejemplo, acentos o diéresis, el proceso Microsoft OneDrive Setup puede colgarse durante el proceso de actualización de la app OneDrive.
Solucionando el Alto Uso del CPU por parte de Microsoft OneDrive Setup
Paso 1. Crear un nuevo usuario local
- Pulsa las teclas Windows + R, escribe netplwiz y pulsa Aceptar.
- Click en Añadir y selecciona Iniciar sin cuenta de Microsoft.
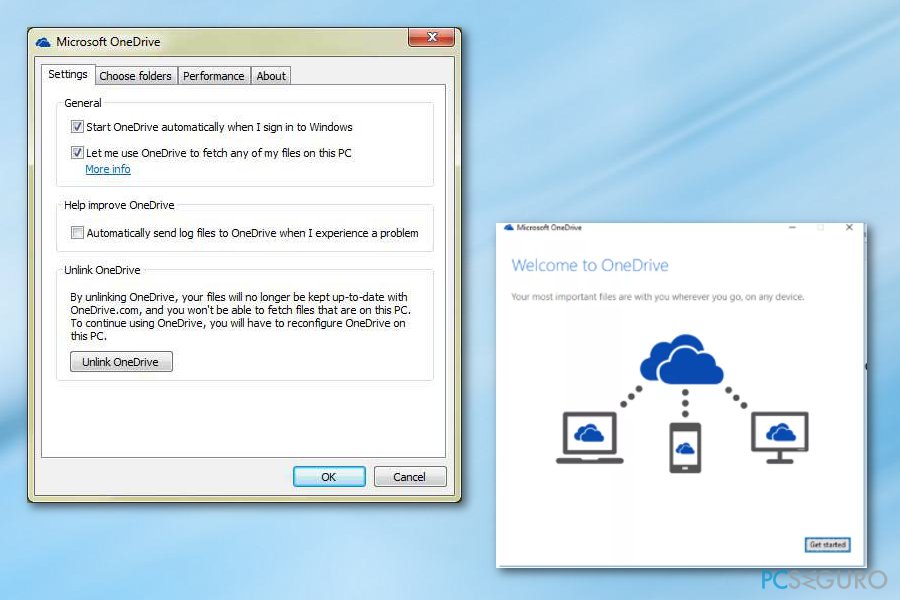
- Pulsa en Cuenta Local.
Paso 2. Inicia sesión en la nueva cuenta local de usuario
- Cierra sesión de la cuenta donde el proceso Microsoft OneDrive Setup estaba haciendo un alto uso del CPU.
- Inicia sesión en la nueva cuenta local del usuario. OneDrive no debería estar habilitado en ella.
- Ve a la carpeta AppData\\Local\\Microsoft\\OneDrive\\Update\\OneDriveSetup.exe y haz click derecho en el archivo OneDriveSetup.exe.
- Selecciona Ejecutar como Administrador. Ahora OneDrive debería iniciarse.
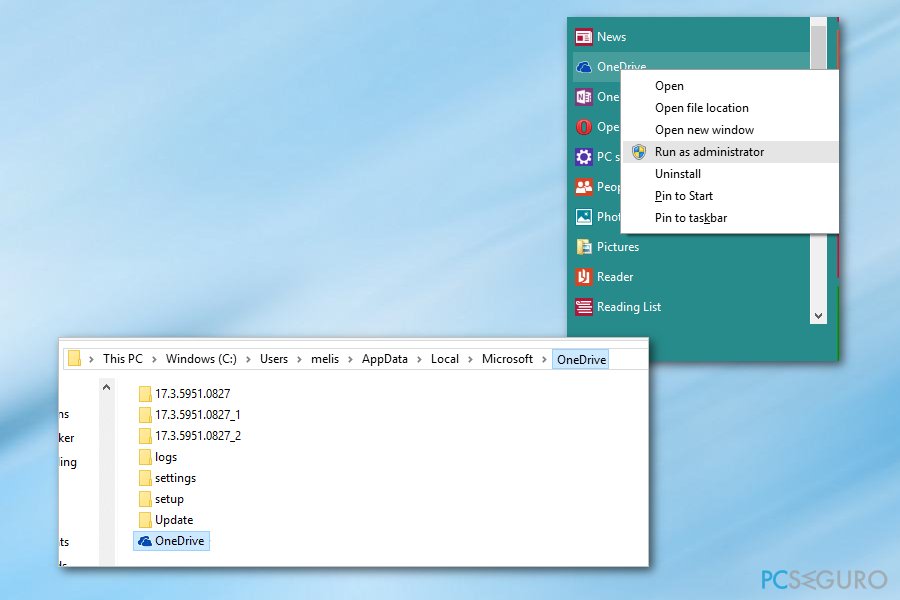
- Cierra sesión de la nueva cuenta local e inicia sesión en tu cuenta original.
- Localiza OneDrive y haz click derecho y selecciona Salir.
- Ve a C:\\Users\\New User\\AppData\\Local\\Microsoft\\OneDrive y copia los siguientes archivos y carpetas:
(Ejemplo de nombre de versión: 17.3.6917.0607) Folder
Settings folder
Setup folder
Update folder
OneDrive.exe
OneDriveStandaloneUpdater.exe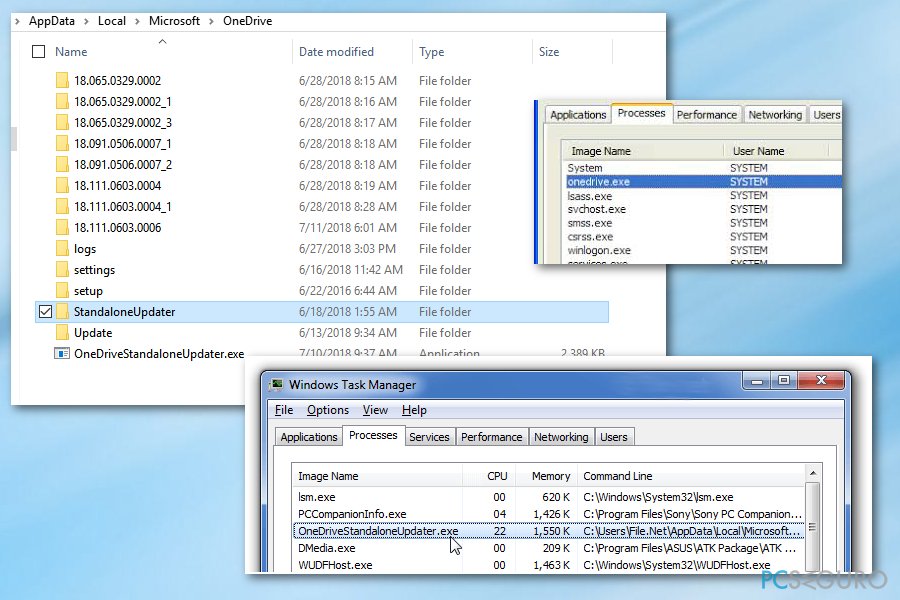
- Pega los archivos copiados en la carpeta C:\\Users\\Original user\\AppData\\Local\\Microsoft\\OneDrive y sobrescribe los archivos. (el «Usuario Original» representa la cuenta que padece alto consumo del CPU por parte de los archivos de OneDrive).
- Si ejecutas el archivo sobrescrito C:\\Users\\Original user\\AppData\\Local\\Microsoft\\OneDrive\\OneDrive.exe, la notación de la versión seguirá desactualizada. Para solucionar eso, apaga de nuevo OneDrive.
- Localiza OneDriveSetup.exe, haz click derecho en él y selecciona Ejecutar como administrador.
- El proceso de configuración debería proceder y el alto uso del CPU por parte de Microsoft OneDrive Setup debería finalizar.
CONSEJO: la optimización completa del sistema difícilmente puede ser iniciada manualmente. Por ello, te recomendamos que uses Fortect.
Repara tus Errores automáticamente
El equipo de pcseguro.es está intentando hacer todo lo posible para ayudar a los usuarios a encontrar las mejores soluciones para eliminar sus errores. Si no quieres comerte la cabeza con técnicas de reparación manuales, por favor, usa los programas automáticos. Todos los productos recomendados han sido probados y aprobados por nuestros profesionales. Las herramientas que puedes usar para solucionar tu error se encuentran en la lista de abajo.
Felicidad
Garantía
Prevén que páginas webs, ISP y otras partes te rastreen
Para permanecer completamente anónimo y prevenir que ISP y el gobierno te espíe, deberías emplear la VPN Private Internet Access. Te permitirá conectarte a internet siendo completamente anónimo encriptando toda la información, previniendo rastreadores, anuncios, así como contenido malicioso. Más importante, pondrás fin a las actividades ilegales que la NSA y otras instituciones gubernamentales realizan sin tu consentimiento.
Recupera tus archivos perdidos rápidamente
Las circunstancias imprevistas pueden ocurrir en cualquier momento mientras usas el ordenador: puede ser por un corte de luz, por un pantallazo azul de la muerte (BSoD) o porque actualizaciones aleatorias de Windows puedan reiniciar tu ordenador cuando estás lejos unos minutos. Como resultado, el trabajo de la escuela, tus documentos importantes y otros datos pueden perderse. Para recuperar tus archivos perdidos, puedes usar Data Recovery Pro – busca a través de las copias de los archivos que aún están disponibles en tu disco duro y los recupera fácilmente.


Qué más puedes añadir sobre el problema: "¿Cómo solucionar el alto uso del CPU por parte de Microsoft OneDrive Setup (OneDriveSetup.exe)?"
Lo siento, debes estar conectado para publicar un comentario.