¿Cómo solucionar el auto silencio del micrófono en Windows 10?
Problema: Mi micrófono interno se silencia automáticamente. Tras esto, abro las Propiedades y hago click en Habilitar, pero tras unos pocos segundos, se vuelve a configurar a sí mismo a 0 y se silencia de nuevo. Realmente no sé qué hacer. ¿Podríais ayudarme por favor?
Respuesta resuelta
Mucha gente se encuentra con el problema descrito de auto silencio del micrófono (tanto interno como externo). Aunque este problema prevalece en el sistema operativo Windows 10, el micrófono puede empezar a funcionar incorrectamente en productos más antiguos de Microsoft también. Normalmente, el micrófono funciona bien durante un tiempo, pero luego comienza a silenciarse aleatoriamente hasta llegar al nivel de 0 volumen.
De acuerdo con los expertos de Microsoft, esto puede ocurrir debido a una incorrecta configuración de sonido o a controladores desactualizados del dispositivo. Sin embargo, la versión de la infección malware/virus no debería tampoco ser rechazada. Por ello, si no puedes tener una apropiada conversación de Skype o grabar algo debido a un continuo silencio del micrófono, intenta los métodos que aparecen a continuación.
¿Cómo solucionar que el micrófono se auto silencia en Windows 10?
Normalmente, los micrófonos internos y externos se silencian automáticamente debido a una incorrecta configuración del sonido. Incluso aunque no hayas modificado estas configuraciones, pueden haberse cambiado automáticamente tras la instalación de algunas actualizaciones o infecciones malware.

Por ello, lo primero que deberías intentar es una profunda comprobación del sistema con un anti-malware profesional. Nos gustaría recomendarte usar Fortect. Esta herramienta puede también asegurar que todos los archivos del Registro de Windows son correctos. Además, solucionará los archivos dañados o corruptos del sistema. Si la comprobación no ha ayudado a paralizar el silencio automático del micrófono, esto es lo que deberías probar:
Método 1. Actualizar los controladores del dispositivo
- Click derecho en la tecla Windows y selecciona Administrador del Dispositivo.
- Expande Controladores de sonido, vídeo y juego y actualiza todos los controladores de los dispositivos de la lista.
- Para ello, click derecho en el controlador y haz click en Actualizar Controladores.
- Finalmente, reinicia tu PC.
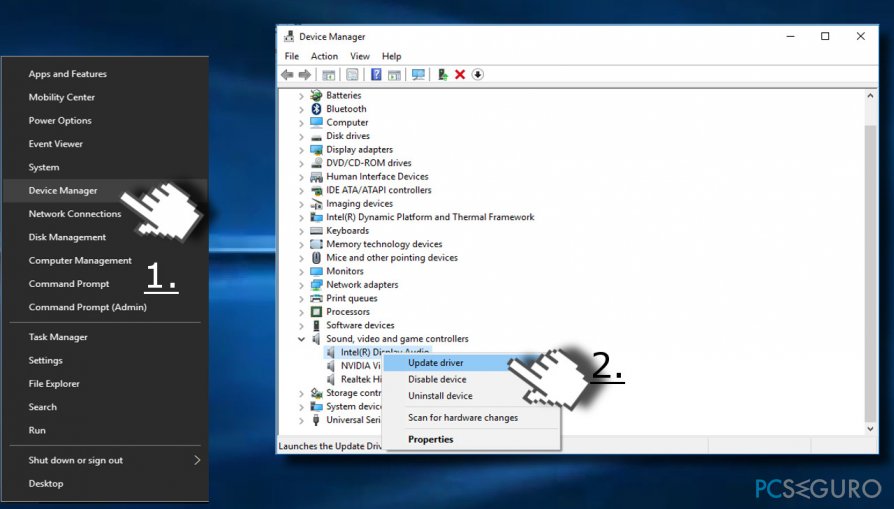
Método 2. Modificar los ajustes del micrófono
- Click derecho en el icono del altavoz en la barra de tareas (al lado de la fecha y hora).
- Selecciona Dispositivos de Grabación.
- Cuando el la ventana de control del sonido aparezca, selecciona la pestaña de Comunicaciones.
- Luego haz click en Aplicar. Tras esto, comprueba si tu micrófono ha parado de silenciarse solo. Si el problema no ha parado, por favor, haz lo siguiente:
- Abre la pestaña de Grabaciones en la ventana de Sonidos de nuevo.
- Click derecho en el micrófono y selecciona Propiedades.
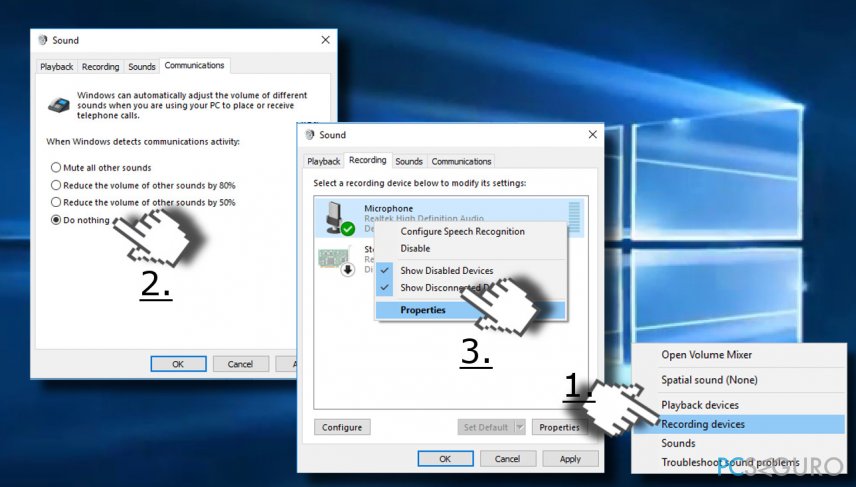
- Click en la pestaña de Avanzado en la nueva ventana.
- Desmarca la opción de Permitir que aplicaciones tomen un control exclusivo de este dispositivo.
- Click en Aplicar para guardar los cambios.
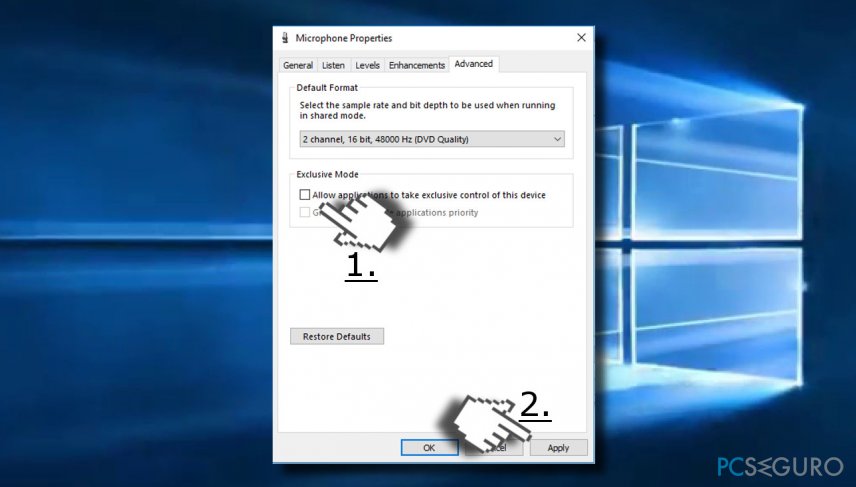
Método 3. Cambiar el formato del Micrófono
- Click derecho en el icono del altavoz al lado de la barra de tareas (al lado de la fecha y hora).
- Selecciona Dispositivos de Grabación y haz doble click en el micrófono que estés usando.
- Abre la pestaña de Avanzado y selecciona solo las opciones de 16-bit de la lista.
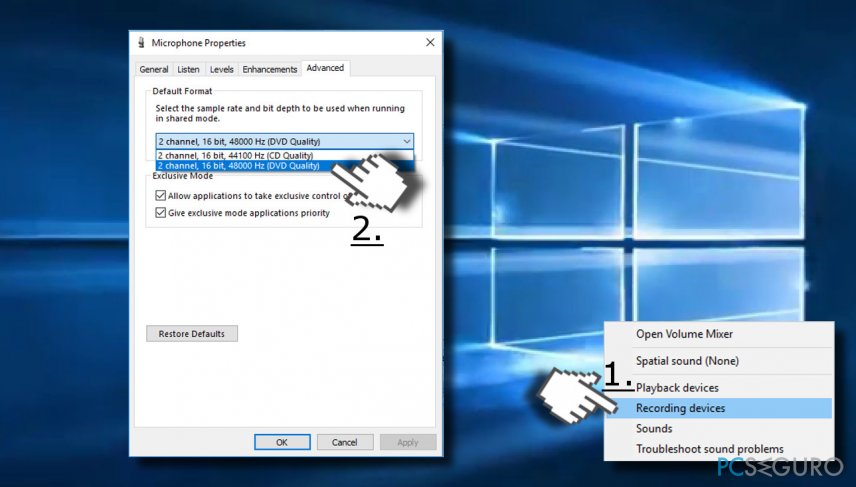
Si ninguno de los métodos previos te ha ayudado, deberías intentar solucionar el auto silencio del micrófono deshabilitando tu anti-virus. Mucha gente ha reportado que estaban usando el anti-virus Norton. Si también lo estás usando (o cualquier otro anti-virus de terceras partes), intenta deshabilitarlo temporalmente y comprueba si el problema persiste.
Finalmente, el error del micrófono puede ser adoptado por el archivo svchost.exe. Para comprobarlo, abre el Administrador de Tareas y comprueba cuánto CPU consume este proceso. Si consume más del 30%, hay una gran posibilidad de que este proceso sea el culpable. Para solucionarlo, por favor, visita este post.
Repara tus Errores automáticamente
El equipo de pcseguro.es está intentando hacer todo lo posible para ayudar a los usuarios a encontrar las mejores soluciones para eliminar sus errores. Si no quieres comerte la cabeza con técnicas de reparación manuales, por favor, usa los programas automáticos. Todos los productos recomendados han sido probados y aprobados por nuestros profesionales. Las herramientas que puedes usar para solucionar tu error se encuentran en la lista de abajo.
Felicidad
Garantía
Prevén que páginas webs, ISP y otras partes te rastreen
Para permanecer completamente anónimo y prevenir que ISP y el gobierno te espíe, deberías emplear la VPN Private Internet Access. Te permitirá conectarte a internet siendo completamente anónimo encriptando toda la información, previniendo rastreadores, anuncios, así como contenido malicioso. Más importante, pondrás fin a las actividades ilegales que la NSA y otras instituciones gubernamentales realizan sin tu consentimiento.
Recupera tus archivos perdidos rápidamente
Las circunstancias imprevistas pueden ocurrir en cualquier momento mientras usas el ordenador: puede ser por un corte de luz, por un pantallazo azul de la muerte (BSoD) o porque actualizaciones aleatorias de Windows puedan reiniciar tu ordenador cuando estás lejos unos minutos. Como resultado, el trabajo de la escuela, tus documentos importantes y otros datos pueden perderse. Para recuperar tus archivos perdidos, puedes usar Data Recovery Pro – busca a través de las copias de los archivos que aún están disponibles en tu disco duro y los recupera fácilmente.



Qué más puedes añadir sobre el problema: "¿Cómo solucionar el auto silencio del micrófono en Windows 10?"
Lo siento, debes estar conectado para publicar un comentario.