¿Cómo solucionar el código de error 0x80072F8F - 0x20000 de la Herramienta de Creación de Medios?
Problema: Hola. He intentado actualizar mi sistema de Windows 7 a Windows 10 usando la Herramienta de Creación de Medios pero recibí el código de error 0x80072F8F – 0x20000. ¿Qué debería hacer? Cualquier sugerencia es se agradece.
Respuesta resuelta
Windows es un sistema operativo usado por todo el mundo. Tiene una interfaz amigable, plenitud de habilidades de personalización, solucionador de problemas integrado y mucho más. Microsoft lanza nuevas versiones y los usuarios quieren actualizarlas cuando llega el momento. Para esto, pueden usar una herramienta conocida como Herramienta de Creación de Medios.
Recientemente, alguna gente ha intentado actualizar a las versiones más nuevas de Windows, por ejemplo, de Windows 7 a Windows 10, pero han experimentado problemas. Los usuarios reportan haber recibido el código de error 0x80072F8F – 0x20000. Algunos sugieren que el error está relacionado con los protocolos de seguridad TLS. Algunos pueden tener una versión antigua – TLS 1.0 que ya no está mantenida.
Por ello, la Herramienta de Creación de Medios puede simplemente solucionarse habilitando nuevas versiones – TLS 1.1 y TLS 1.2. Si los protocolos de versión no son los culpables, Windows puede fallar a la hora de actualizarse debido a interferencia con programas de terceros, pérdida de claves del registro, componentes que funcionan mal en la actualización, etc.
En esta guía, encontrarás 6 pasos que deberían ayudarte a solucionar el código de error 0x80072F8F – 0x20000 de la Herramienta de Creación de Medios. Ten en cuenta que la solución manual al problema puede ser un proceso lento, por lo que puedes intentar usar una herramienta de mantenimiento como FortectMac Washing Machine X9. Ésta puede solucionar la mayoría de errores del sistema, pantallazos azules, archivos corruptos, y problemas del registro automáticamente. De otro modo, sigue las instrucciones paso a paso de a continuación.
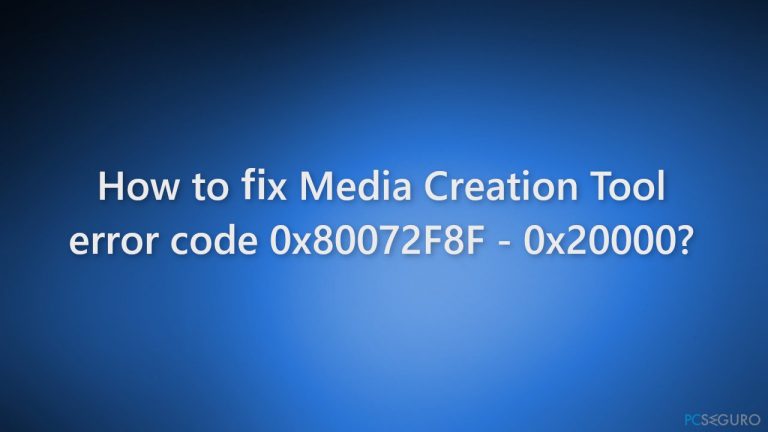
Solución 1. Deshabilitar programas de Seguridad de Terceros
Algunos programas de seguridad pueden entrar en conflicto con los servidores de Microsoft y paquetes de datos, percibiéndolos por error como inseguros de cara a sus servidores. Por ello, es conocido que, eliminando los programas anti-virus, ayuda a los usuarios que intentan actualizar su Windows.
- Click derecho en el icono del antivirus y selecciona Deshabilitar
- Puedes también hacer doble click en el icono del antivirus y buscar la opción de Deshabilitar desde ahí.
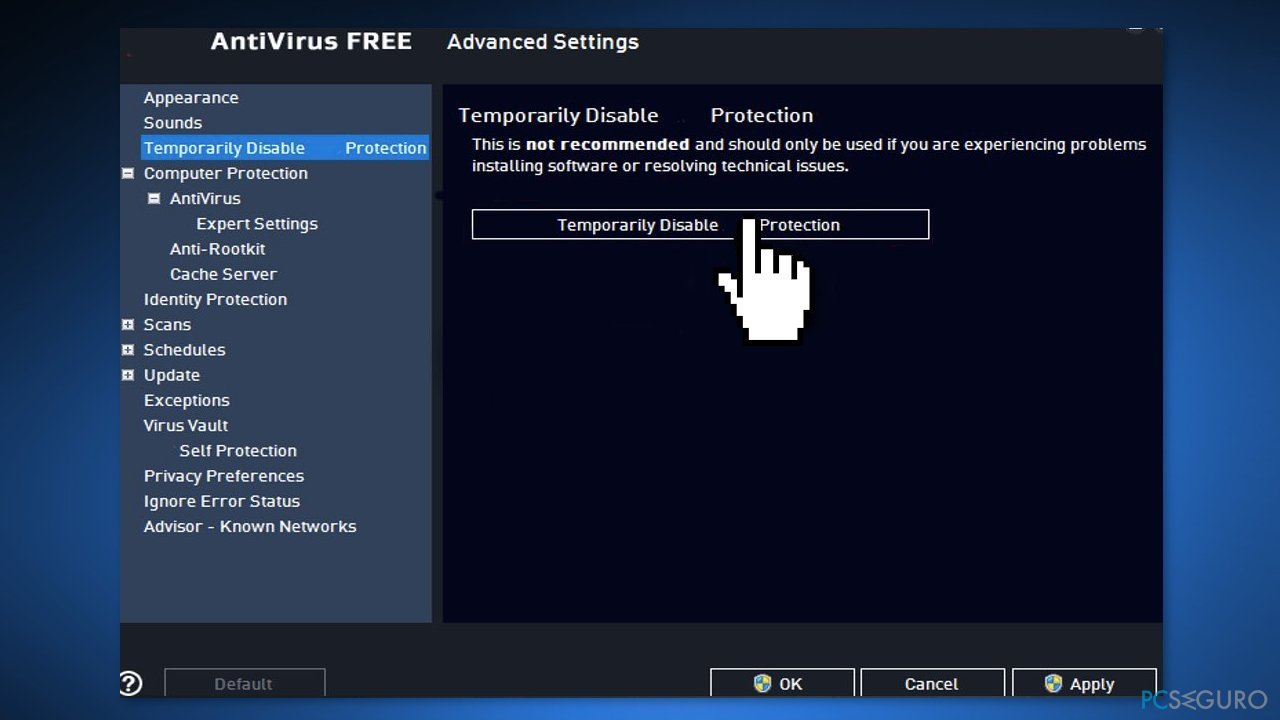
Solución 2. Eliminar los archivos en la carpeta SoftwareDistribution
- Ve a C:\Windows\SoftwareDistribution\Download y elimina todos los archivos en esa carpeta
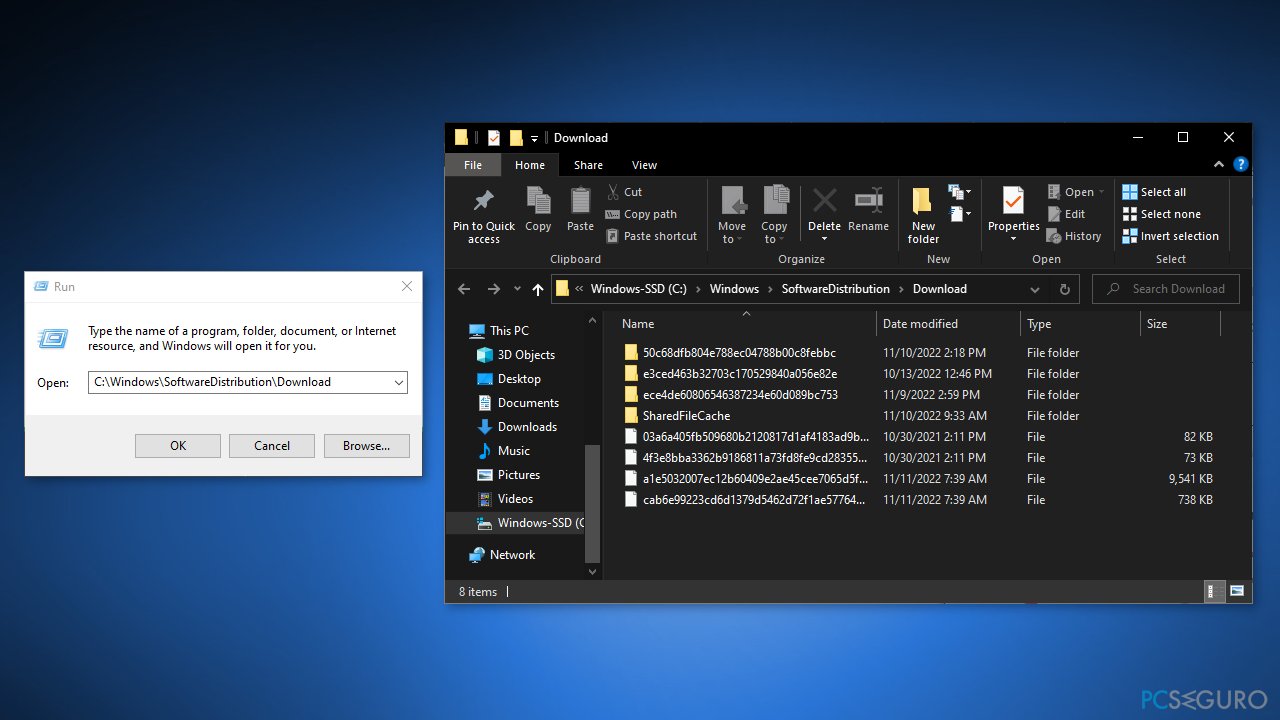
- Pulsa las teclas Windows + X en tu teclado
- Abre el Símbolo del Sistema como Administrador
- Escribe el comando wuauclt.exe /updatenow
- Pulsa Enter
Solución 3. Editar el Registro
- Pulsa las teclas Windows + R simlutáneamente para abrir el cuadro de diálogo de Ejecutar
- Escribe regedit en la casilla y pulsa Enter
- Una vez que el Registro se abra, navega a la siguiente ruta
Computer\HKEY_LOCAL_MACHINE\SOFTWARE\Microsoft\Windows\CurrentVersion\WindowsUpdate\Auto Update
- Ahora haz click derecho en el espacio en blanco y mantén el ratón sobre Nuevo
- Selecciona DWORD (32-bit) desde la lista y nómbrala como AllowOSUpgrade
- Doble click en el archivo y cambia el valor de los datos a 1
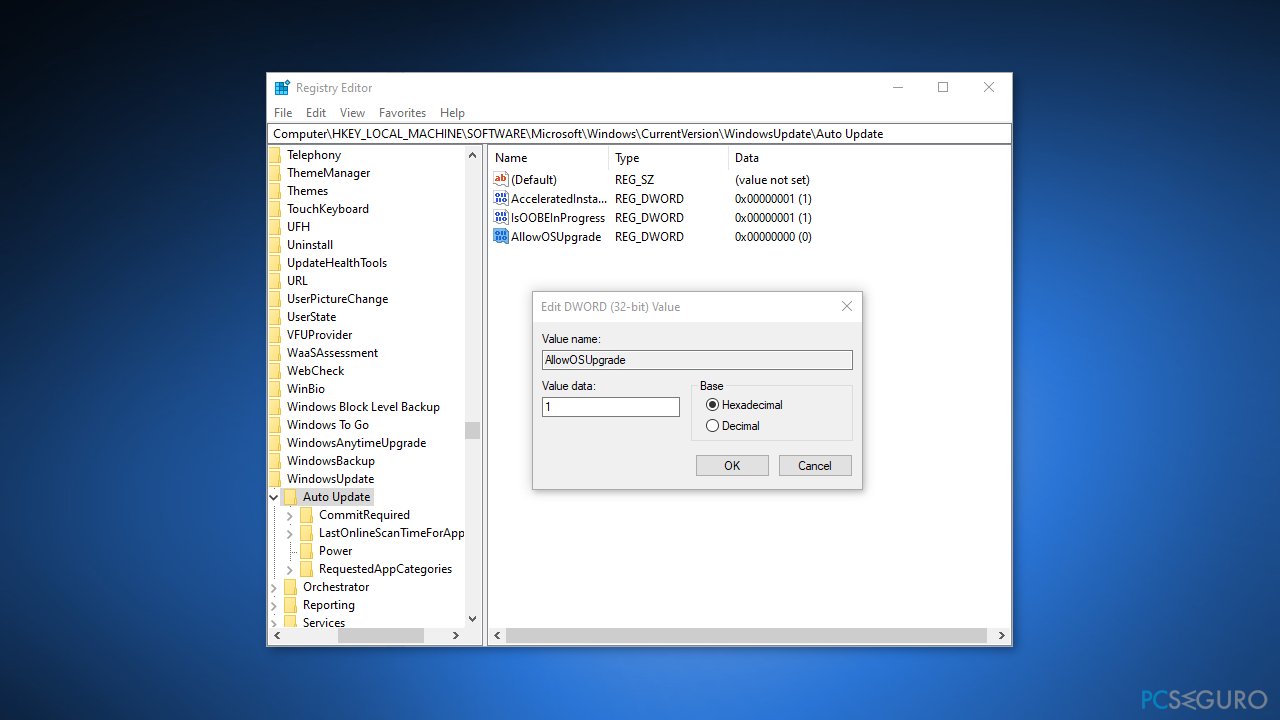
- Una vez hecho, pulsa en Aceptar para guardar los cambios y luego comprueba si el problema persiste.
Solutción 4. Reiniciar los Componentes de Windows Update
- Click en el Menú Inicio, y escribe Símbolo del Sistema
- Click derecho en el símbolo del sistema y elige Ejecutar como Administrador
- Ahora inserta los siguientes comandos para reiniciar el servicio de Windows
net stop bits
net stop wuauserv
net stop appidsvc
net stop cryptsvc
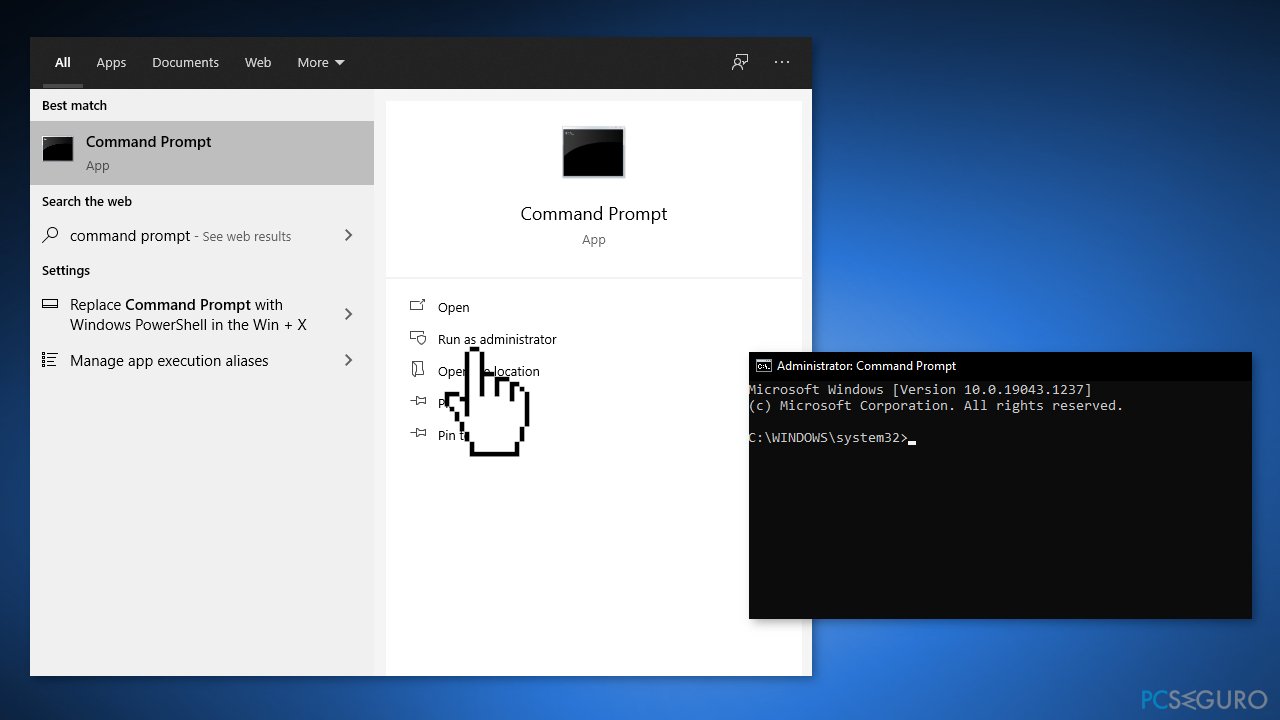
Solución 5. Reiniciar los Servicios de Windows
- Press las teclas Windows + R para abrir el cuadro de diálogo de Ejecutar
- Escribe services.msc y pulsa Enter
- Una vez que la página del servicio se abra, desliza hasta encontrar el servicio de Windows Update y haz click derecho y selecciona Propiedades
- Ahora cambia el modo de arranque de Manual a Automático
- Si el servicio se para, haz click en el botón de Inicio y luego haz click en Aplicar y pulsa Aceptar
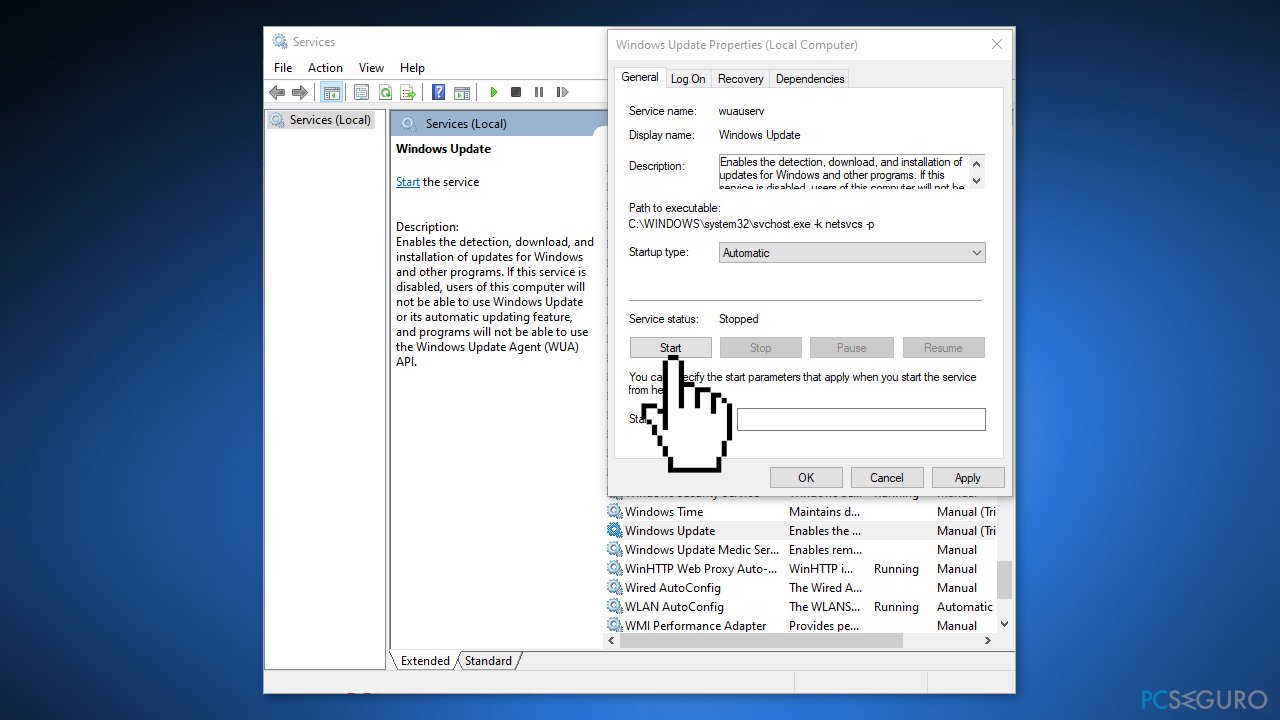
- Ahora repite el mismo proceso para los servicios mencionados a continuación:
Background Intelligent Transfer Service
Server
Workstation
TCP/IP NetBIOS Helper
IKE and AuthIP IPsec Keying Modules
Solución 6. Habilitar TLS 1.1 y TLS 1.2
- Abre el Bloc de Notas y pega el código de comando de a continuación:
Windows Registry Editor Version 5.00 [HKEY_LOCAL_MACHINE\SOFTWARE\Microsoft\Windows\CurrentVersion\Internet Settings\WinHttp] «DefaultSecureProtocols»=dword:00000a00 [HKEY_LOCAL_MACHINE\SOFTWARE\Wow6432Node\Microsoft\Windows\CurrentVersion\Internet Settings\WinHttp] «DefaultSecureProtocols»=dword:00000a00 [HKEY_LOCAL_MACHINE\SYSTEM\CurrentControlSet\Control\SecurityProviders\SCHANNEL\Protocols\TLS 1.1\Client] «DisabledByDefault»=dword:00000000 «Enabled»=dword:00000001 [HKEY_LOCAL_MACHINE\SYSTEM\CurrentControlSet\Control\SecurityProviders\SCHANNEL\Protocols\TLS 1.2\Client] «DisabledByDefault»=dword:00000000 «Enabled»=dword:00000001
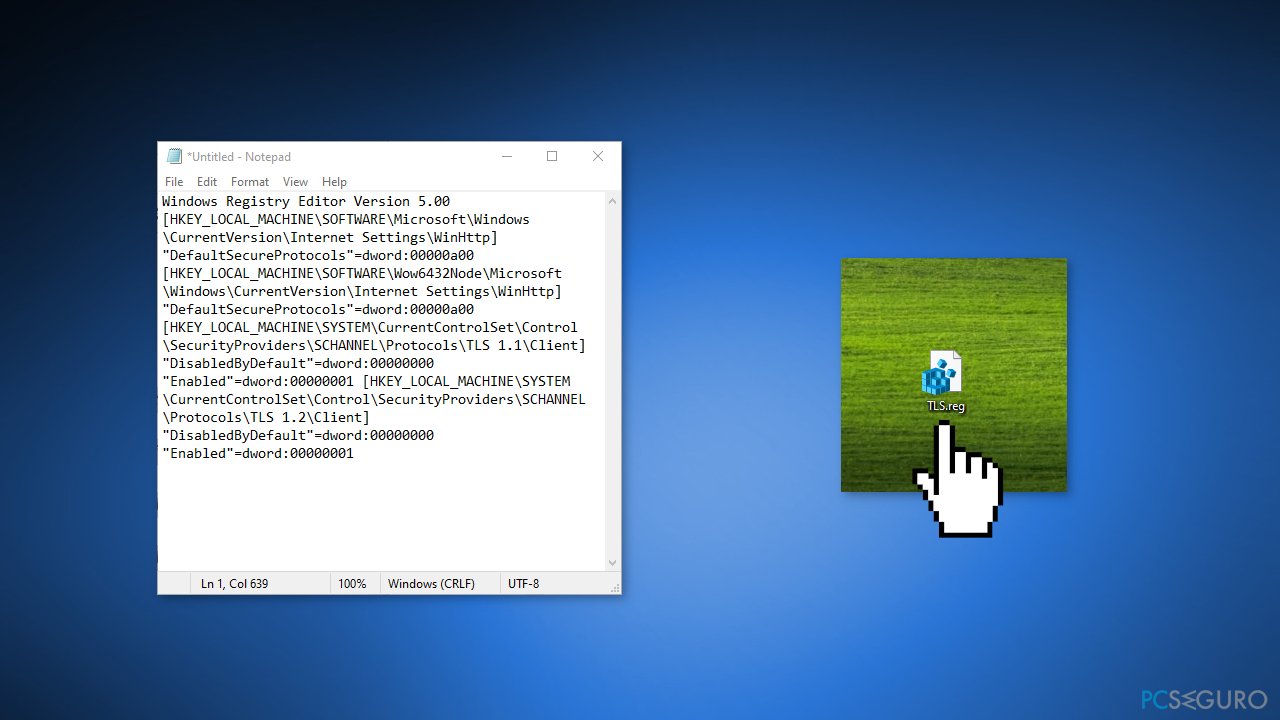
- Tras copiar el código, haz click en Archivo desde la parte superior y haz click en Guardar como…
- Guarda el archivo con la extensión .reg
- Una vez hecho, doble click en el archivo para aplicar la configuración en el Registro
- Click en Sí si se te pide confirmación y reinicia Windows, luego comprueba si el problema queda resuelto
Repara tus Errores automáticamente
El equipo de pcseguro.es está intentando hacer todo lo posible para ayudar a los usuarios a encontrar las mejores soluciones para eliminar sus errores. Si no quieres comerte la cabeza con técnicas de reparación manuales, por favor, usa los programas automáticos. Todos los productos recomendados han sido probados y aprobados por nuestros profesionales. Las herramientas que puedes usar para solucionar tu error se encuentran en la lista de abajo.
Prevén que páginas webs, ISP y otras partes te rastreen
Para permanecer completamente anónimo y prevenir que ISP y el gobierno te espíe, deberías emplear la VPN Private Internet Access. Te permitirá conectarte a internet siendo completamente anónimo encriptando toda la información, previniendo rastreadores, anuncios, así como contenido malicioso. Más importante, pondrás fin a las actividades ilegales que la NSA y otras instituciones gubernamentales realizan sin tu consentimiento.
Recupera tus archivos perdidos rápidamente
Las circunstancias imprevistas pueden ocurrir en cualquier momento mientras usas el ordenador: puede ser por un corte de luz, por un pantallazo azul de la muerte (BSoD) o porque actualizaciones aleatorias de Windows puedan reiniciar tu ordenador cuando estás lejos unos minutos. Como resultado, el trabajo de la escuela, tus documentos importantes y otros datos pueden perderse. Para recuperar tus archivos perdidos, puedes usar Data Recovery Pro – busca a través de las copias de los archivos que aún están disponibles en tu disco duro y los recupera fácilmente.



Qué más puedes añadir sobre el problema: "¿Cómo solucionar el código de error 0x80072F8F - 0x20000 de la Herramienta de Creación de Medios?"
Lo siento, debes estar conectado para publicar un comentario.