¿Cómo solucionar el Código de Error 0x80240438 en Windows 10?
Problema: Hola a todos. No puedo encontrar información relevante sobre cómo solucionar el Código de Error 0x80240438 en Windows 10. Solo aparece cuando intento descargar aplicaciones desde la Tienda. ¿Quizás tengáis alguna idea?
Respuesta resuelta
El Código de Error 0x80240438 es un error bastante antiguo de Windows que actualmente está referido a un error de la Tienda de Windows. Rastrear estos errores, especialmente los relacionados con la seguridad, se ha convertido en un negocio realmente bien pagado. Sin embargo, no debemos olvidar el problema.
Aquellos que estén tratando con el error 0x80240438 se encontrarán con «viejas referencias» ya que el error ha empezado a aparecer de nuevo durante el proceso de actualización a Windows 10. Como resultado, puedes darte cuenta de que suspende el rendimiento tanto en la aplicación de la Tienda de Windows como en el servicio de Windows Update.
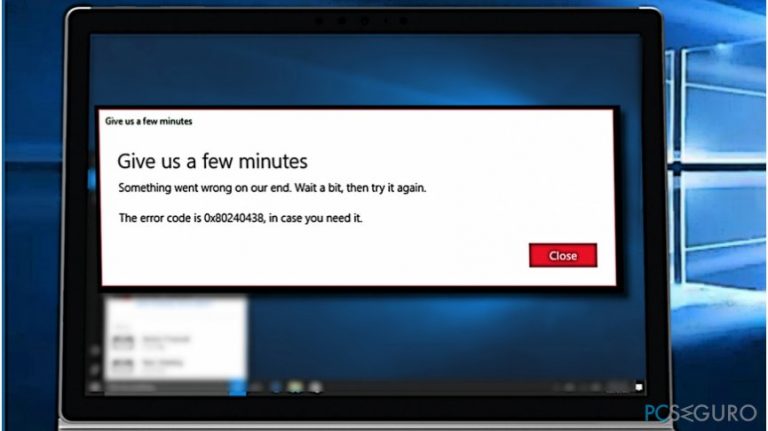
Ya que cada sistema operativo tiene características y contenido diverso, el culpable del error 0x80240438 difiere. Sin embargo, normalmente el problema puede resolverse deshabilitando la conexión Proxy, limpiando la caché de la Tienda de Windows, apagando el Firewall de Windows, reiniciando los componentes de Windows Update y similar.
En este artículo, proporcionaremos todas las soluciones posibles al error 0x80240438, por lo que inténtalas una por una y comprueba si te ayudan. En caso de fallo, nos gustaría recomendarte reiniciar Windows o realizar una instalación limpia.
Una guía sobre cómo solucionar el código de error 0x80240438 en Windows 10
Método 1: Deshabilitar el Firewall (Cortafuegos) de Windows
- Pulsa la tecla Windows y escribe Windows Defender.
- Click en la opción de Centro de Seguridad de Windows Defender.
- Click en el enlace de Red Privada (descubrible).
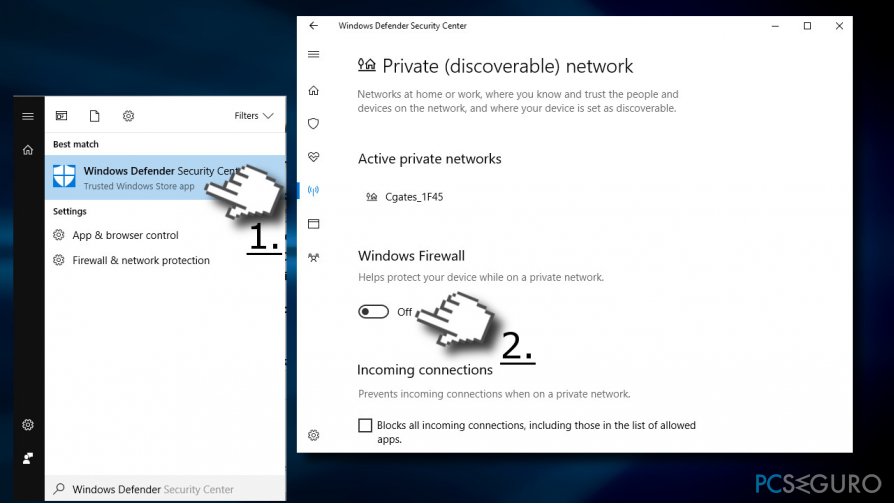
- Desliza la palanca hacia Apagar bajo la sección de Firewall de Windows.
- Ahora vuelve a Protección Firewall y de Red y haz lo mismo con la red Pública (no descubrible).
Método 2. Deshabilitar el Servicio de Transferencia Inteligente en Segundo Plano y eliminar el contenido de C:\\Windows\\SoftwareDistribution
- Pulsa las teclas Windows + R, escribe services.msc y pulsa Enter.
- Encuentra Servicio de Transferencia Inteligente en Segundo Plano, click derecho en él y selecciona Finalizar.
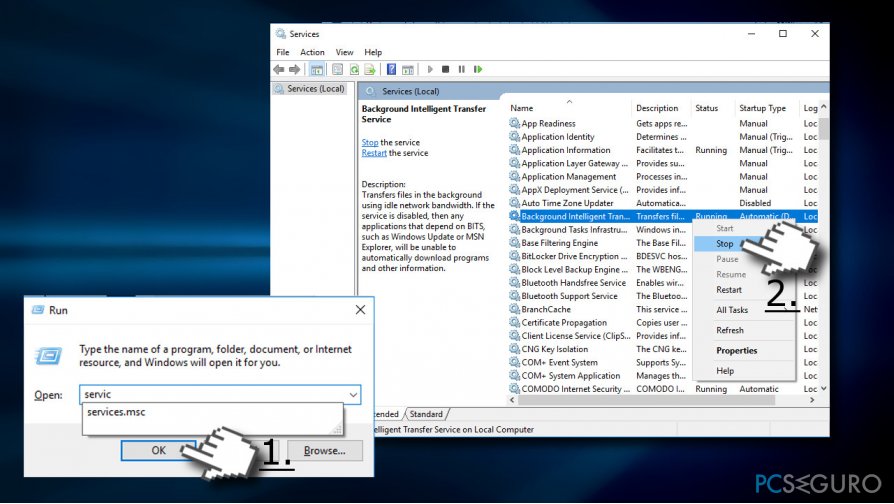
- Luego encuentra el servicio de Windows Update, click derecho y selecciona Finalizar.
- Abre el Explorador de Windows y ve a C:\\Windows\\SoftwareDistribution.
- Elimina todo el contenido almacenado en esta carpeta (IMPORTANTE: asegúrate de que los archivos Download y DeliveryOptimization hayan sido exitósamente eliminados).
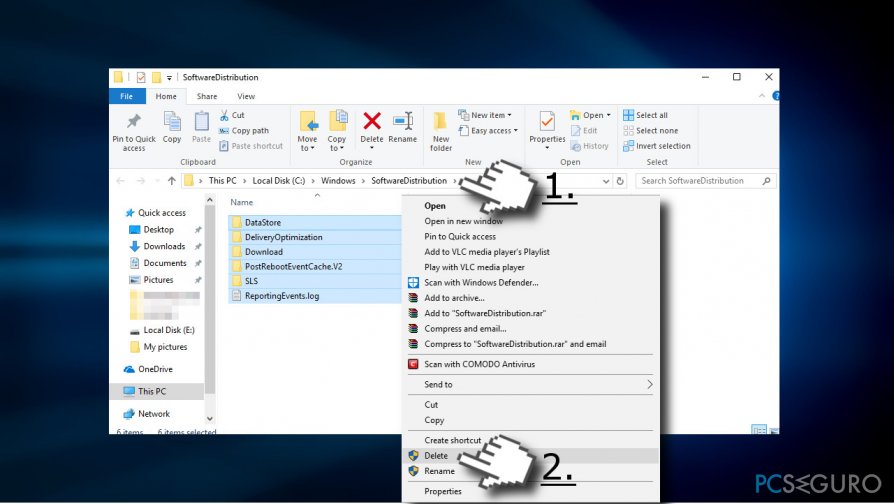
- Una vez que el contenido sea eliminado, habilita el Servicio de Transferencia Inteligente en Segundo Plano y los servicios de Windows Upadate.
Método 3. Deshabilitar la conexión Proxy
- Abre Internet Explorer.
- Click en el Icono del engranaje localizado en la esquina superior derecha de la ventana.
- Selecciona Opciones de Internet y abre la Pestaña de Conexiones.
- Ve a Ajustes LAN y comprueba la casilla al lado de Usar un servidor proxy para tu LAN.
- Abre la Pestaña Avanzado y elimina todo en el campo No usar un servidor proxy para una dirección que comience por.
- Click en Aceptar.
- Ahora haz click derecho en la tecla Windows y selecciona Símbolo del Sistema (Administrador).
- Copia y pega los siguientes comandos seguidos de Enter:
netsh winhttp reset proxy
net stop wuauserv
net start wuauserv
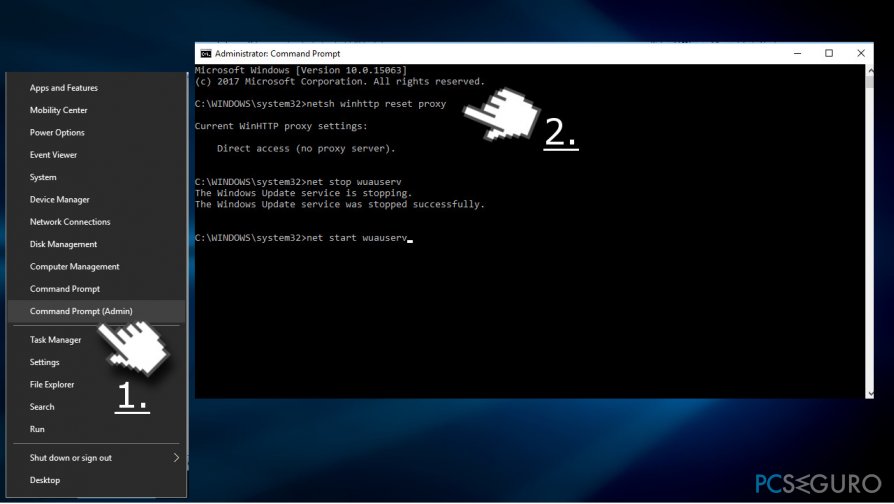
Método 4. Limpiar la caché de la Tienda de Windows
- Click en la tecla Windows y escribe wsreset.
- Click en la opción wsreset (Ejecuta el comando) y espera.
- Cuando el proceso finalice, la ventana de la Tienda de Windows se abrirá automáticamente.
Método 5. Renombra la caché de la carpeta de la Tienda de Windows
- Pulsa la tecla Windows + R, pega el comando %localappdata%\\Packages\\Microsoft.WindowsStore_8wekyb3d8bbwe\\LocalState en el Ejecutar y pulsa Aceptar.
- Encuentra la carpeta Caché, click derecho en ella y selecciona Renombrar.
- Nómbrala como Cache.old.
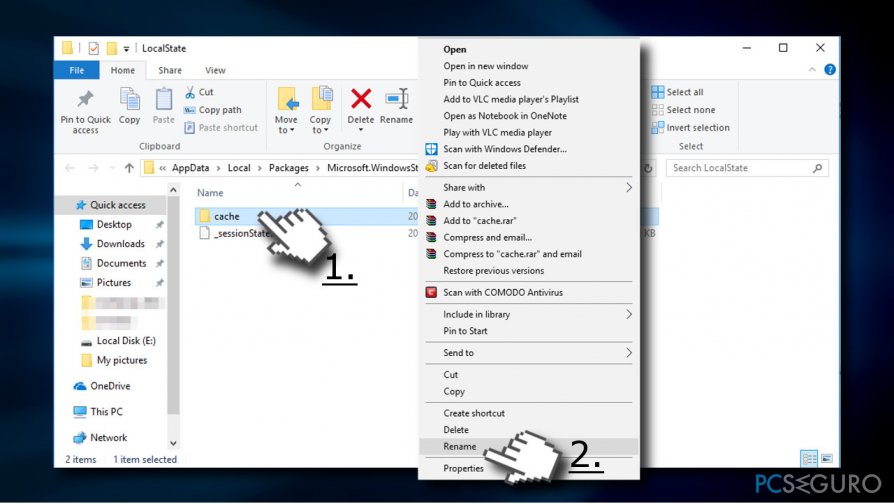
- Si esta carpeta no está en la carpeta LocalState, click derecho en un espacio vacío y selecciona Nuevo -> Carpeta.
- Nómbrala como Caché y cierra el Explorador de Archivos.
- Ahora pulsa las teclas Windows + I y abre la sección de Actualizaciones y Seguridad.
- Selecciona Solucionador de Problemas desde el panel izquierdo y encuentra la Aplicación de la Tienda de Windows.
- Click en ella y ejecuta una comprobación.
Método 6. Modifica el Valor DisableWindowsUpdateAccess
- Pulsa las teclas Windows + R, escribe regedit, y pulsa Enter.
- Usa el panel izquierdo para ir al directorio HKEY_CURRENT_USER \\Software \\Microsoft \\Windows \\CurrentVersion \\Policies \\WindowsUpdate.
- Encuentra la clave DisableWindowsUpdateAccess REG_DWORD y modifica su valor de 1 a 0.
- Finalmente, reinicia el ordenador y comprueba si esto te ha ayudado.
Si ninguno de estos métodos listados no te ha ayudado a solucionar el error 0x80240438, deberías comprobar el sistema en busca de malware. Las ciber infecciones tienden a modificar los ajustes del sistema de un modo que los usuarios no puedan descargar programas de seguridad o realizar otras acciones que puedan poner en peligro al malware, evitando así que sea eliminado. Nuestra recomendación sería usar Fortect.
Repara tus Errores automáticamente
El equipo de pcseguro.es está intentando hacer todo lo posible para ayudar a los usuarios a encontrar las mejores soluciones para eliminar sus errores. Si no quieres comerte la cabeza con técnicas de reparación manuales, por favor, usa los programas automáticos. Todos los productos recomendados han sido probados y aprobados por nuestros profesionales. Las herramientas que puedes usar para solucionar tu error se encuentran en la lista de abajo.
Felicidad
Garantía
Prevén que páginas webs, ISP y otras partes te rastreen
Para permanecer completamente anónimo y prevenir que ISP y el gobierno te espíe, deberías emplear la VPN Private Internet Access. Te permitirá conectarte a internet siendo completamente anónimo encriptando toda la información, previniendo rastreadores, anuncios, así como contenido malicioso. Más importante, pondrás fin a las actividades ilegales que la NSA y otras instituciones gubernamentales realizan sin tu consentimiento.
Recupera tus archivos perdidos rápidamente
Las circunstancias imprevistas pueden ocurrir en cualquier momento mientras usas el ordenador: puede ser por un corte de luz, por un pantallazo azul de la muerte (BSoD) o porque actualizaciones aleatorias de Windows puedan reiniciar tu ordenador cuando estás lejos unos minutos. Como resultado, el trabajo de la escuela, tus documentos importantes y otros datos pueden perderse. Para recuperar tus archivos perdidos, puedes usar Data Recovery Pro – busca a través de las copias de los archivos que aún están disponibles en tu disco duro y los recupera fácilmente.


Qué más puedes añadir sobre el problema: "¿Cómo solucionar el Código de Error 0x80240438 en Windows 10?"
Lo siento, debes estar conectado para publicar un comentario.