¿Cómo solucionar el código de error 0xA00F4244 en Windows 10?
Problema: Hola. Cuando intento encender mi cámara, recibo un mensaje de error 0xA00F4244<NoCamerasAreAttached>. No estoy seguro de qué está mal, ya que tengo la cámara conectada al PC. Me gustaría recibir consejos y ayuda para solucionar esto. Gracias!
Respuesta resuelta
Una cámara en dispositivos Windows puede ser tanto enchufable o residir integrada en el dispositivo, como en un portátil. Aquellos que no usen portátiles tienen que comprar una cámara de vídeo y conectarla al PC a través de USB. En la mayoría de los casos, el proceso es muy simple – en cuanto el dispositivo es conectado, automáticamente instala los controladores requeridos y está disponible para su uso.
Desafortunadamente, este proceso puede no siempre ir tan fino como se pensaba – los usuarios han reportado que se han encontrado un código de error 0xA00F4244<NoCamerasAreAttached> cuando intentan hacer que la cámara funcione. Algunas personas han dicho que los problemas han comenzado en cuanto conectaron un nuevo dispositivo, mientras que otros reportaron que dejó de funcionar abruptamente.
Aquí está el mensaje completo que los usuarios pueden ver tras conectar sus cámaras.
We can't find your camera
Check to be sure it's connected and installed properly, that it isn't being blocked by antivirus software, and that your camera drivers are up-to-date.
If you need it, here's the error code:
code 0xA00F4244<NoCamerasAreAttached>
El error en sí mismo apunta a una cosa – no hay dispositivo conectado al PC. Mucha gente ha dicho que los tenían conectados, sin embargo, están confundidos de por qué está ocurriendo este problema, en primer lugar.
La verdad es que puede haber muchas razones por las que esto pueda estar ocurriendo. Por ejemplo, la cámara puede simplemente no estar habilitada a través de los ajustes de privacidad, o puede ser muy antigua. Sin embargo, merece la pena hacer mención de que todos los problemas propuestos por el mensaje de error también pueden ser comprobados – te proporcionamos los pasos para que sepas hacerlo a continuación.
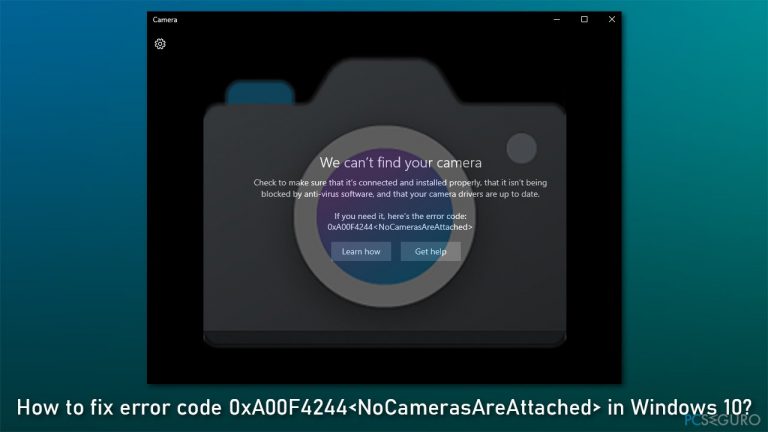
Los errores de cámara son relativamente comunes – hemos hablado de problemas previamente, como 0xA00F4288, 0xA00F4244 (0xC00D36D5), 0xA00F4271(0x80070001), 0xA00F4246(0x80040154), etc. Si te encuentras estos errores en tu PC con frecuencia, te recomendamos encarecidamente que compruebes tu PC con la herramienta de reparación FortectMac Washing Machine X9 – puedes tener problemas y ahorrarte tiempo en vez de ir a través de todos los pasos que aparecen a continuación.
1. Permitir que las apps usen tu cámara
Lo primero es lo primero, así que asegúrate que tu cámara esté habilitada en Windows:
- Click derecho en Inicio y elige Aplicaciones y Características
- Desliza para encontrar la app de la Cámara
- Click en ella hasta y elige Opciones Avanzadas
- Bajo Permisos de Aplicación, asegúrate de mover el selector de la Cámara hacia la derecha (en ajustes).
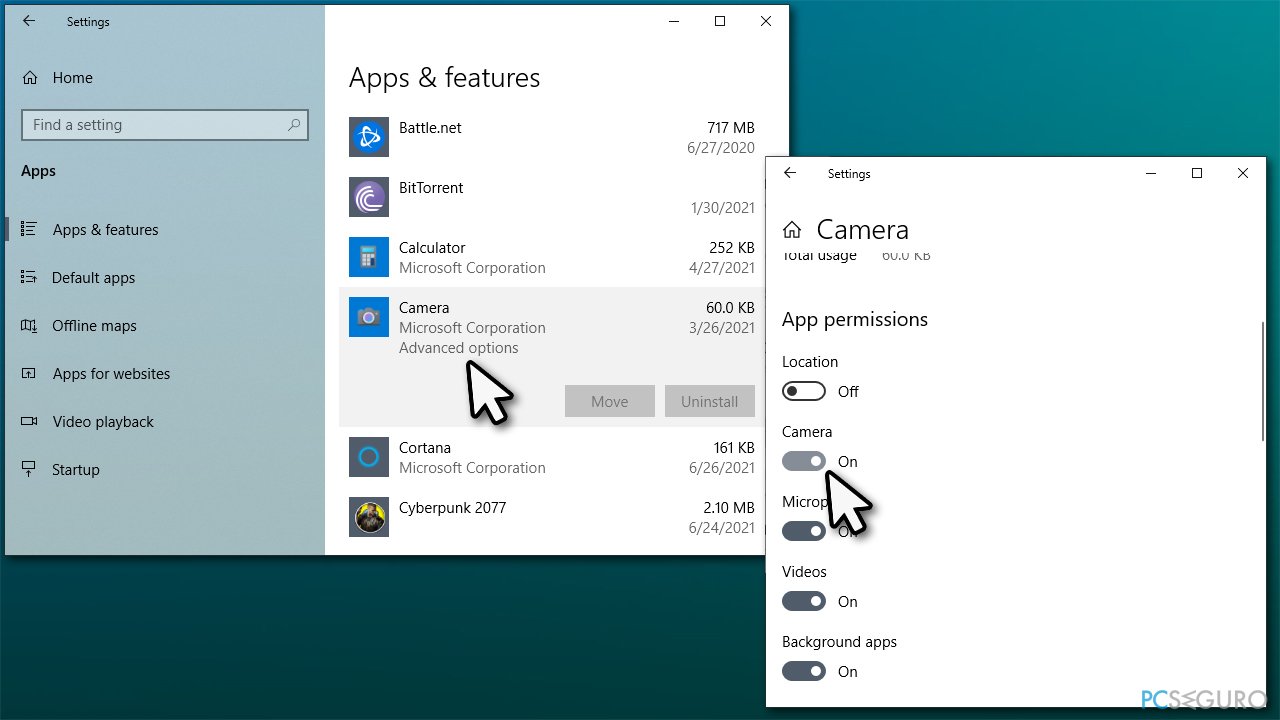
Nota: puedes también terminar y reiniciar la aplicación de Cámara aquí – te recomendamos que lo hagas si el método anterior no te ha ayudado.
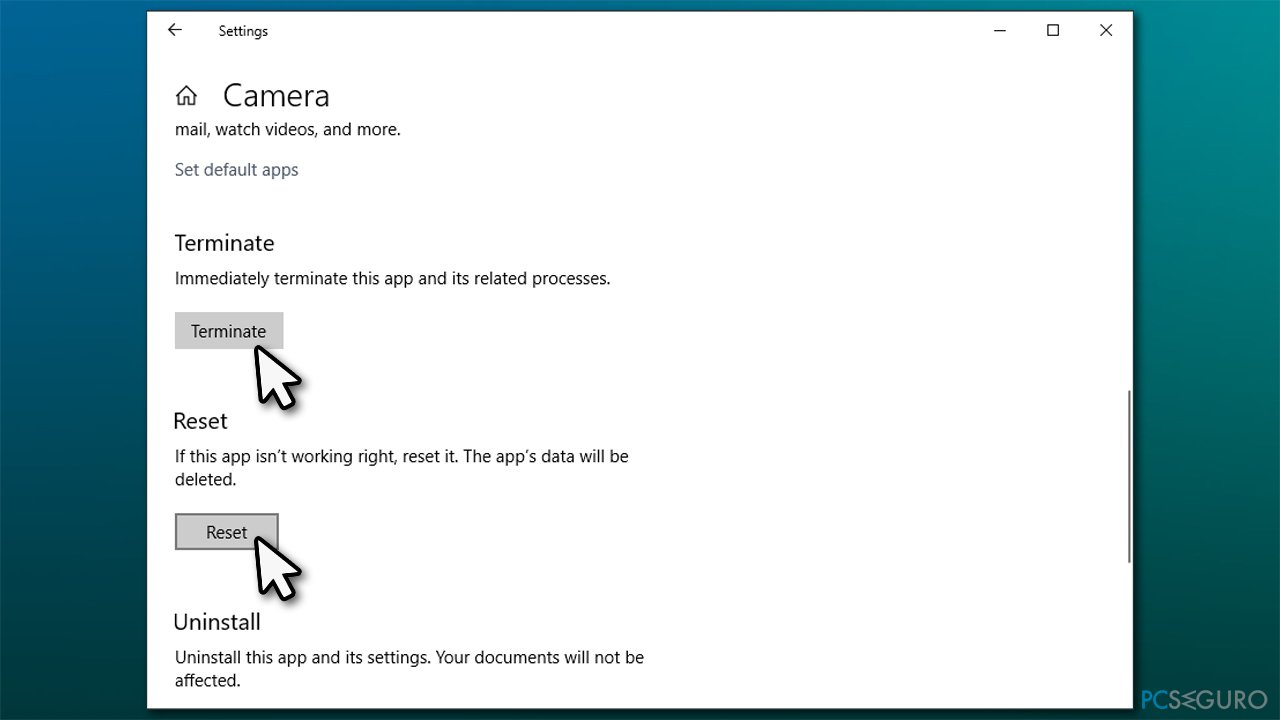
2. Asegúrate de que tu cámara es compatible con tu dispositivo
Versiones de cámaras antiguas no funcionan bien con las versiones más nuevas de Windows. Si tu cámara es antigua y ha sido desarrollada previamente al lanzamiento de Windows 7, simplemente no funcionará. Para comprobar si este es el caso, sigue estos pasos:
- Click derecho en Inicio y elige Administrador de Dispositivos.
- Localiza tu cámara: expande Dispositivos de imagen, cámaras o la sección de Controladores de cámara, sonido, vídeo y juegos (la localización depende de tu versión de Windows).
- Click derecho en la cámara y selecciona Propiedades.
- Elige la pestaña Controlador y selecciona Detalles del Controlador.
- Aquí, busca un archivo que se llama stream.sys. Si está ahí, necesitas reemplazar tu cámara ya que simplemente es muy antigua para la versión de Windows que estás usando.
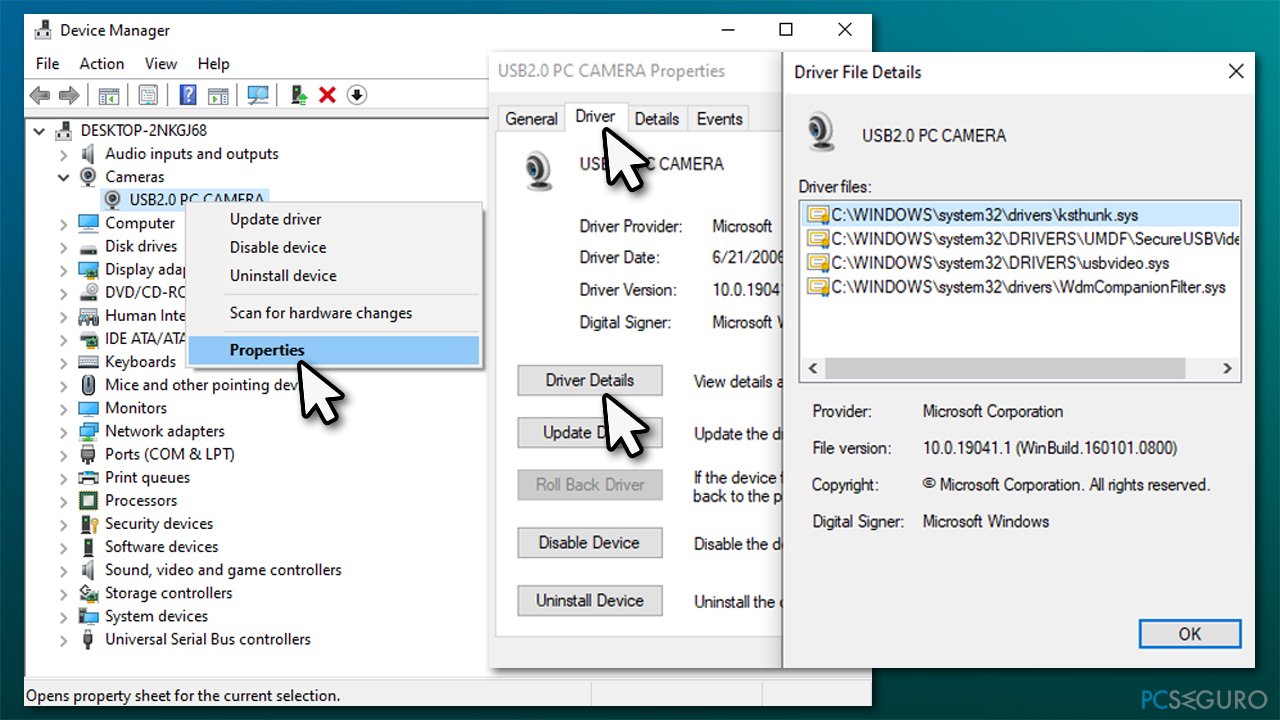
3. Habilita el acceso a tu cámara
Algunas veces, configuraciones de privacidad incorrectas pueden prevenirte que uses adecuadamente tu cámara. Comprueba si ese es el caso:
- Click derecho en Inicio y selecciona Configuración.
- Ve a la sección de Privacidad y selecciona Cámara.
- En la parte derecha de la ventana, asegúrate de que el ajuste de Acceso de cámara para este dispositivo esté encendido. Si no, haz click en Cambiar y mueve el selector hacia la derecha.
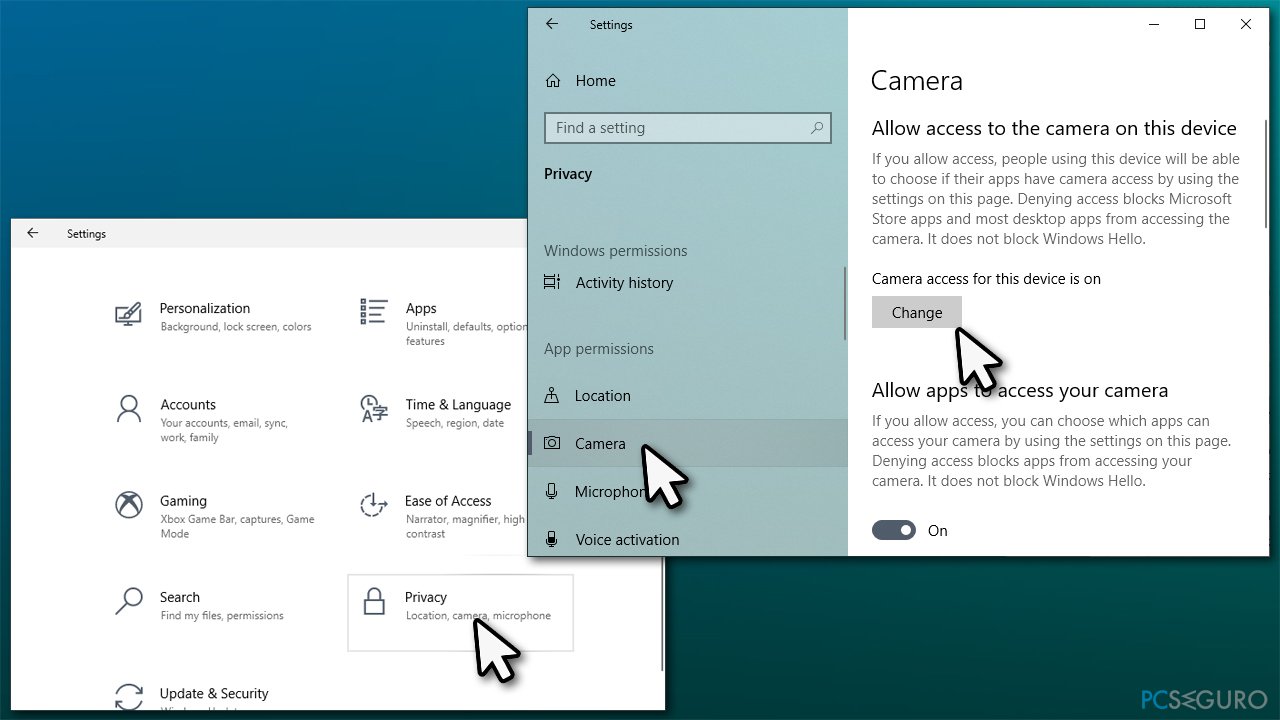
4. Comprueba los controladores de tu cámara
La mayoría de las cámaras simples USB instalan los controladores en cuanto son enchufadas al ordenador. Sin embargo, pueden no ser correctamente instalados o estar disponibles todo el tiempo. Por ello, necesitas asegurarte de que tu cámara está usando los últimos controladores. Para un modo más sencillo de hacer esto, te recomendamos que uses el actualizador de controladores DriverFix. Puede automáticamente localizar los controladores faltantes e instalarlos por ti sin problemas. De otro modo, procede con lo siguiente:
Actualizar el controlador
- Click derecho en Inicio y selecciona Administrador de Dispositivos.
- Encuentra tu cámara desde la lista (tal y como se explica antes).
- Click derecho en ella y selecciona Actualizar controlador.
- Selecciona Buscar automáticamente los controladores.
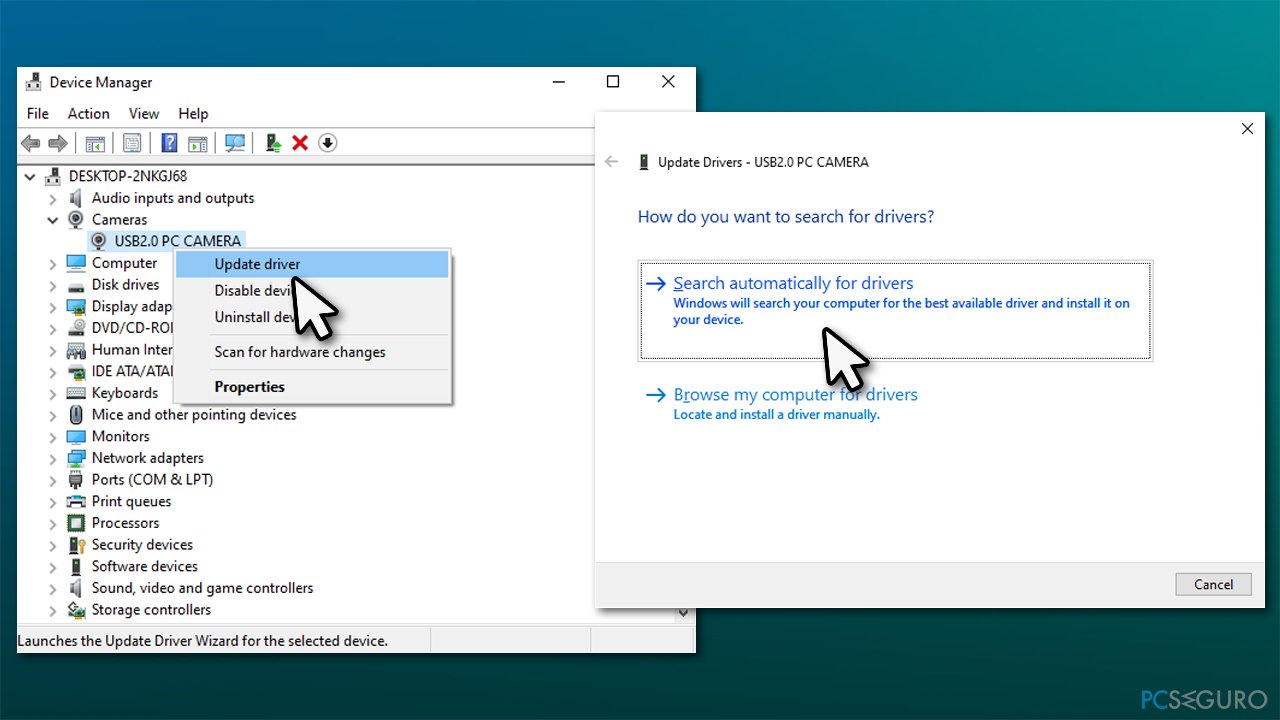
- Reinicia tu PC.
Retrocede la versión de tu controlador de cámara
Si el problema comenzó abruptamente y tu cámara funcionaba antes, tus controladores pueden haber sido actualizados automáticamente. En algunos casos, pueden prevenir que tu cámara funcione de forma correcta, por lo que intenta revertir a la versión previa del controlador:
- Ve de nuevo a Administrador de dispositivos.
- Click derecho en tu cámara y selecciona Propiedades.
- Ve a la pestaña de Controlador.
- Click derecho en retroceder en la versión del controlador si está disponible.
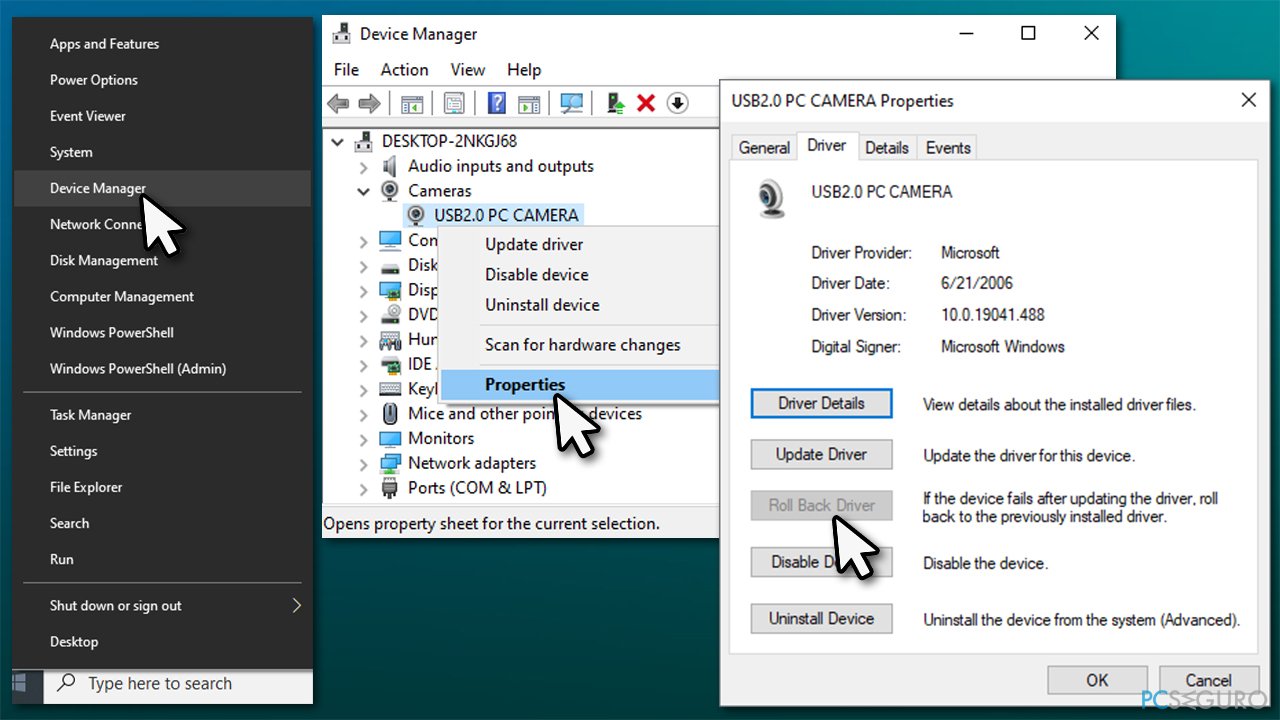
- Reinicia tu ordenador.
Descargar el controlador desde el fabricante
Este método es el más acertado de los tres listados aquí. Sin embargo, puede no ser fácil si no estás seguro del modelo o marca de tu cámara. Por ello, te recomendamos que utilices un actualizador de controladores automático.
Nota: si la cámara no aparece en el Administrador de Dispositivos, haz click en Vew > Mostrar dispositivos ocultos y luego selecciona Acción > comprobar cambios de hardware.
5. Devolver actualizaciones de Windows
Si tu cámara no está funcionando tras una actualización de Windows, revertir a la versión previa del sistema operativo podría ayudarte a solucionar el error 0xA00F4244<NoCamerasAreAttached>.
- Escribe Panel de Control en la búsqueda de Windows y pulsa Enter.
- Ve a Programas > Desinstalar un programa.
- En la parte izquierda de la ventana, click en Ver actualizaciones instaladas.
- Ordena las entradas en la columna de Instalado en.
- Encuentra la sección de Microsoft Windows.
- Click derecho en la actualización más reciente y selecciona Desinstalar.
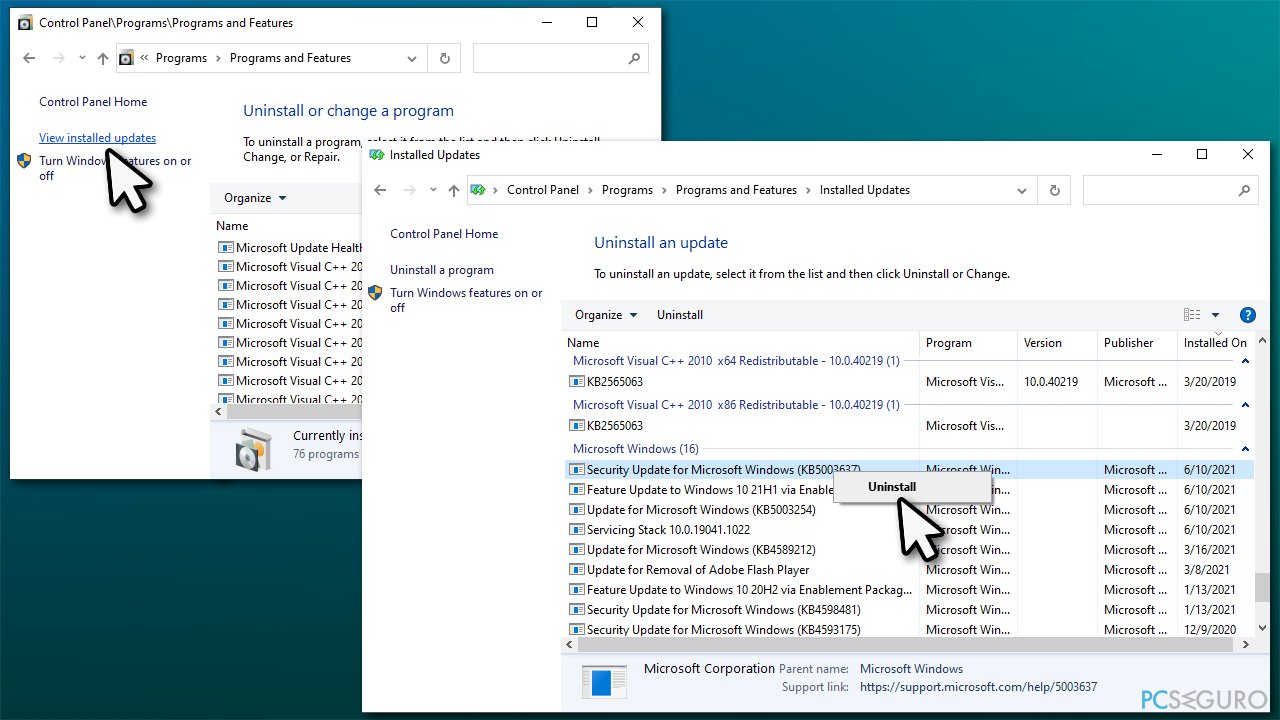
- Sigue las instrucciones en pantalla y reinicia tu PC.
6. Otras soluciones
Si lo anterior no te ha ayudado a solucionar el problema, te recomendamos que intentes lo siguiente:
- Aplica todas las actualizaciones de Windows disponibles.
- Deshabilita o desinstala tu antivirus.
- Inserta la cámara en un ordenador diferente y mira si funciona. Si no funciona, significa que el dispositivo puede estar roto y necesitas comprar uno nuevo.
- Intenta diferentes entradas USB (en algunos casos, el USB 3.0 – el azul – puede no funcionar correctamente con ciertos dispositivos).
- Comprueba tu sistema en busca de malware, ya que puede causar mal funcionalidades en la cámara.
- Habilita tu cámara a través de la BIOS (refiere a tu fabricante de la placa base o portátil para instrucciones más detalladas).
- Puedes intentar reinstalar o resetear tu PC si nada te ha funcionado.
Repara tus Errores automáticamente
El equipo de pcseguro.es está intentando hacer todo lo posible para ayudar a los usuarios a encontrar las mejores soluciones para eliminar sus errores. Si no quieres comerte la cabeza con técnicas de reparación manuales, por favor, usa los programas automáticos. Todos los productos recomendados han sido probados y aprobados por nuestros profesionales. Las herramientas que puedes usar para solucionar tu error se encuentran en la lista de abajo.
Prevén que páginas webs, ISP y otras partes te rastreen
Para permanecer completamente anónimo y prevenir que ISP y el gobierno te espíe, deberías emplear la VPN Private Internet Access. Te permitirá conectarte a internet siendo completamente anónimo encriptando toda la información, previniendo rastreadores, anuncios, así como contenido malicioso. Más importante, pondrás fin a las actividades ilegales que la NSA y otras instituciones gubernamentales realizan sin tu consentimiento.
Recupera tus archivos perdidos rápidamente
Las circunstancias imprevistas pueden ocurrir en cualquier momento mientras usas el ordenador: puede ser por un corte de luz, por un pantallazo azul de la muerte (BSoD) o porque actualizaciones aleatorias de Windows puedan reiniciar tu ordenador cuando estás lejos unos minutos. Como resultado, el trabajo de la escuela, tus documentos importantes y otros datos pueden perderse. Para recuperar tus archivos perdidos, puedes usar Data Recovery Pro – busca a través de las copias de los archivos que aún están disponibles en tu disco duro y los recupera fácilmente.



Qué más puedes añadir sobre el problema: "¿Cómo solucionar el código de error 0xA00F4244 en Windows 10?"
Lo siento, debes estar conectado para publicar un comentario.