¿Cómo solucionar el código de error de actualización de Windows 10 0x800f0831?
Problema: Hola. Durante los últimos meses, Windows 10 intenta instalar las últimas actualizaciones pero siempre falla con el código de error 0x800f0831. Estoy ejecutando actualmente 1903. ¿Hay algo que pueda hacer para solucionar esto? Estoy realmente frustrado, por favor, ayuda.
Respuesta resuelta
El código de error 0x800f0831 es una comprobación de error que la gente se puede encontrar mientras usa el servicio Windows Update. De hecho, no es placentero ver esta secuencia de caracteres, ya que significa que algo no va bien, exceptuando el hecho de que ninguna actualización de Windows que intentas instalar será instalada con éxito.
A parte de 0x800f0831, hay cientos de errores de Windows Update (por ejemplo 0x80070103, 0x80073712, o 0x80070541), pero la mayoría de ellos pueden ser resolvidos con gran facilidad. Normalmente, cuando se encuentran con la caché de Windows Store, un servicio inaccesible de Windows Update, un programa anti-virus o algunos archivos dañados de la actualización.
En la mayoría de los casos, Microsoft reacciona a los reportes de la gente relacionados con el servicio de Windows Update que se cierra inmediatamente tanto al solucionar el problema automáticamente como con ayudas manuales que explican cómo tratar con los problemas.
Sin embargo, no hay una solución oficial al error 0x800f0831, por lo que te intentaremos ayudar. Tener las últimas actualizaciones instaladas es muy importante para mantener el rendimiento del sistema y la seguridad. Si cada intento por instalar las actualizaciones de Windows acaba con un error como el mencionado, intenta seguir los siguientes pasos primero:
- Reinicia tu PC en modo normal.
- Deshabilita tu anti-virus temporalmente.
- Comprueba tu conexión a internet (ejecuta un test de velocidad).
- Comprueba los ajustes de fecha y hora.
- Instala FortectMac Washing Machine X9 y ejecuta una comprobación completa con él.
Si ninguno de estos métodos te ha ayudado, por favor, echa un vistazo a las siguientes soluciones.
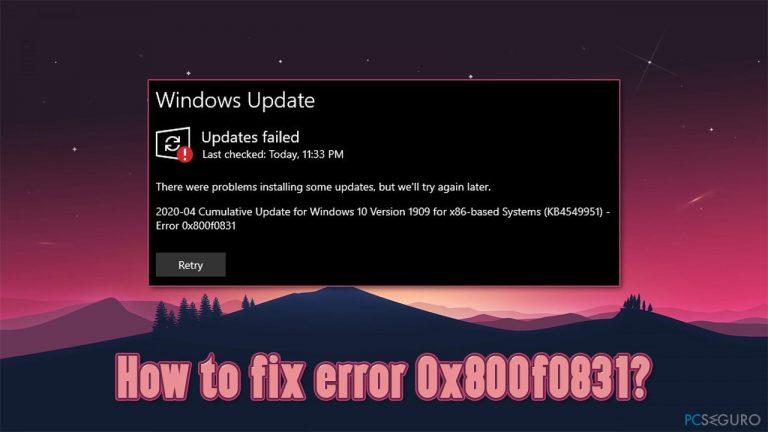
Método 1. Descargar un paquete pendiente KB
En la mayoría de los casos, la principal razón por la que ocurre el error 0x800f0831 es debido a que falta un paquete KP, lo que no te permite instalar nuevas actualizaciones. Por ello, deberías comprobar qué paquete te falta y descargarlo manualmente desde el Catálogo de Windows Update:
- Pulsa las teclas Windows + E para abrir el Explorador de Archivos.
- Navega a la siguiente localización: C:\\Windows\\Logs\\CBS.
- Aquí, abre el archivo CBS.log y haz doble click en él.
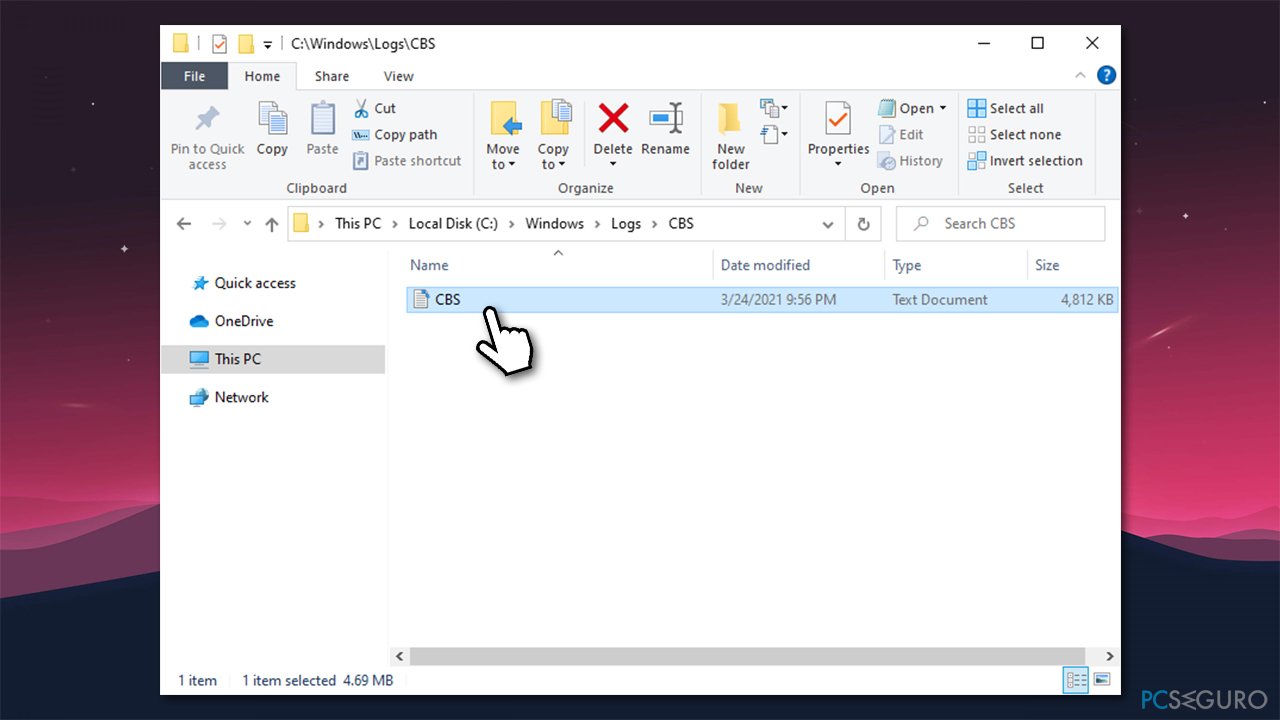
- Aquí, busca las líneas que incluyan el error 0x800f0831 o que incluyan la siguiente información (usa Ctrl + F para buscar palabras en específico:
Store corruption, manifest missing for package: [Missing_Package]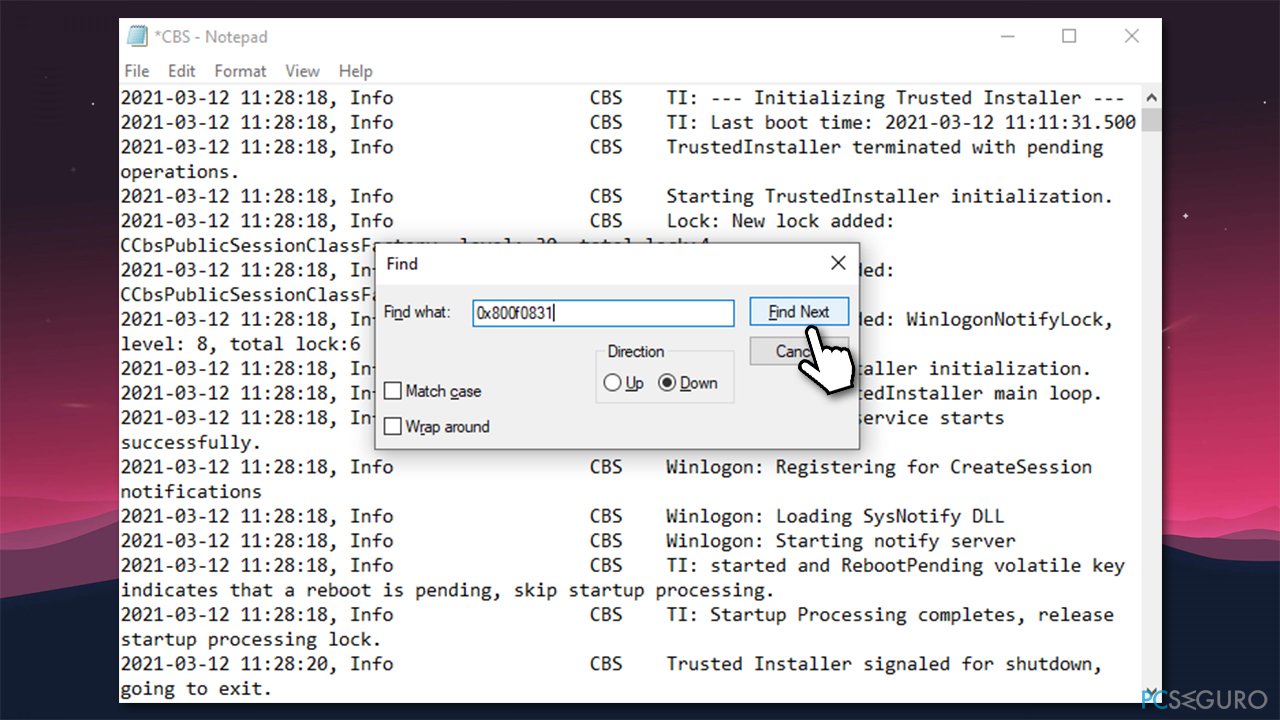
- Escribe el número KB al lado de una de las líneas.
- Ahora visita la página web del Catálogo de Windows Update para descargar e instalar el paquete pendiente.
- Reinicia tu PC y luego intenta ejecutar las actualizaciones de Windows como siempre.
Método 2. Ejecutar el solucionador de problemas de Windows Update
Cada vez que te encuentres problemas con Windows Update, deberías primero intentar ejecutar el solucionador de problemas de Windows disponible a través del panel de ajustes:
- Click derecho en Inicio y luego elige Configuración.
- En la nueva ventana, selecciona la sección de Actualizaciones y Seguridad.
- En la izquierda, elige Solucionador de Problemas y luego elige Solucionadores de Problemas adicionales a la derecha.
- Encuentra Windows Update, haz click en él y luego selecciona Ejecutar el solucionador de problemas.
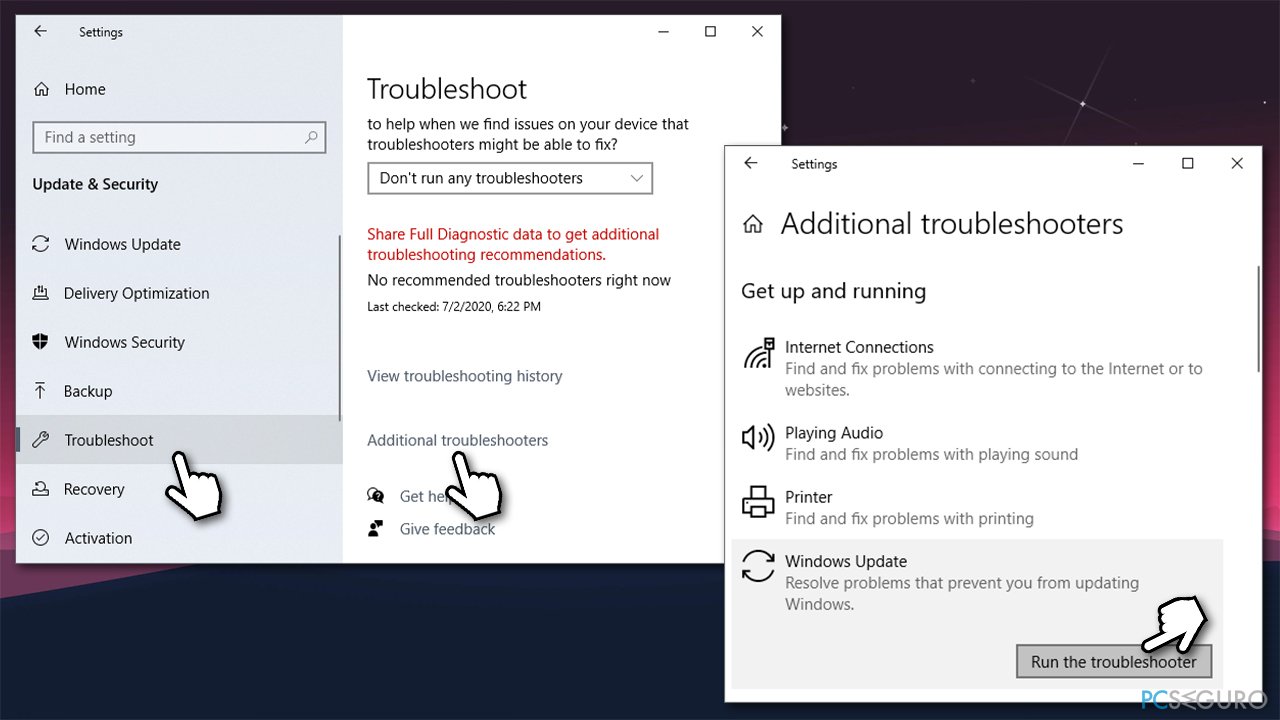
Método 3. Ejecutar comprobaciones SFC y DISM
En caso de que los archivos del sistema Windows estén corruptos, puedes ejecutar los comandos a través del Símbolo del Sistema para solucionarlos, permitiendo en consecuencia ejecutar una simple solución para 0x800f0831.
- Escribe cmd en la búsqueda de Windows
- Click derecho en el resultado del Símbolo del Sistema y elige Ejecutar como administrador
- Copia y pega el siguiente comando:
sfc /scannow - Pulsa Enter y espera a que el proceso finalice.
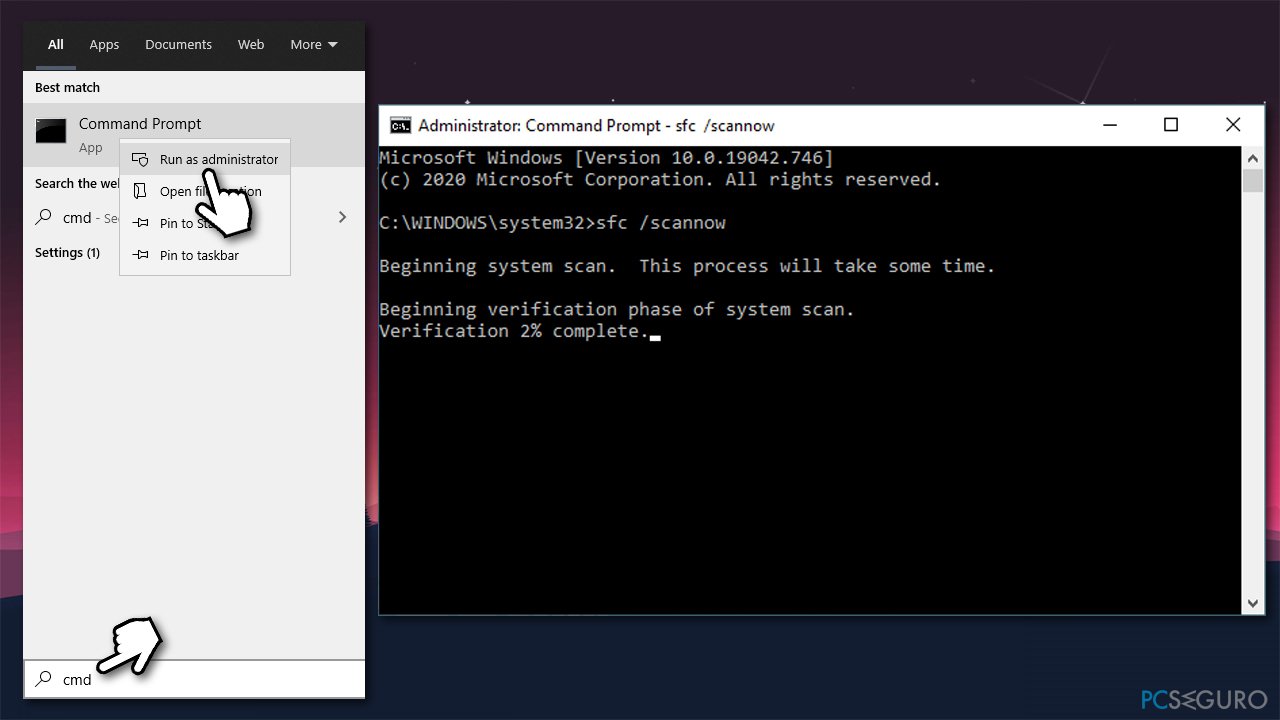
- Una vez hecho, ejecuta los siguientes comandos, pulsando Enter tras cada uno de ellos:
DISM /Online /Cleanup-Image /CheckHealth
DISM /Online /Cleanup-Image /ScanHealth
DISM /Online /Cleanup-Image /RestoreHealth - Una vez completado, reinicia Windows.
Método 3. Reiniciar los Componentes de Windows Update
- Abre el Símbolo del Sistema como administrador tal y como hemos explicado antes.
- Paraliza los servicios BITS, Windows Update, Cryptographic, y MSI Installer. Para ello, escribe los siguientes comandos y pulsa Enter tras cada uno de ellos:
net stop bits
net stop wuauserv
net stop appidsvc
net stop cryptsvc - Una vez hecho, pega el comando Del «%ALLUSERSPROFILE%\\Application Data\\Microsoft\\Network\\Downloader\\qmgr*.dat” para eliminar los archivos qmgr*.dat.
- Luego copia y pega el comando cd /d %windir%\\system32 y pulsa Enter.
- Para registrar de nuevo BITS y los archivos de Windows Update, escribe todos los comentarios listados a continuación y pulsa Enter tras cada uno de ellos:
regsvr32.exe atl.dll
regsvr32.exe urlmon.dll
regsvr32.exe mshtml.dll
regsvr32.exe shdocvw.dll
regsvr32.exe browseui.dll
regsvr32.exe jscript.dll
regsvr32.exe vbscript.dll
regsvr32.exe scrrun.dll
regsvr32.exe msxml.dll
regsvr32.exe msxml3.dll
regsvr32.exe msxml6.dll
regsvr32.exe actxprxy.dll
regsvr32.exe softpub.dll
regsvr32.exe wintrust.dll
regsvr32.exe dssenh.dll
regsvr32.exe rsaenh.dll
regsvr32.exe gpkcsp.dll
regsvr32.exe sccbase.dll
regsvr32.exe slbcsp.dll
regsvr32.exe cryptdlg.dll
regsvr32.exe oleaut32.dll
regsvr32.exe ole32.dll
regsvr32.exe shell32.dll
regsvr32.exe initpki.dll
regsvr32.exe wuapi.dll
regsvr32.exe wuaueng.dll
regsvr32.exe wuaueng1.dll
regsvr32.exe wucltui.dll
regsvr32.exe wups.dll
regsvr32.exe wups2.dll
regsvr32.exe wuweb.dll
regsvr32.exe qmgr.dll
regsvr32.exe qmgrprxy.dll
regsvr32.exe wucltux.dll
regsvr32.exe muweb.dll
regsvr32.exe wuwebv.dll - Para Resetear Winsock, escribe los comandos netsh winsock reset y netsh winhttp reset proxy. Pulsa Enter tras cada uno de ellos como siempre.
- Finalmente, reinicia los servicios BITS, Windows Update, Cryptographic, MSI Installer insertando los siguientes comandos seguidos de Enter:
net start bits
net start wuauserv
net start appidsvc
net start cryptsvc
Method 5. Disable Proxy
- Click Win key + R, type inetcpl.cpl, and press Enter.
- Select Connections and then open LAN Settings.
- Find Automatically detect settings box and mark it with a tick.
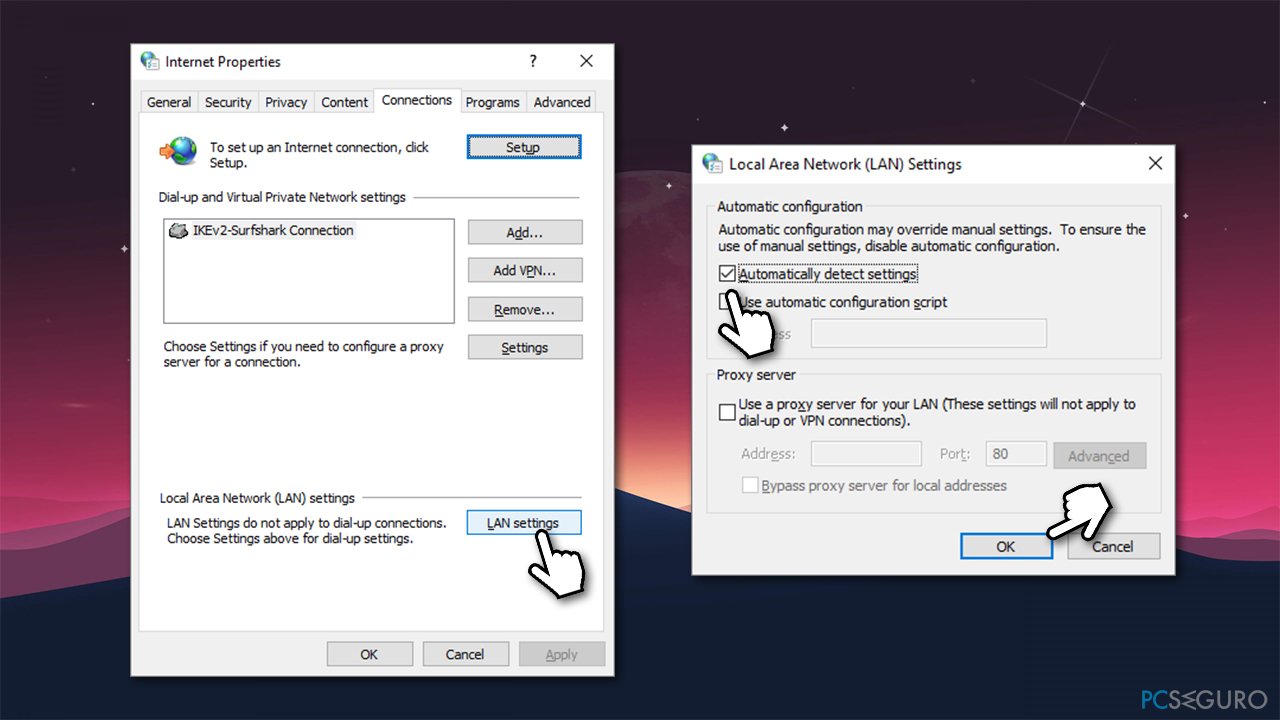
- Finalmente, desmarca la casilla Proxy server.
Estos son métodos que han ayudado a la mayoría de usuarios de Windows que han estado teniendo problemas con las instalaciones de Windows Update. Si no han funcionado en tu caso, nos gustaría recomendarte que compruebes si los ajustes de Fecha y Hora están correctos. Algunas veces, una mala configuración de estos ajustes puede colisionar con algunos servicios de Windows Update y Windows Store los cuales pueden derivar en fallos en descarga e instalación de actualizaciones.
Repara tus Errores automáticamente
El equipo de pcseguro.es está intentando hacer todo lo posible para ayudar a los usuarios a encontrar las mejores soluciones para eliminar sus errores. Si no quieres comerte la cabeza con técnicas de reparación manuales, por favor, usa los programas automáticos. Todos los productos recomendados han sido probados y aprobados por nuestros profesionales. Las herramientas que puedes usar para solucionar tu error se encuentran en la lista de abajo.
Felicidad
Garantía
Prevén que páginas webs, ISP y otras partes te rastreen
Para permanecer completamente anónimo y prevenir que ISP y el gobierno te espíe, deberías emplear la VPN Private Internet Access. Te permitirá conectarte a internet siendo completamente anónimo encriptando toda la información, previniendo rastreadores, anuncios, así como contenido malicioso. Más importante, pondrás fin a las actividades ilegales que la NSA y otras instituciones gubernamentales realizan sin tu consentimiento.
Recupera tus archivos perdidos rápidamente
Las circunstancias imprevistas pueden ocurrir en cualquier momento mientras usas el ordenador: puede ser por un corte de luz, por un pantallazo azul de la muerte (BSoD) o porque actualizaciones aleatorias de Windows puedan reiniciar tu ordenador cuando estás lejos unos minutos. Como resultado, el trabajo de la escuela, tus documentos importantes y otros datos pueden perderse. Para recuperar tus archivos perdidos, puedes usar Data Recovery Pro – busca a través de las copias de los archivos que aún están disponibles en tu disco duro y los recupera fácilmente.



Qué más puedes añadir sobre el problema: "¿Cómo solucionar el código de error de actualización de Windows 10 0x800f0831?"
Lo siento, debes estar conectado para publicar un comentario.