¿Cómo solucionar el error 5003 de Zoom - incapaz de conectar?
Problema: Hola. Necesito usar Zoom para mis entrevistas de trabajo y otras cosas con mi familia, pero me aparece el molesto error 5003, con el mensaje de «incapaz de conectar». El pop-up declara problemas de conexión a internet y cortafuegos. No puedo usar el programa y realmente necesito usarlo. ¿Podríais ayudarme a solucionar esto?
Respuesta resuelta
El error 5003 de Zoom es un problema que aparece en pantalla cuando falla la conexión. El problema sigue apareciendo a los usuarios que intentan iniciar una videollamada a través del programa Zoom y el servicio queda deshabilitado. Este es un problema de conectividad con el servidor de Zoom que puede ser desencadenado por el cortafuegos o por problemas de proxy.
Los programas anti-virus también pueden bloquear la conexión con Zoom, por lo que deshabilitar el programa podría ayudar. Sin embargo, estos ejemplos son comunes y más únicos, por lo que hay varias razones y soluciones al error. Este error está en la lista de errores comunes de Zoom porque los usuarios se encuentra con el problema muy a menudo.
La mayoría de los casos muestra el error 5003 de Zoom – incapaz de conectarse, y está relacionado con problemas de conexión con el servidor de Zoom cuando los servicios web de la plataforma fallan a la hora de ejecutarse adecuadamente o el estado del servidor está caído. Configuración de red, conexiones VPN a través de proxy pueden también causar el problema. Todo depende del dispositivo e instancia.
Cerrar y reabrir el programa podría ser el primer paso para solucionar el error, pero la mayoría de la gente ha intentado ya esto y fallan a la hora de encontrar el problema raíz de este error. Otra sugerencia común es reiniciar el dispositivo, deshabilitar anti-malware y programas de seguridad. Sin embargo, esto solo debería ser una solución temporal al problema. Los usuarios de dispositivos iOS, teléfonos Android, ordenadores Windows y otras máquinas reciben el código de error 5003 de Zoom – incapaz de conectarse, por lo que las soluciones difieren y no todas las soluciones pueden funcionar en todos los sistemas.
Para una solución rápida y útil, puedes ejecutar una herramienta de comprobación como FortectMac Washing Machine X9, ya que este programa puede encontrar y reparar restos de cualquier virus, recuperar archivos dañados e incluso ayudar con problemas más profundos del sistema o problemas con actualizaciones del sistema operativo que puedan interferir con las soluciones.
Soluciones básicas para comprobar otros programas y forzar a cerrar los servicios, entrar en el Administrador de Tareas para acabar con procesos de Zoom o comprobar los archivos sospechosos en segundo plano podrían ayudar a solucionar el error 5003 de Zoom – incapaz de conectar. Pero los mejores métodos aparecen a continuación para varias instancias de este problema. Sigue la guía en profundidad.
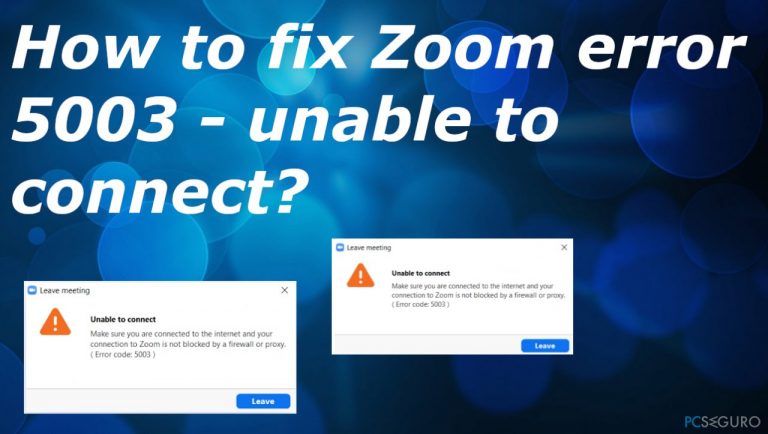
1. Reiniciar la aplicación
- Click derecho en la Barra de Tareas y selecciona Administrador de Tareas.
- Bajo la pestaña de Procesos, ve a los procesos de Windows y mira si la app de Zoom se sigue ejecutando.
- Si aún se está ejecutando, click derecho en la aplicación de Zoom y selecciona Finalizar tareas.
en Mac
- Click en el botón de Búsqueda en la esquina superior derecha de tu pantalla.
- Escribe Monitor de Actividad y pulsa Enter para abrirlo.
- Localiza la app Zoom.
- Por último, click en la app de Zoom y pulsa el botón Finalizar en la barra de menú.
- Puedes seleccionar Cerrar o Cierre Formado desde las opciones.
2. Comprobar los servidores de Zoom
Para verificar si todos los problemas están de tu lado, visita la página https://status.zoom.us/. Ahí se muestra el estado de los servidores. Asegúrate de que todos los servidores están operacionales. 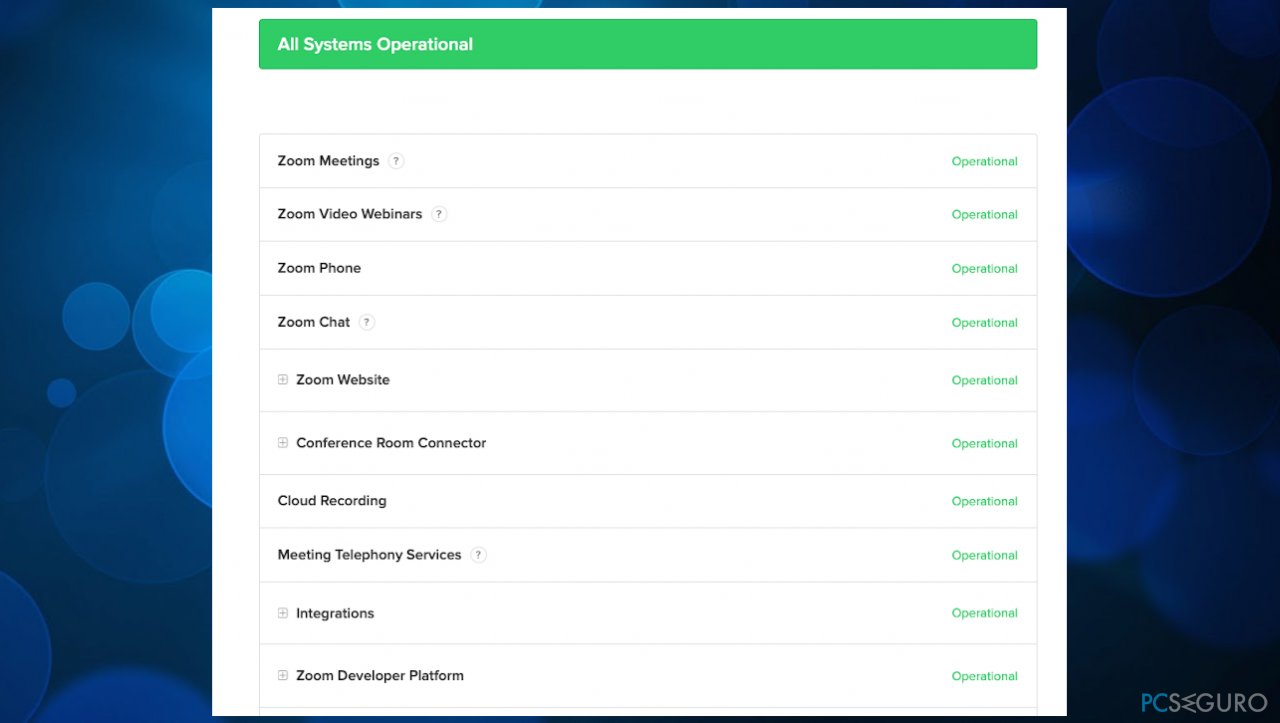
3. Reiniciar los ajustes del Adaptador de Red
- Pulsa las teclas Windows + R en tu teclado para abrir la utilidad de Ejecutar.
- Escribe cmd sin comillas y pulsa la tecla Enter en tu teclado.
- Pega el siguiente comando y pulsa la tecla Enter para ejecutarlo:
ipconfig /flushdns - Una vez dejes de ejecutar el primer comando, pega el siguiente, ejecútalo con Enter de nuevo:
netsh winsock reset - Cierra el Símbolo del Sistema y reinicia tu dispositivo.
- Intenta conectarte a la aplicación Zoom tras el reinicio.
4. Cambiar a un servidor DNS diferente
- Pulsa las teclas Windows + R en tu teclado.
- Escribe control y pulsa la tecla Enter en tu teclado.
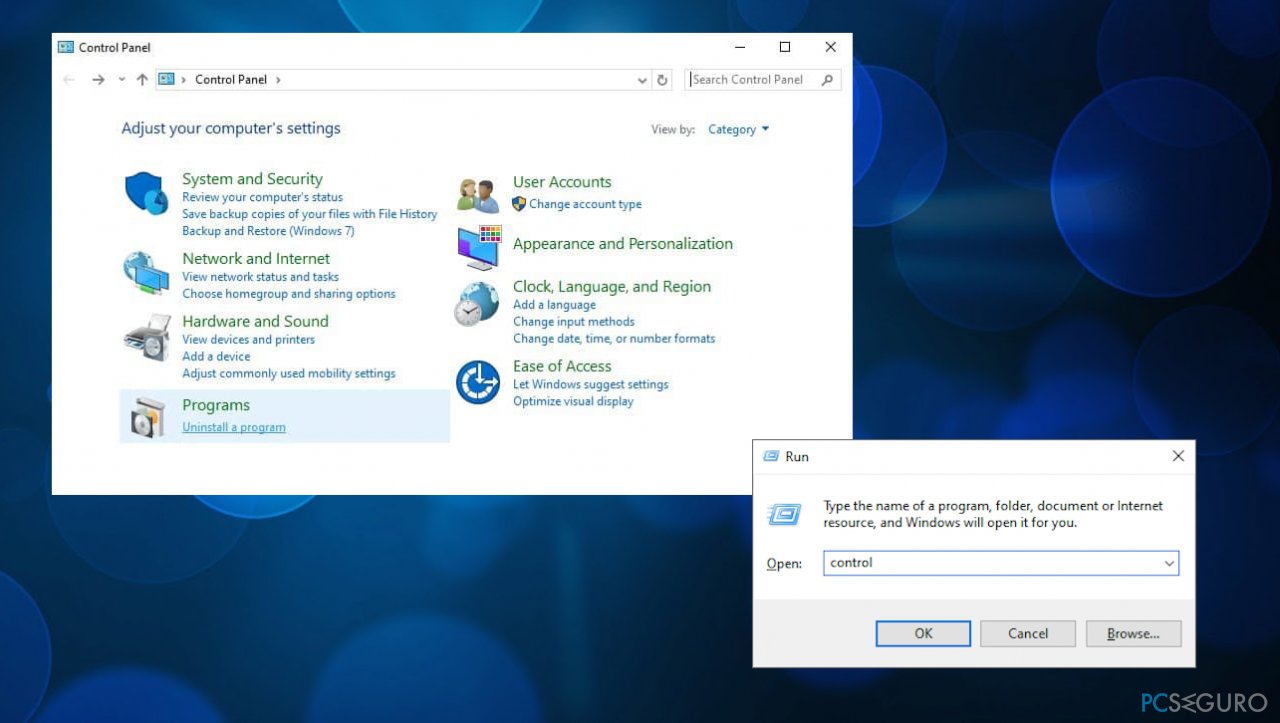
- Click en Redes e Internet.
- Cierra el Centro de redes y recursos compartidos.
- Desde el menú de la izquierda, pulsa en el enlace Cambiar ajustes del adaptador.
- Click derecho en la conexión que estés usando ahora mismo y elige Propiedades.
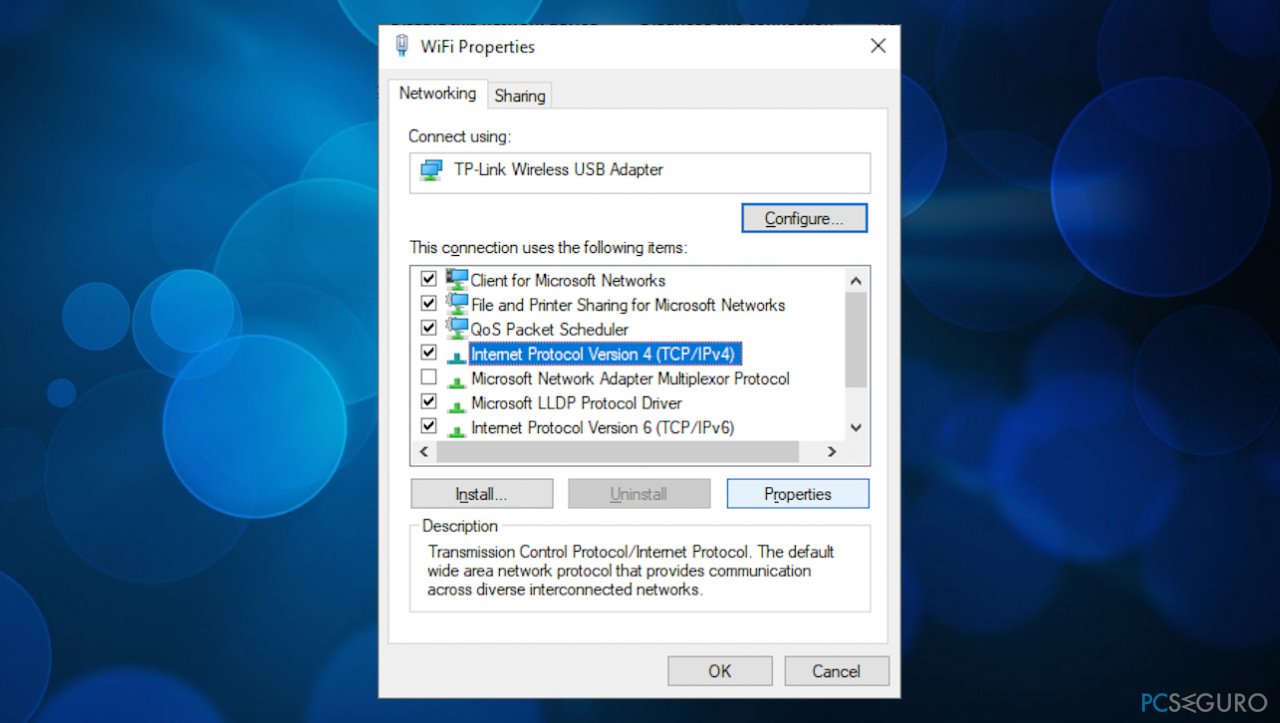
- Desliza hacia abajo y haz click en Protocolo de internet versión 4 (TCP/IPv4).
- Click en el botón de Propiedades.
- Selecciona Usar la siguiente dirección DNS de Servidor.
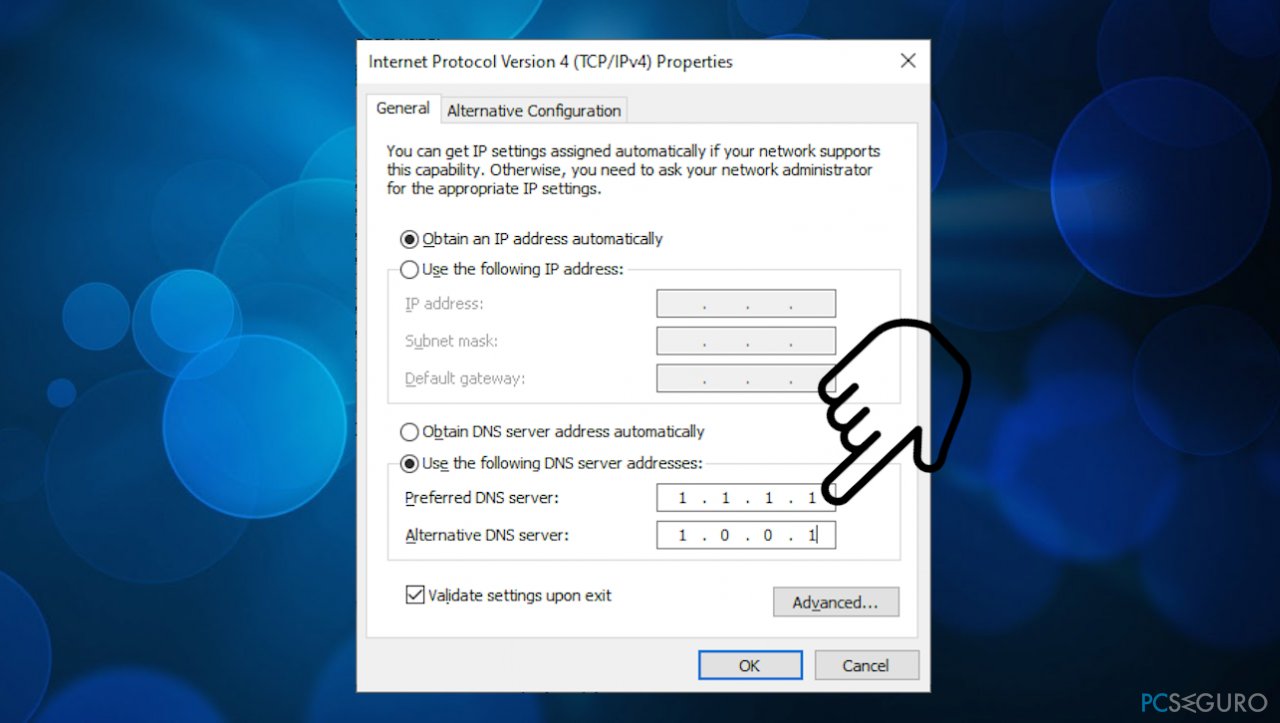
- Escribe 1.1.1.1 en la primera celda, luego 1.0.0.1 en la segunda.
- Click en Aceptar para aplicar los cambios.
- Prueba a usar Zoom y mira si el error se ha resuelto.
5. Comprobar ajustes de firewall
- Click en el icono de Windows y busca Seguridad de Windows o Windows Defender Firewall.
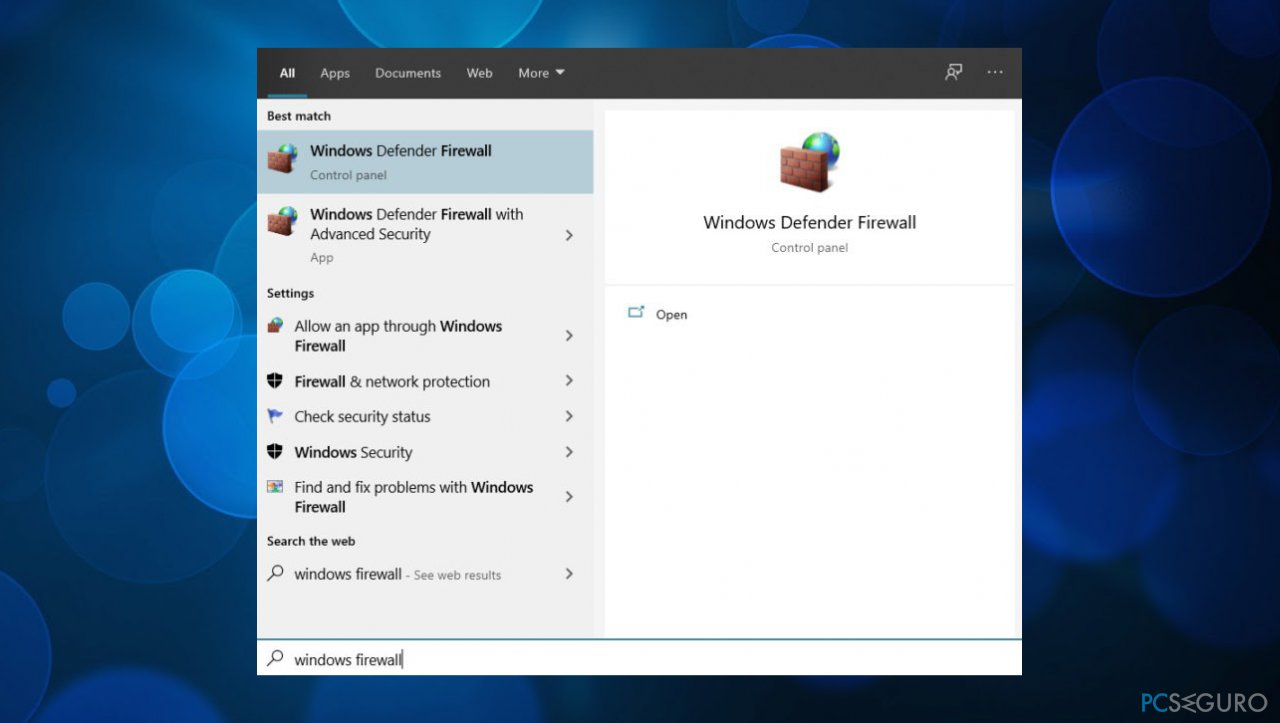
- Encuentra Protección Firewall e Internet.
- Selecciona Permitir a aplicaciones a través del firewall desde las opciones.
- Selecciona Cambiar configuración y encuentra la aplicación Zoom Video Conference en la lista
- Marca la casilla al lado de Público y Privado, y luego pulsa OK para confirmar.
6. Deshabilitar servidores proxy
- En tu ordenador, pulsa las teclas Windows + I para abrir la Configuración de Windows.
- Tras esto, click en Redes e Internet.
- Dentro de Configuración de Red, click en Proxy desde el menú lateral.
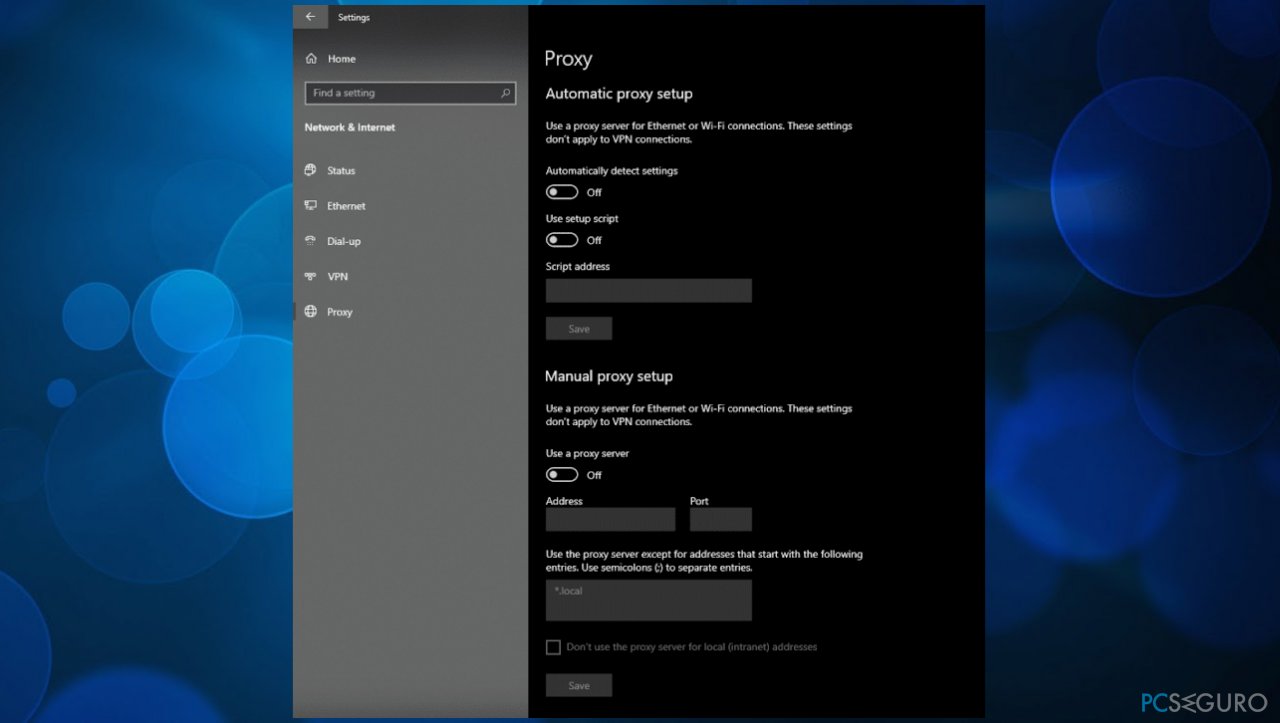
- Por último, asegúrate de que la opción Usar un servidor proxy está apagada.
7. Reinstalar los controladores de Red
- En tu ordenador, pulsa las teclas Windows + S y busca por Administrador de Dispositivos.
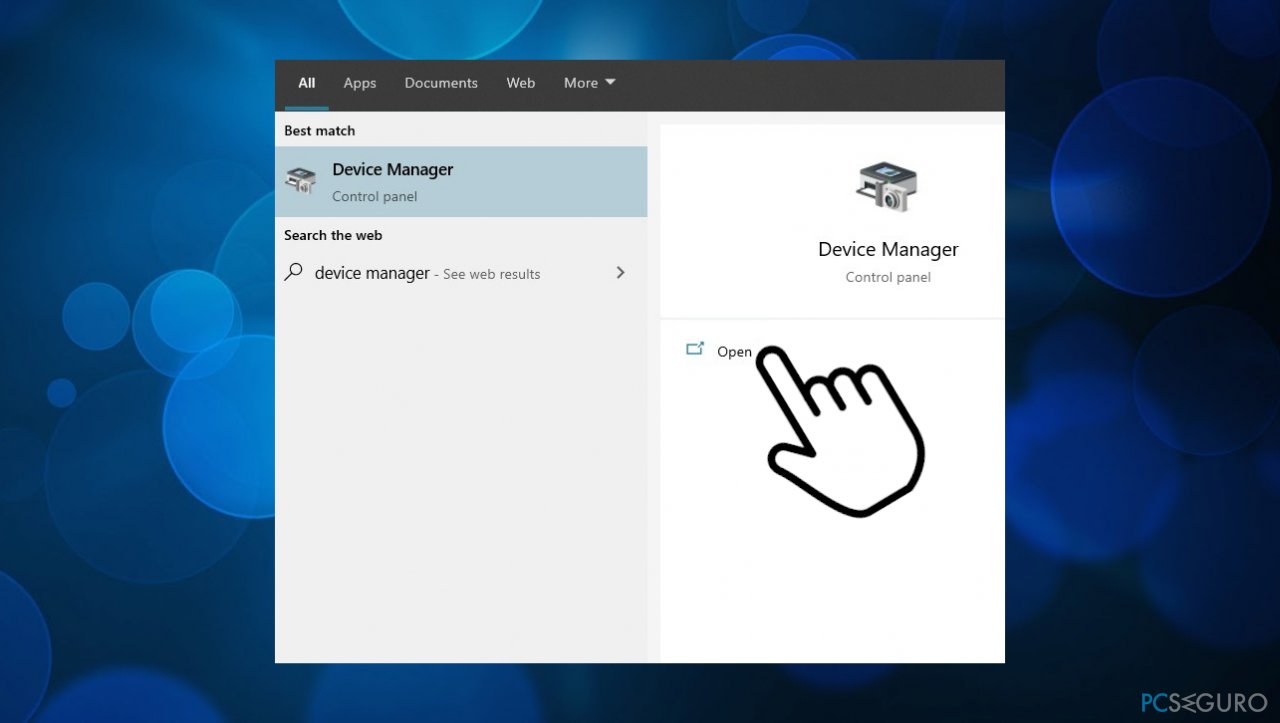
- Luego, haz click en Abrir.
- Dentro de Administrador de Dispositivos, click en Adaptadores de Red para expandirlo.
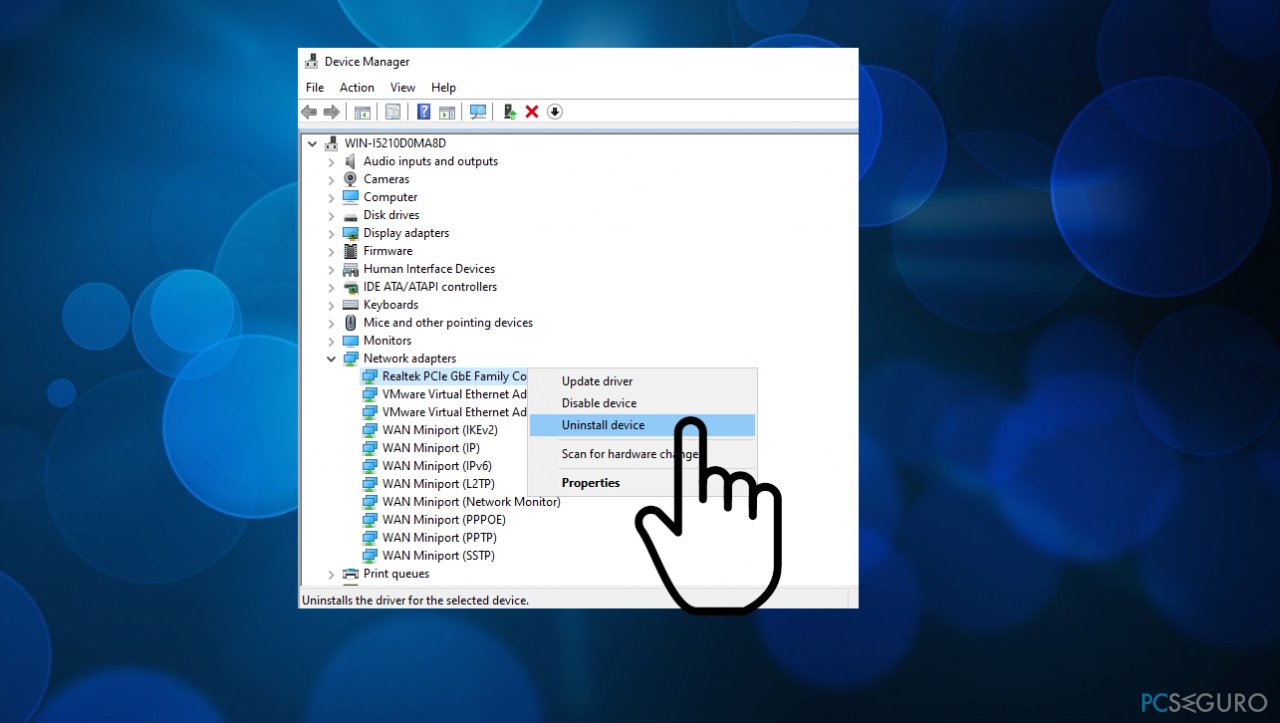
- Click derecho en tu adaptador de red actual y selecciona Desinstalar dispositivo.
- Sigue las instrucciones en pantalla para proceder.
- Reinicia e intenta usar Zoom de nuevo.
8. Ejecutar el Solucionador de Problemas
- En tu teclado, pulsa las teclas Windows + I para abrir la Configuración de Windows.
- Dentro de la Configuración de Windows, haz click en Actualizaciones y Seguridad.
- Tras esto, click en Solucionador de Problemas.
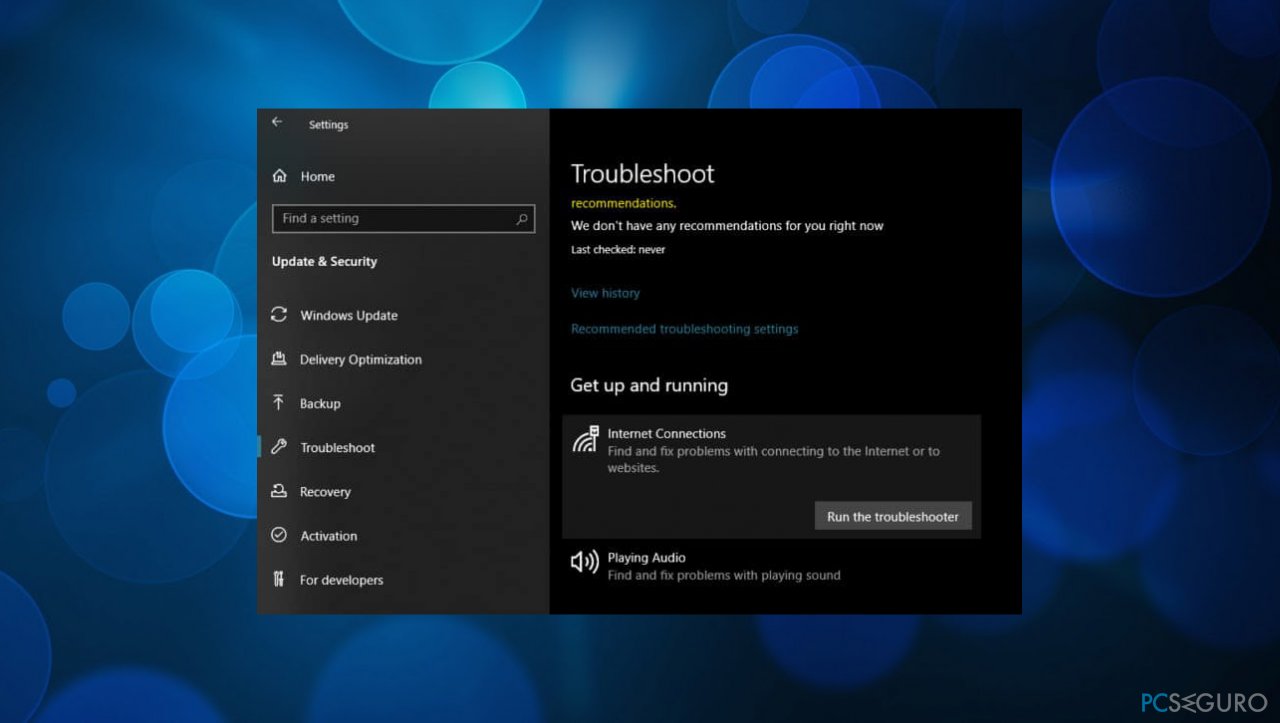
- Luego, haz click en Conexiones a Internet.
- Por úiltimo, haz click en Ejecutar el Solucionador de Problemas.
- Sigue las instrucciones en pantalla para guiarte sobre cómo usar la herramienta.
- Si el solucionador te ha sugerido como posible una solución a tu problema de red, simplemente haz click en Aplicar esta solución para realizar los cambios en tu sistema.
- Una vez hecho, comprueba si el error vuelve a ocurrir.
Repara tus Errores automáticamente
El equipo de pcseguro.es está intentando hacer todo lo posible para ayudar a los usuarios a encontrar las mejores soluciones para eliminar sus errores. Si no quieres comerte la cabeza con técnicas de reparación manuales, por favor, usa los programas automáticos. Todos los productos recomendados han sido probados y aprobados por nuestros profesionales. Las herramientas que puedes usar para solucionar tu error se encuentran en la lista de abajo.
Prevén que páginas webs, ISP y otras partes te rastreen
Para permanecer completamente anónimo y prevenir que ISP y el gobierno te espíe, deberías emplear la VPN Private Internet Access. Te permitirá conectarte a internet siendo completamente anónimo encriptando toda la información, previniendo rastreadores, anuncios, así como contenido malicioso. Más importante, pondrás fin a las actividades ilegales que la NSA y otras instituciones gubernamentales realizan sin tu consentimiento.
Recupera tus archivos perdidos rápidamente
Las circunstancias imprevistas pueden ocurrir en cualquier momento mientras usas el ordenador: puede ser por un corte de luz, por un pantallazo azul de la muerte (BSoD) o porque actualizaciones aleatorias de Windows puedan reiniciar tu ordenador cuando estás lejos unos minutos. Como resultado, el trabajo de la escuela, tus documentos importantes y otros datos pueden perderse. Para recuperar tus archivos perdidos, puedes usar Data Recovery Pro – busca a través de las copias de los archivos que aún están disponibles en tu disco duro y los recupera fácilmente.



Qué más puedes añadir sobre el problema: "¿Cómo solucionar el error 5003 de Zoom - incapaz de conectar?"
Lo siento, debes estar conectado para publicar un comentario.