¿Cómo solucionar el error "Aplicación.exe ha dejado de funcionar" en Windows 10?
Problema: Me he encontrado con el error «Aplicación.exe ha dejado de funcionar» mientras trabajaba en mi ordenador Windows 10. ¿Se necesita que haga algo con el programa que estaba usando?
Respuesta resuelta
«Aplicación.exe ha dejado de funcionar» es un error de Windows que aparece cuando algún programa se cierra de manera inesperada. Este problema puede ocurrir en cualquiera de las versiones de este sistema operativo. Sin embargo, recientemente hemos recibido bastante preguntas de usuarios de Windows 10. Por ello, parece que la última versión de este sistema operativo es la más afectada por este error.
Normalmente, el mensaje de alerta pop-up aparece cuando un programa deja de funcionar y necesita apagarse a fuerza bruta. Numerosas razones pueden causar el error «Aplicación.exe ha dejado de funcionar». Puede estar relacionado con:
- ataque malware,
- problemas con ajustes de compatibilidad,
- problemas con archivos temporales,
- entradas corruptas del registro de Windows,
- archivos del sistema dañados.
Si has recibido este error por primera vez, puedes simplemente intentar abrir de nuevo el programa tras un reinicio del sistema. Algunas veces, los cierres inesperados de los programas ocurren por problemas temporales. Junto a esto, puedes intentar instalar actualizaciones de programas o actualizar por completo tu sistema operativo. No obstante, si estas simples soluciones no te han ayudado a deshacerte de este problema, puede que esté relacionado con un ataque de malware.
Comprobar el sistema con Fortect u otro programa de seguridad te ayudará a comprobar si la fuente del error está relacionado con algún programa malicioso que esté residiendo en el ordenador. La infiltración de varios virus a menudo causa los cierres inesperados de los programas y la congelación completa del sistema. Por ello, limpia el dispositivo puede ayudarte a solucionar el error «Aplicación.exe ha dejado de funcionar» en Windows 10.
Aún así, si no estás tratando con un peligroso troyano o ransomware y la instalación de las actualizaciones no te ayuda, por favor, sigue otros métodos presentados abajo. Nuestro equipo ha creado una lista con posibles soluciones para deshacerte de este error de Windows.
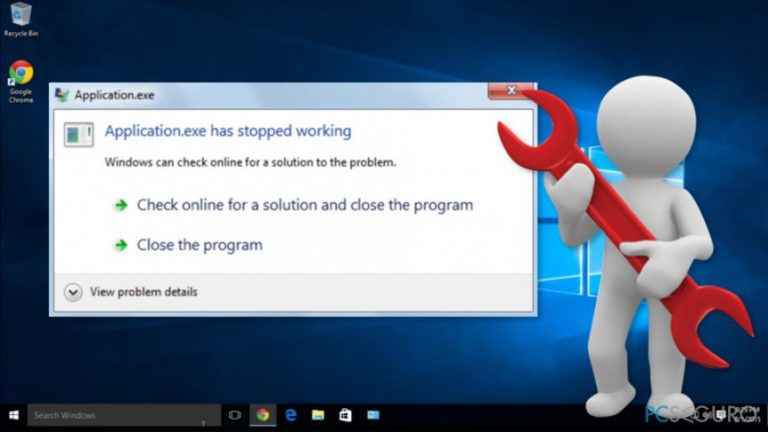
Métodos para solucionar el error «Aplicación.exe ha dejado de funcionar» en Windows 10
Antes de intentar los métodos de abajo, deberías reiniciar el programa responsable del error. Puede ser simplemente un error que nunca aparecerá de nuevo. Algunas veces esto ocurre cuando el dispositivo se queda sin recursos del sistema. Por ello, tienes que cerrar el programa y poner fin a todos los procesos que puedan estar ejecutándose en el segundo plano:
- Cierra el mensaje de error.
- Abre el Administrador de Tareas.
- Acaba con todos los procesos relacionados con el programa que se cerró.
- Reinicia el programa.
Si el error no aparece de nuevo, puede ser solo un error temporal. Por ello, no necesitas tomar ningún otro paso. De otro modo, intenta una de estas opciones.
Método 1. Comprobar el ordenador en busca de virus y malwares
Si tu ordenador está infectado con malware, ésta puede ser la causa de los cierres inesperados de los programas. Como resultado, aparecerá la alerta pop-up «Aplicación.exe ha dejado de funcionar». Si sospechas que tu dispositivo puede haber sido atacado, deberías comprobar el dispositivo con el programa de seguridad de Windows integrado – Windows Defender o emplear Fortect o tu herramienta anti-malware preferida.
Método 2. Configurar los ajustes de compatibilidad
Si usas programas antiguos en Windows 10, puede haber ciertos problemas de compatibilidad que causen el error «Aplicación.exe ha dejado de funcionar». Sin embargo, puedes cambiar los ajustes de compatibilidad y solucionar el error:
- Ve a la carpeta de instalación del programa que se ha cerrado.
- Encuentra el archivo .exe. Click derecho en él y selecciona Propiedades.
- Ve a la pestaña Compatibilidad. Coloca la casilla que declara «Ejecutar este programa en modo compatibilidad«.
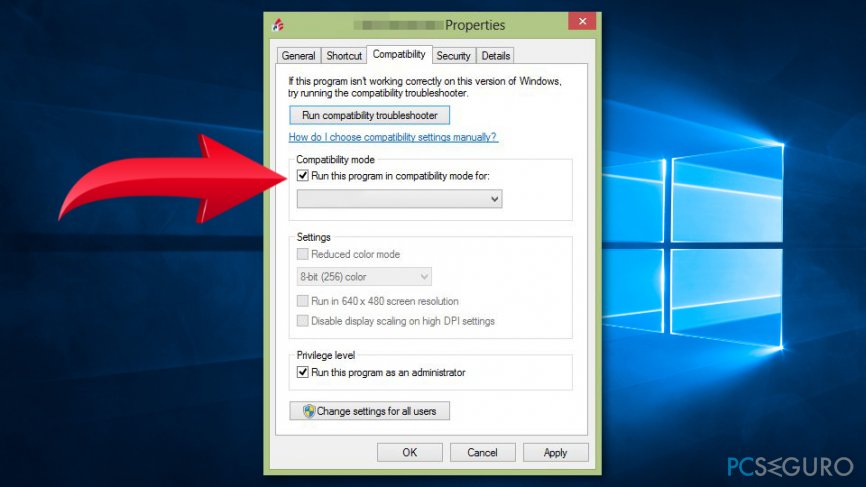
- Elige otra versión de Windows desde el menú desplegable.
- Click en Aceptar.
Método 3. Ejecuta el programa que da problemas como administrador
Algunos programas pueden funcionar correctamente solo si disponen de permisos de administrador. Por ello, puedes deshabilitar funciones particulares del programa que se ha cerrado y comprobar si este es el caso.
- Accede a la carpeta de la instalación de la aplicación corrupta.
- Encuentra el archivo .exe y haz click derecho en él. Selecciona la opción de Propiedades de la lista.
- Abre la pestaña Compatibilidad. Selecciona la opción «Ejecutar como Administrador».
- Click en Aceptar para guardar los cambios.
Método 4. Eliminar los valores del Registro
Si has instalado un programa desinstalado más de una vez, algunos de los archivos pueden haber quedado en el ordenador y en el registro de Windows. Por ello, deberías realizar una limpieza del Registro. Esto eliminará todos los valores restantes del programa que se ha cerrado. Luego serás capaz de reinstalar el programa de nuevo y ya debería funcionar fluidamente.
Además, deberías también eliminar los archivos de la carpeta de instalación localizada en la partición C:. Junto a esto, tienes que acceder a la carpeta de App Data escribiendo %appdata% en la casilla de búsqueda de Windows.
Nota. Antes de realizar cualquier cambio en el Registro de Windows, deberías realizar una copia de seguridad de tus datos primero. Si algo va mal, podrías restaurar todo y evitar un daño irreparable.
Método 5. Eliminar archivos temporales
Los archivos temporales pueden ser la causa de numerosos problemas, incluyendo los problemas de los que ya hemos hablado. Con el fin de solucionar el error «Aplicación.exe ha dejado de funcionar», puedes necesitar limpiar los archivos temporales:
- Abre Este equipo.
- Click derecho en la partición del sistema.
- Abre Propiedades.
- Click en el botón de Limpieza del disco.
- En la ventana que aparece, comprueba la casilla de Archivos temporales.
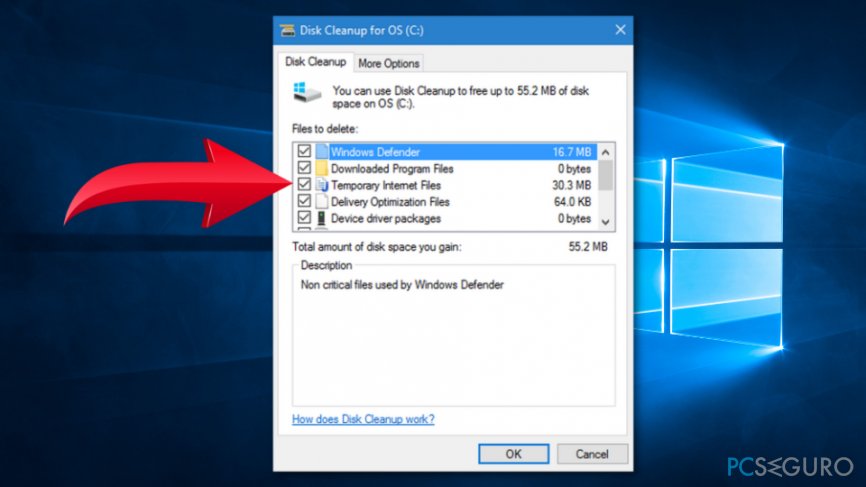
- Click en Aceptar para limpiar los archivos temporales.
Método 6. Comprobar los archivos del sistema corruptos o incompletos
Los problemas con los archivos del sistema pueden ser la razón del error «Aplicación.exe ha dejado de funcionar». Con el fin de comprobar los archivos corruptos, tienes que ejecutar los comando SFC y DISM usando el Símbolo del Sistema.
Ejecuta una comprobación SFC:
- Click derecho en Inicio.
- En la lista que aparece busca la opción de Símbolo del Sistema o Powershell (Administrador) y selecciónala.
- En la línea de comando, inserta este comando y pulsa la tecla Enter:
-
sfc/scannow
- Espera a que el escáner finaliza el trabajo y reinicia el ordenador.
Luego, ejecuta el comando DISM:
- Click derecho en el menú Inicio.
- Click en Símbolo del Sistema o Powershell (Administrador).
- En la línea de comando, inserta este comando:
-
DISM.exe /Online /Cleanup-image /Restorehealth
- Cuando finalice el proceso de comprobación, todos los problemas deberían quedar resueltos incluyendo el error «Aplicación.exe ha dejado de funcionar».
Método 7. Cambiar los permisos de la Prevención de Ejecución de Datos
Si ninguno de los métodos anteriores te ha ayudado a deshacerte del error «Aplicación.exe ha dejado de funcionar» en Windows, puedes intentar cambiar los permisos de la Prevención de Ejecución de Datos (DEP) siguiendo estos pasos:
- Abre Este equipo y accede a las Propiedades del Sistema.
- Ve a la pestaña de Avanzado > Rendimiento > Configuración.
- Abre la pestaña Prevención de Ejecución de Datos.
- Selecciona Encender DEP para todos los programas y servicios excepto para los que yo seleccione.
- Click en Añadir y navega a través de la carpeta de instalación. Necesitas encontrar la aplicación que haya causado el error y hacer click en su archivo .exe.
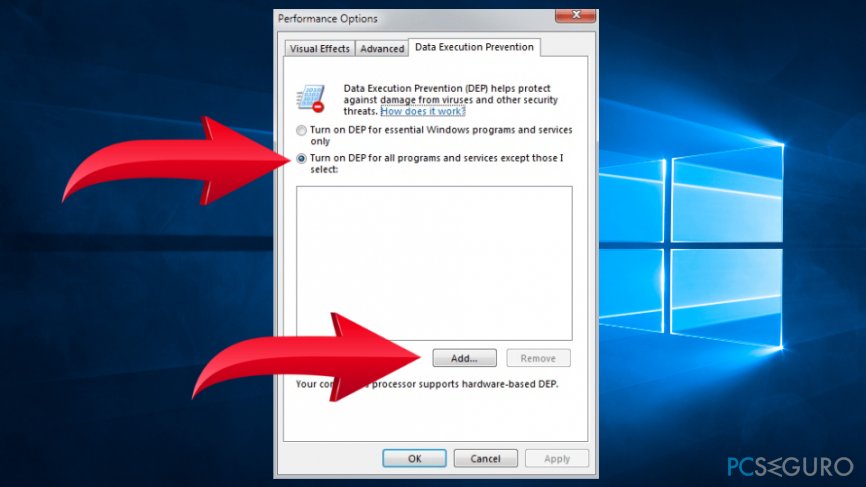
- Establece este archivo como excepción.
- Confirma los cambios.
Método 8. Actualizar los controladores Gráficos
Otro modo de solucionar el error «Aplicación.exe ha dejado de funcionar» es instalar las actualizaciones disponibles para los controladores Gráficos. Sigue estos pasos para hacerlo manualmente:
- Abre el Administrador de Dispositivos haciendo click derecho en Inicio y seleccionando esta opción desde el menú.
- Cuando estés en Administrador de Dispositivos, expande los Adaptadores de pantalla.
- Click derecho en el controlador de la gráfica y selecciona la opción de Actualizar controlador.
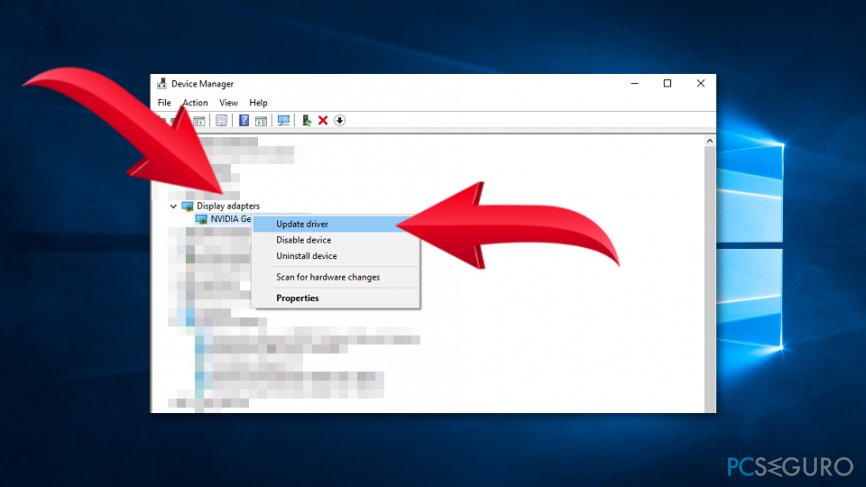
- Espera hasta que Windows encuentre y te sugiera instalar los controladores disponibles. Luego sigue las instrucciones en pantalla.
Si Windows no puedes encontrar las actualizaciones disponibles, deberías acceder a la página web del fabricante de tu gráfica y descargar las actualizaciones disponibles manualmente.
Repara tus Errores automáticamente
El equipo de pcseguro.es está intentando hacer todo lo posible para ayudar a los usuarios a encontrar las mejores soluciones para eliminar sus errores. Si no quieres comerte la cabeza con técnicas de reparación manuales, por favor, usa los programas automáticos. Todos los productos recomendados han sido probados y aprobados por nuestros profesionales. Las herramientas que puedes usar para solucionar tu error se encuentran en la lista de abajo.
Felicidad
Garantía
Prevén que páginas webs, ISP y otras partes te rastreen
Para permanecer completamente anónimo y prevenir que ISP y el gobierno te espíe, deberías emplear la VPN Private Internet Access. Te permitirá conectarte a internet siendo completamente anónimo encriptando toda la información, previniendo rastreadores, anuncios, así como contenido malicioso. Más importante, pondrás fin a las actividades ilegales que la NSA y otras instituciones gubernamentales realizan sin tu consentimiento.
Recupera tus archivos perdidos rápidamente
Las circunstancias imprevistas pueden ocurrir en cualquier momento mientras usas el ordenador: puede ser por un corte de luz, por un pantallazo azul de la muerte (BSoD) o porque actualizaciones aleatorias de Windows puedan reiniciar tu ordenador cuando estás lejos unos minutos. Como resultado, el trabajo de la escuela, tus documentos importantes y otros datos pueden perderse. Para recuperar tus archivos perdidos, puedes usar Data Recovery Pro – busca a través de las copias de los archivos que aún están disponibles en tu disco duro y los recupera fácilmente.



Qué más puedes añadir sobre el problema: "¿Cómo solucionar el error "Aplicación.exe ha dejado de funcionar" en Windows 10?"
Lo siento, debes estar conectado para publicar un comentario.