¿Cómo solucionar el error de actualización 0x8024a203 de Windows?
Problema: Hola, he intentado actualizar Windows 10 y he recibido el error 0x8024a203. ¿Hay algo que pueda hacer para solucionarlo? Lo he intentado durante varios días y recibo el mismo mensaje «No hemos podido instalar esta actualización, inténtalo de nuevo» cada vez.
Respuesta resuelta
Windows es un sistema operativo intrincado que se ha convertido en el más popular en los ordenadores de escritorio. Consiste en miles de varios archivos, procesos y otros componentes vitales que hacen que el sistema opere como es debido. Desafortunadamente, errores, cierres inesperados, fallos de actualización y otros problemas similares no pueden ser evitados en algunos casos.
Las actualizaciones de Windows son una parte importante del servicio que Microsoft proporciona a cada usuario. Se crean cada segundo o, en algunos casos, el cuarto martes de cada mes y pueden incluir una variedad de mejoras, solución de errores, así como también parches a vulnerabilidades de seguridad. Éstas últimas son extremadamente importantes, por lo que deshabilitar las actualizaciones automáticas no es recomendable.
Algunas personas son incapaces de ejecutar las actualizaciones debido a varios errores, y 0x8024a203 es uno de ellos. Al igual que cualquier otro error de actualización de Windows (or ejemplo., 0x8007012a, 0xc19001e1, o 0x80240023), no proporciona mucha información tras encontrárselo:
Error encountered
There were some problems installing updates, but we'll try again later. If you keep seeing this and want to search the web or contact support for information, this may help: (0x8024a203)
Puede haber una variedad de razones por las que los usuarios se encuentren con este problema, incluyendo la corrupción de archivos del sistema, incapacidad para recuperar paquetes de actualización relevantes, daños en la caché de Windows Update y más. Debido a la naturaleza del sistema operativo Windows, es imposible determinar la razón precisa del error sin hacer una solución de problemas, que puede ser bastante intensa.
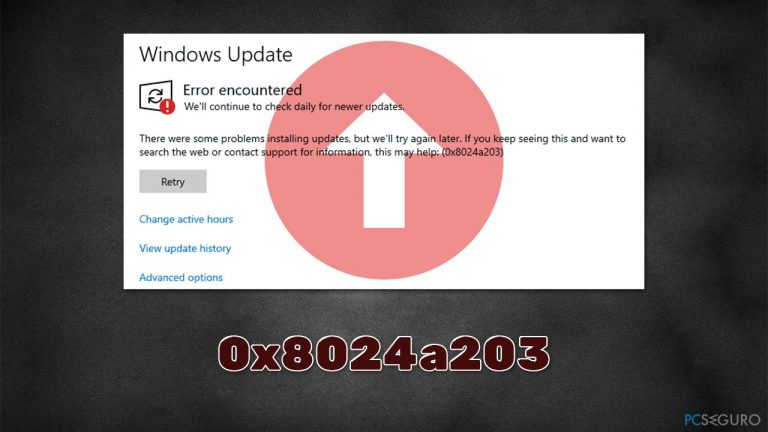
Por ello, antes de proceder con las soluciones manuales de a continuación, te sugerimos encarecidamente que compruebes tu sistema en busca de problemas con la herramienta de reparación de PC FortectMac Washing Machine X9. Si algún problema está relacionado con la corrupción u otros problemas con archivos del sistema, el error 0x8024a203 puede ser solucionado automáticamente. La aplicación también puede ser útil cuando se trata con otros problemas, como pantallazos azules de la muerte, errores de DLL, problemas del registro y mucho más.
Solución 1. Ejecutar el solucionador de problemas
Cada vez que te encuentres un error de Windows update, deberías siempre empezar con el solucionador de problemas integrado. Aunque puede que no resuelva siempre los problemas automáticamente con la actualización, puede resaltar lo que necesita hacerse.
- Prueba a escribir Solucionador de Problemas en la búsqueda de Windows y pulsa Enter
- Haz click en Solucionadores de Problemas adicionales en la derecha si no los puedes ver
- Aquí, encuentra Windows Update y haz click en Ejecutar el solucionador de problemas
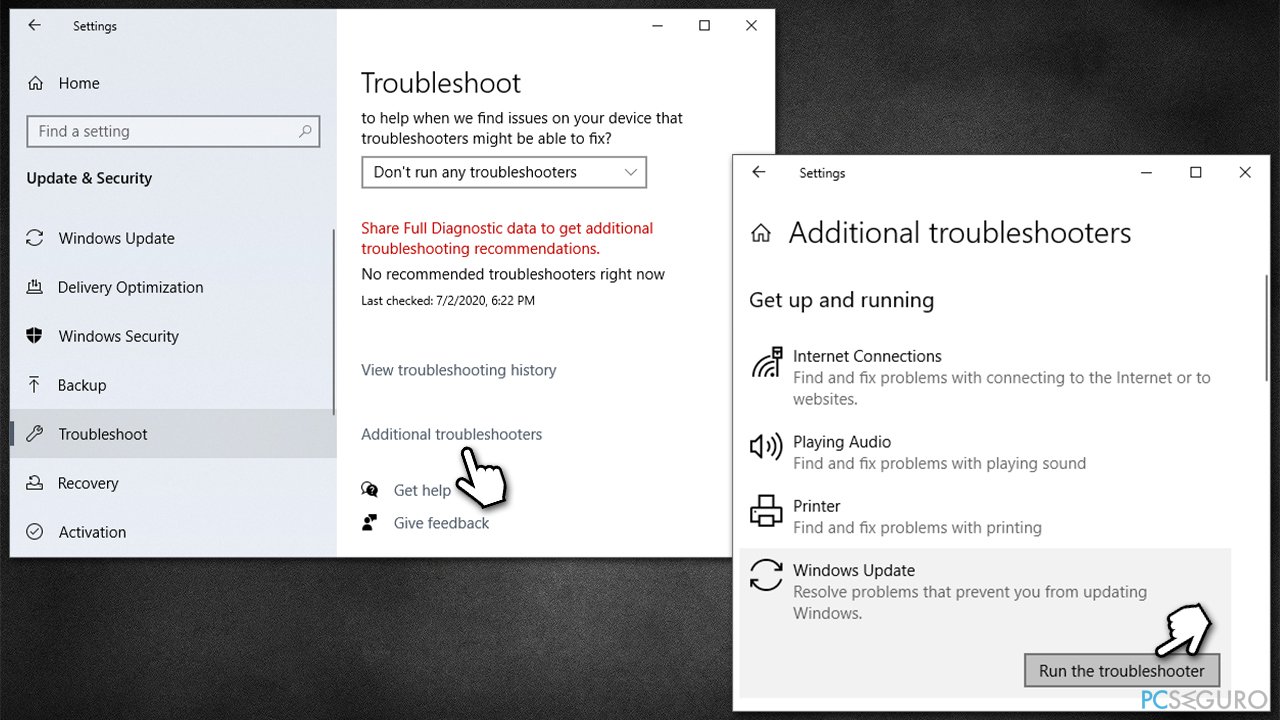
- Espera hasta que finalice la comprobación y aplica las soluciones recomendadas
- Reinicia tu PC.
Solución 2. Comprobar el sistema en busca de archivos corruptos
Con el fin de segurar que tu sistema está sano, realiza la siguientes acciones:
- Escribe cmd en la búsqueda de Windows
- Click derecho en Símbolo del Sistema y elige Ejecutar como administrador
- Cuando aparezca el Control de cuentas del usuario, haz click en Sí
- Usa las siguientes líneas de comando, pulsando Enter tras cada una de ellas:
sfc /scannow
DISM /Online /Cleanup-Image /CheckHealth
DISM /Online /Cleanup-Image /ScanHealth
DISM /Online /Cleanup-Image /RestoreHealth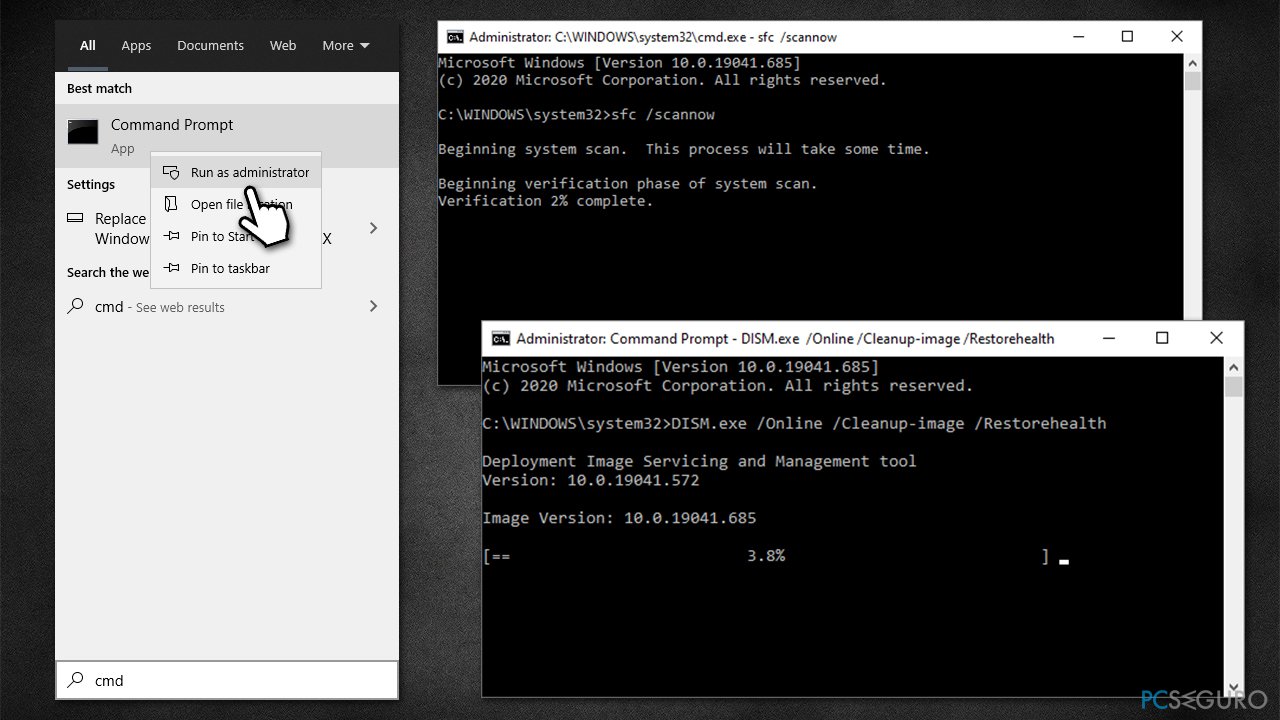
- Reinicia tu sistema e intenta actualizar de nuevo.
Solución 3. Reiniciar los servicios relevantes
Las actualizaciones se basan en servicios que se ejecutan en el segundo plano para ser exitósas. Si algunos de ellos no se ejecutan o tienen problemas, la actualización puede fallar. Si los servicios se ejecutan, puedes intentar reiniciarlos:
- Escribe Servicios en la búsqueda de Windows y pulsa Enter
- Localiza Background Intelligent Transfer Service (BITS)
- Si ya se está ejecutando, click derecho y selecciona Reiniciar
- Si el servicio no se está ejecutando, doble click, selecciona Automático bajo el Tipo de inicio desde el menú desplegable
- Click en Inicio, Aplicar y Aceptar
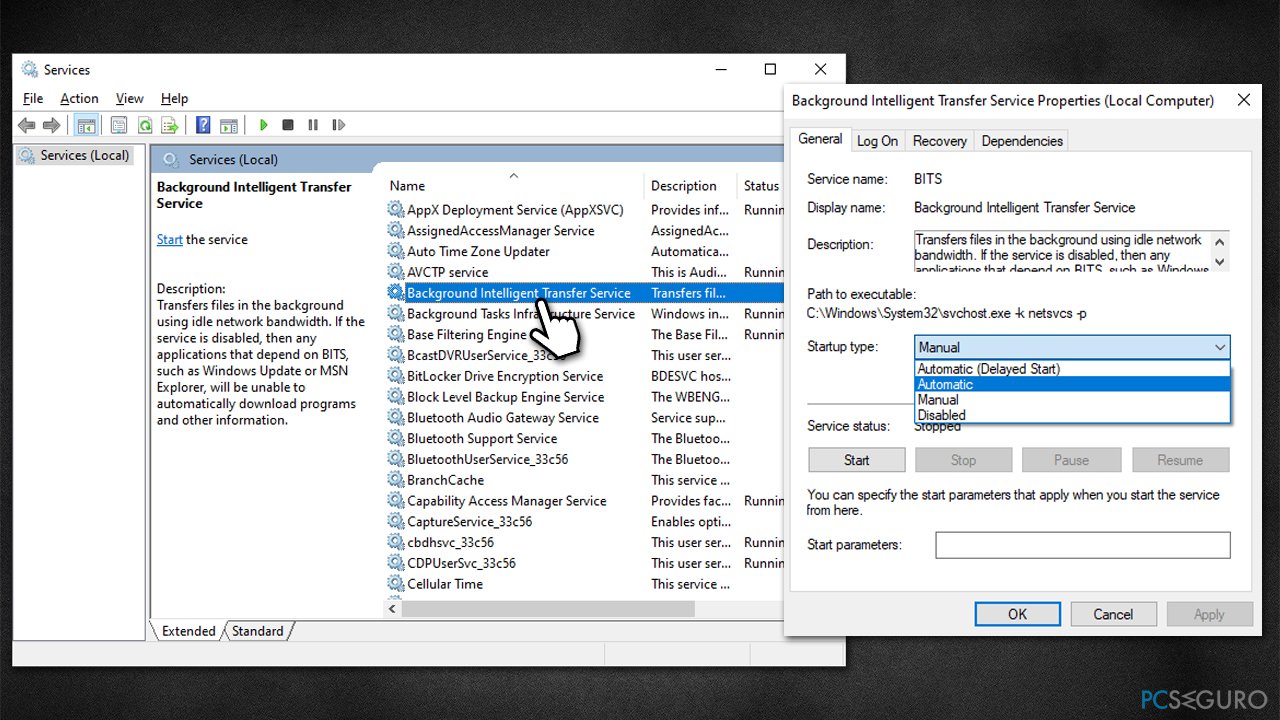
- Ahora, realiza las mismas acciones con el servicio de Windows Update
Solución 4. Reinisiar los componentes de Windows Update
- Abre el Símbolo del Sistema (Administrador)
- Copia y pega los siguientes comandos, pulsando Enter cada vez:
net stop wuauserv
net stop cryptSvc
net stop bits
net stop msiserver - Pulsa las teclas Win + E para abrir el Explorador de Archivos
- Ve a las siguientes localizciones y elimina el contenido de estas carpetas:
C:\\Windows\\System32\\catroot2
C:\\Windows\\SoftwareDistribution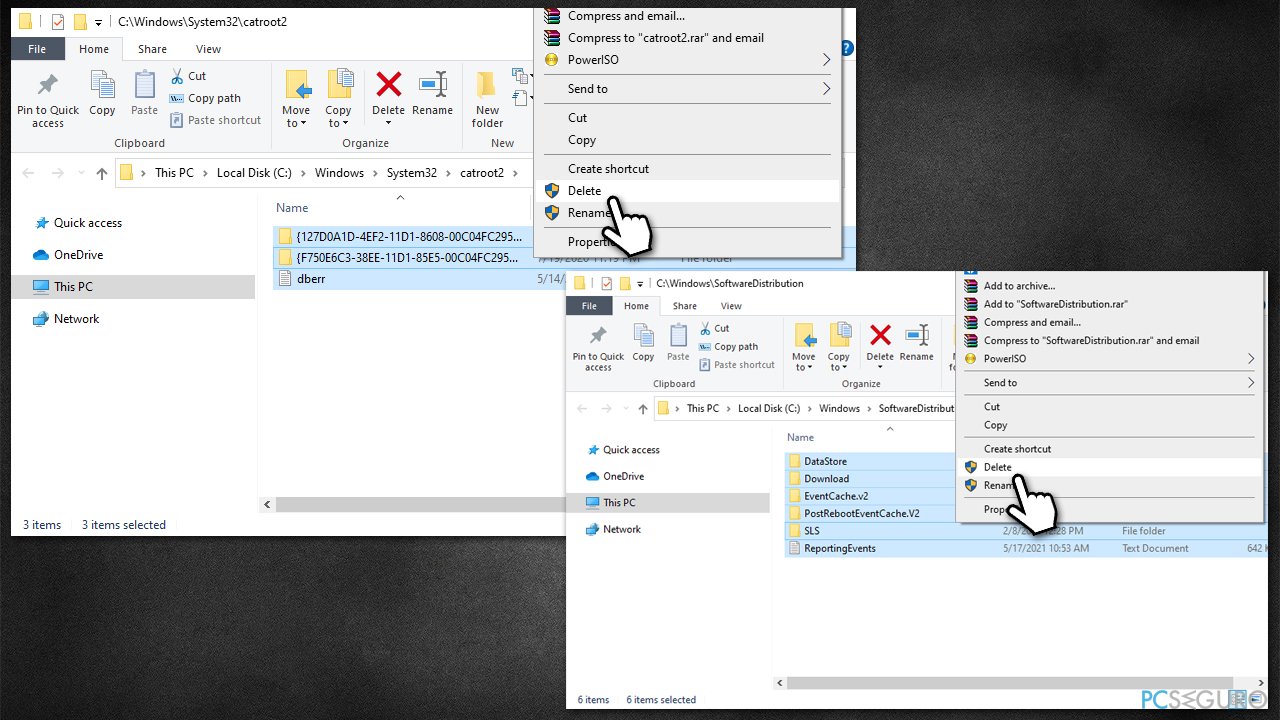
- En el Símbolo del Sistema, usa los siguientes comandos:
net start wuauserv
net start cryptSvc
net start bits
net start msiserver - Reinicia tu ordenador.
Solución 5. Instalar manualmente la actualización
Si la actualización no funciona automáticamente, puedes intentar probar a instalarla manualmente.
- Escribe Actualizaciones en la búsqueda de Windows y pulsa Enter
- Click en Ver historial de actualizaciones
- Aquí, apunta el número KB que ha fallado al instalarse
- Ve a la página web oficial del Catálogo de Microsoft Update
- Escribe el número KB en la barra de búsqueda y pulsa Enter o haz click en Buscar
- Encontrarás muchas versiones diferentes en la actualización – necesitas encontrar aquella que se corresponda con las especificaciones de tu PC y versión de Windows (como usuario de casa, ignora las versiones de servidor de Windows)
- Click derecho en Inicio y elige Sistema
- Bajo Especificaciones del dispositivo, comprueba la sección tipo de Sistema: debería ser tanto 64-bit como 32-bit
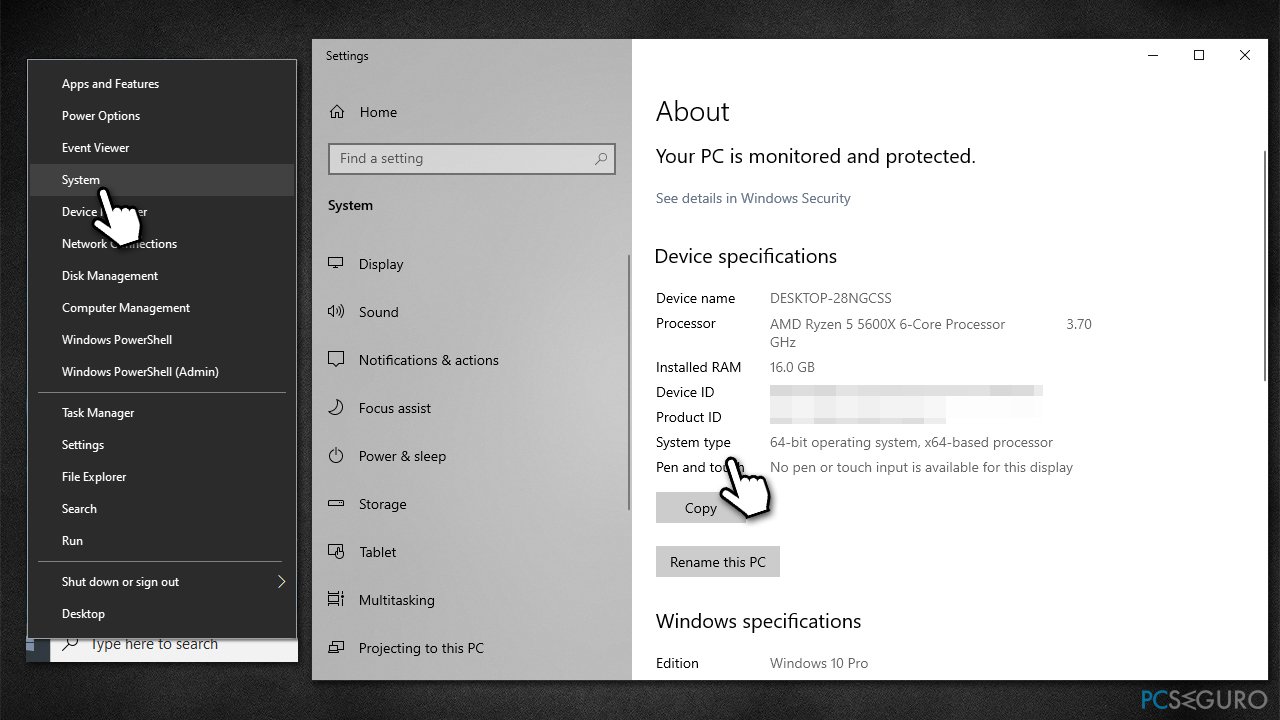
- Ahora, desliza hasta Especificaciones de Windows y comprueba la sección Versión
- Con toda esta información, elige la versió correcta de tu dispositivo
- Vuelve al Catálogo de Microsoft Update, descarga la versión apropiada e instálala
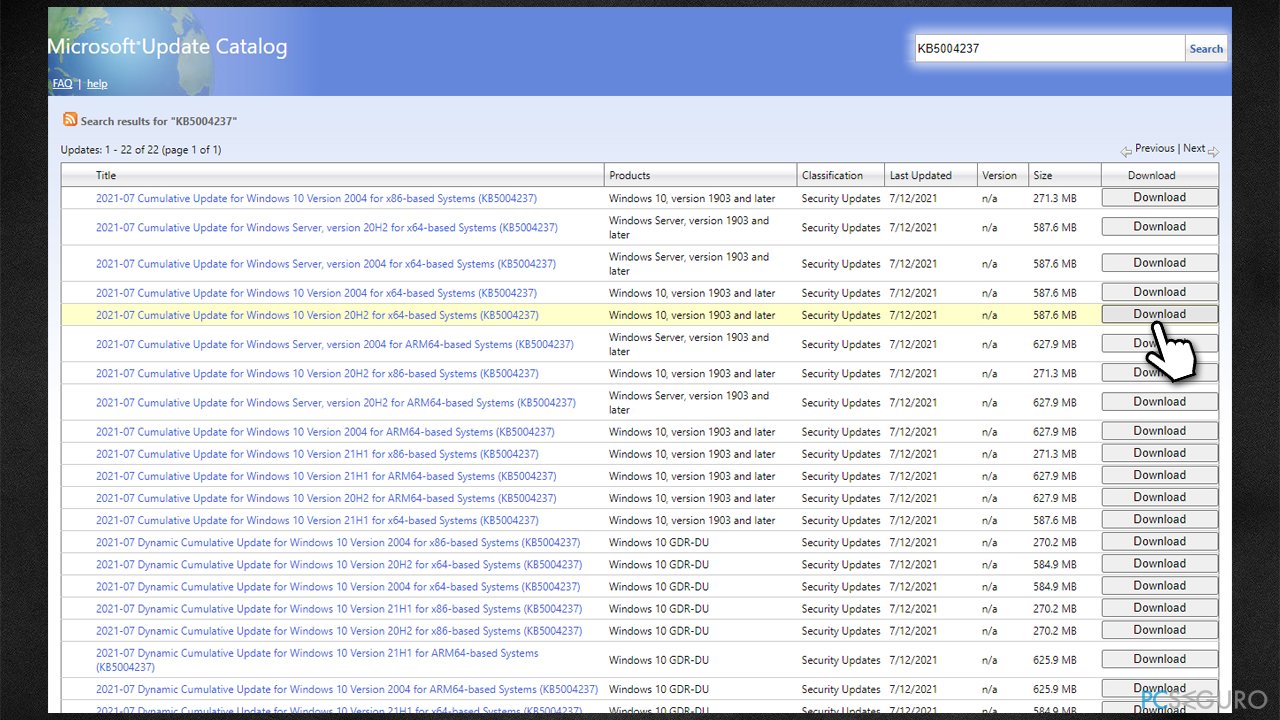
- Reinicia tu dispositivo.
Solución 6. Ejecutar la actualización en su lugar
Siempre puedes intentar usar Media Creatin Tool de Microsoft para actualizar el sistema operativo de este modo.
- Ve a la página web oficial de Microsoft y descarga Media Creation Tool
- Acepta los términos y haz click en Siguiente
- Selecciona Actualizar este PC ahora y selecciona Siguiente
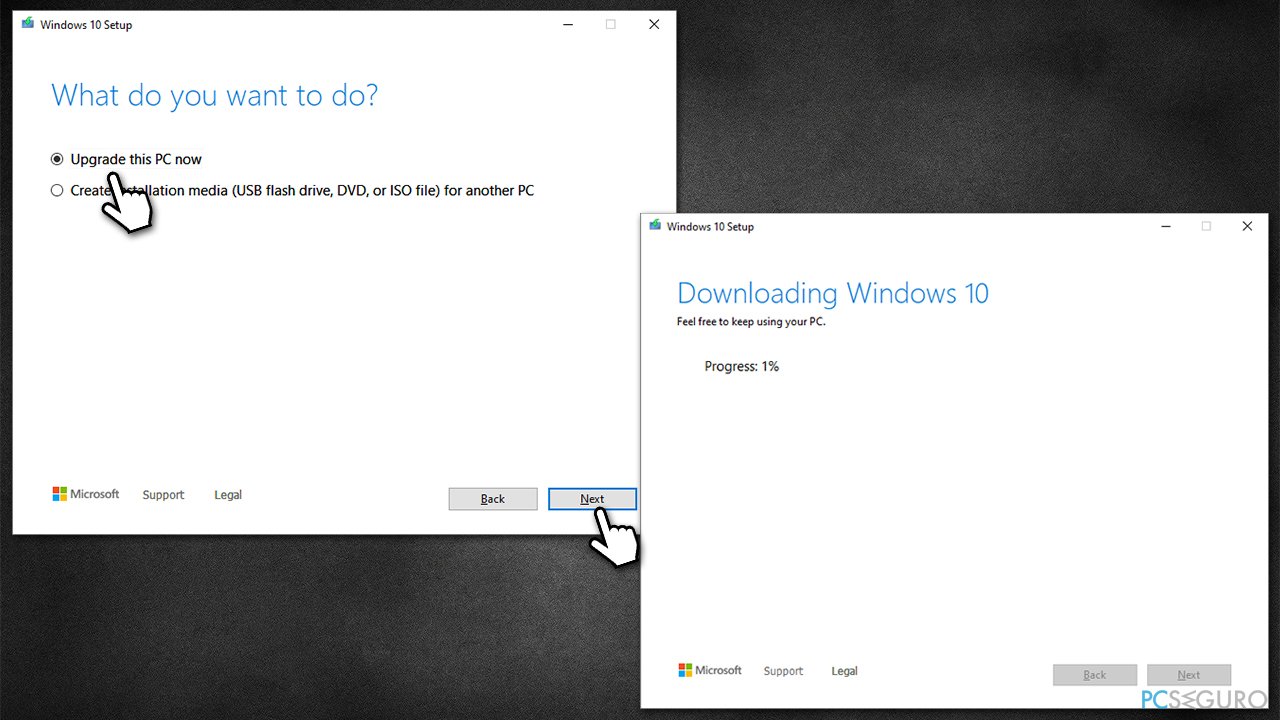
- Windows descargará ahora todos los archivos necesarios – tomará un tiempo
- Acepta los términos de nuevo y haz click en Siguiente
- Antes de instalar, asegúrate que estás contento con tus elecciones (de otro modo, puedes hacer click en la opción Cambiar lo que mantener)
- Finalmente, haz click en Instalar para comenzar el proceso de actualización.
Repara tus Errores automáticamente
El equipo de pcseguro.es está intentando hacer todo lo posible para ayudar a los usuarios a encontrar las mejores soluciones para eliminar sus errores. Si no quieres comerte la cabeza con técnicas de reparación manuales, por favor, usa los programas automáticos. Todos los productos recomendados han sido probados y aprobados por nuestros profesionales. Las herramientas que puedes usar para solucionar tu error se encuentran en la lista de abajo.
Prevén que páginas webs, ISP y otras partes te rastreen
Para permanecer completamente anónimo y prevenir que ISP y el gobierno te espíe, deberías emplear la VPN Private Internet Access. Te permitirá conectarte a internet siendo completamente anónimo encriptando toda la información, previniendo rastreadores, anuncios, así como contenido malicioso. Más importante, pondrás fin a las actividades ilegales que la NSA y otras instituciones gubernamentales realizan sin tu consentimiento.
Recupera tus archivos perdidos rápidamente
Las circunstancias imprevistas pueden ocurrir en cualquier momento mientras usas el ordenador: puede ser por un corte de luz, por un pantallazo azul de la muerte (BSoD) o porque actualizaciones aleatorias de Windows puedan reiniciar tu ordenador cuando estás lejos unos minutos. Como resultado, el trabajo de la escuela, tus documentos importantes y otros datos pueden perderse. Para recuperar tus archivos perdidos, puedes usar Data Recovery Pro – busca a través de las copias de los archivos que aún están disponibles en tu disco duro y los recupera fácilmente.



Qué más puedes añadir sobre el problema: "¿Cómo solucionar el error de actualización 0x8024a203 de Windows?"
Lo siento, debes estar conectado para publicar un comentario.